Lỗi Mail Merge trong Microsoft Word rất hay gặp phải nên bạn cần nắm được cách sửa lỗi để nhanh chóng gửi mail hàng loạt khi sử dụng công cụ này trên Microsoft Word.
Sửa lỗi định dạng số trong Mail Merge khá đơn giản nhưng đã gây ra khó khăn cho rất nhiều người nên bạn buộc phải nhanh chóng sửa lỗi nếu muốn hoàn thành việc gửi mail hàng loạt trên phần mềm soạn thảo văn bản Microsoft Word. Có khá nhiều lỗi xảy ra khi sử dụng Mail Merge nhưng lỗi định dạng số là thường xuyên xảy ra nhất nên Download.vn sẽ hướng dẫn các bạn một số cách để tham khảo.
Microsoft Word là phần mềm soạn thảo văn bản nổi tiếng từ lâu. Nó cung cấp cho người dùng những tính năng soạn, biên tập tài liệu hữu ích, từ chỉnh sửa text, định dạng văn bản tới chèn ảnh, link và đặc biệt cả Mail Merge.
Đúng như tên gọi, đây là tính năng hợp nhất email, giúp người dùng gửi hàng loạt thư tới nhiều người trong nháy mắt.
Ý nghĩa của Mail Merge trong Miecrosoft Word
Đây là một tính năng tuyệt vời của Word mà nếu bạn bỏ qua thì thật đáng tiếc. Nó giúp người dùng gửi email hàng loạt nhanh chóng và dễ dàng.
Dùng Mail Merge, bạn có thể cá nhân hóa nhiều email, thư điện tử cùng lúc bằng các placeholder. Về cơ bản, bạn chỉ cần danh sách liên lạc và một mẫu email để gửi tới họ. Thật đơn giản phải không?
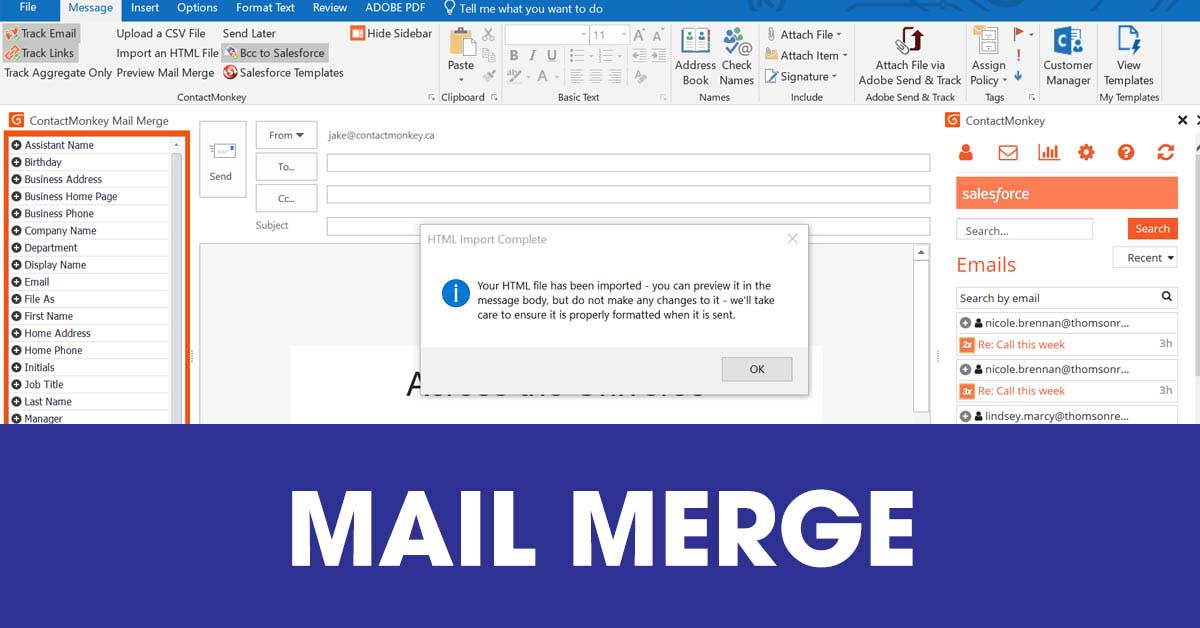
Tính năng này đặc biệt hữu ích khi bạn muốn gửi nhiều thư cùng một lúc tới khách hàng hoặc nhân viên trong cùng một công ty, tổ chức. Nó hoạt động chính xác như mong đợi. Tuy nhiên, thỉnh thoảng, người dùng Word lại gặp phải lỗi định dạng số trong Mail Merge. Vậy làm thế nào để khắc phục? Hãy cùng Download.vnhọc cách sửa lỗi định dạng số trong Mail Merge nhé!
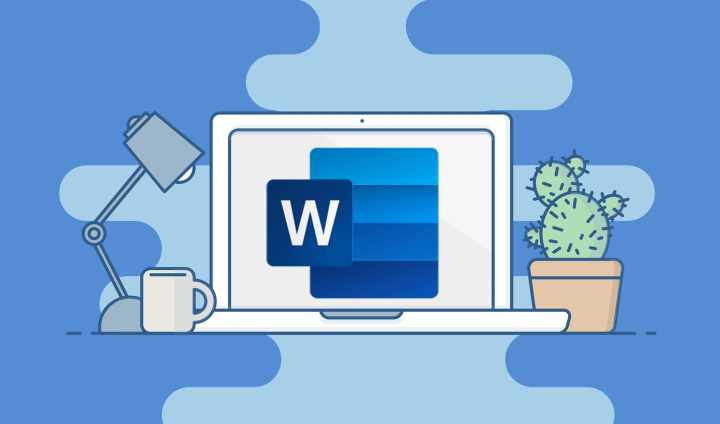
Cách định dạng số trong Mail Merge
1. Tại giao diện chính hãy tiến hành Chọn trường, ví dụ về cách định dạng số tiền trong mail merge – Amount ở đoạn sau:
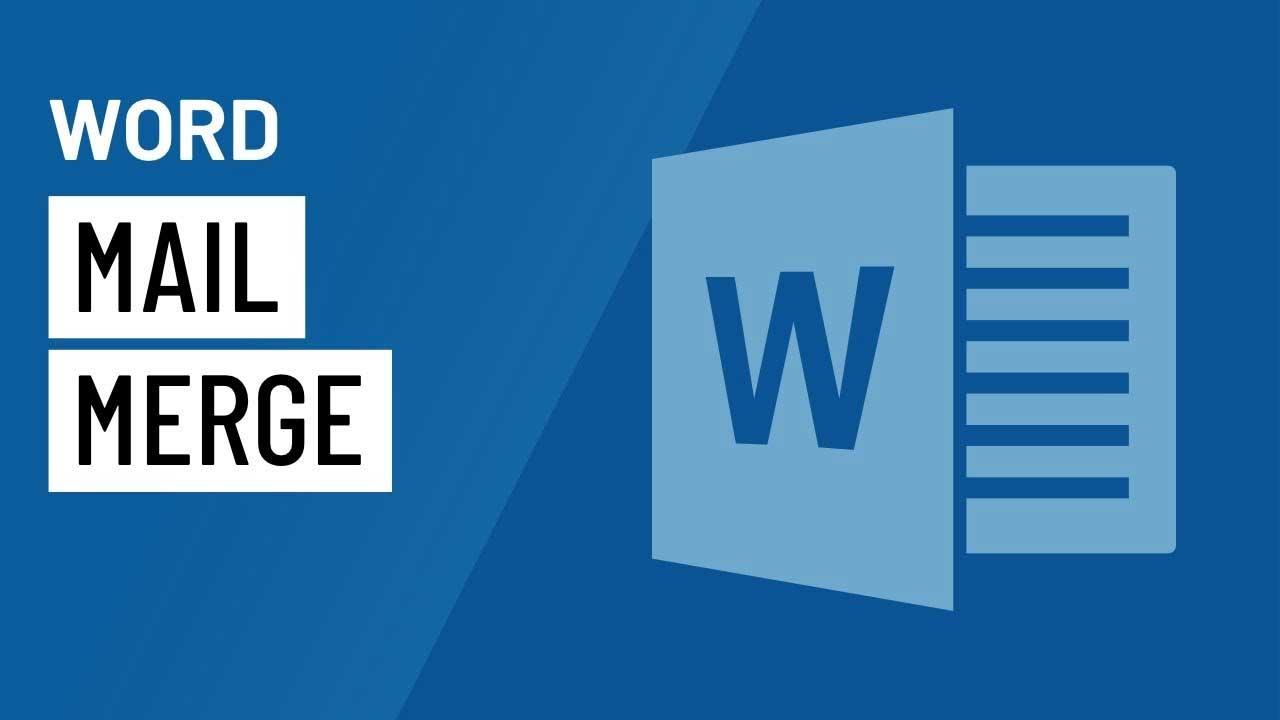
2. Tiếp theo hãy Nhấn [Alt] + F9 để mở code của trường đó hoặc click chuột phải vào trường Mail Merge và chọn Toggle Field Code. Bạn sẽ thấy code thực cho trường đó kiểu như sau: { MERGEFIELD Amount }.
3. Chỉnh sửa trường bằng cách chèn code chuyển số vào cuối trường đó. Ví dụ: Để hiển thị định dạng tiền tệ, đổi trường hiển thị dưới dạng { MERGEFIELD Amount # $,0.00 }.
4. Nhấn [Alt] + F9 một lần nữa.
5. Đặt con trỏ ở vị trí bất kỳ và nhấn phím F9 để update nó. Hoặc click chuột phải vào trường đó và chọn Update Field.
6. Xem trước kết quả để xác nhận số hiển thị ở định dạng bạn muốn thấy trong tài liệu. Ví dụ, số tiền sẽ hiện dưới dạng $1,000.00.
7. Chạy Mail Merge.
Tuy là một công cụ vô cùng hữu ích nhưng các con số trong Mail Merge sẽ không thể nào hoàn hảo như trong Microsoft Excel nên bạn cần phải đủ kiên nhẫn, tinh tường để thực hiện các lỗi phát sinh trong quá trình sử dụng. Ví dụ, kết quả bán hàng trong Excel hiện 100 nhưng sang Word, nó bỗng dưng biến thành 99.99999999996!
Thật may, khắc phục lỗi này không khó. Thực tế, chúng ta có 3 cách xử lý lỗi định dạng số khi dùng Mail Merge. Bạn có thể chỉnh sửa bảng tính, tài liệu Mail-Merge hoặc thay đổi cách hai file kết nối với nhau. Mặc dù giải pháp này ít người biết đến nhưng nó có thể là lựa chọn tốt nhất – ngoại trừ việc không còn hỗ trợ cho Word 2016.
Lưu ý: Dù các bước dưới đây được thực hiện trên Office 2016 nhưng nó vẫn áp dụng được trên các phiên bản Word và Excel khác.
1. Sử dụng “Numeric Switch” trong Word
Cách đầu tiên để Mail Merge định dạng số từ Excel chính xác là chỉnh sửa tài liệu Word. Cụ thể, bạn sẽ áp dụng mã định dạng số mong muốn vào các trường trộn – Merge Field trong file Word. (Về cơ bản các trường trộn thông báo cho tài liệu Word biết cột nào trong bảng tính Excel chứa dữ liệu cần xử lý.) Để áp dụng định dạng cho một trường, bạn phải bao gồm một Numeric Switch (tên cũ là Picture Switch) trong ô code của trường đó.
Việc đầu tiên bạn phải làm là biết code trường thực tế. Mở tài liệu Mail Merge và click vào tab Mailings ở phía trên cửa sổ. Đảm bảo đã tắt nút Preview Results để bạn có thể thấy các trường Mail-Merge. Sau đó, click chuột phải vào một ô Mail-Merge (ví dụ «Donation») và chọn Toggle Field Code. Bạn sẽ thấy code cho trường đó, được xác định bởi các dấu ngoặc nhọn, ví dụ: { MERGEFIELD Donation }. Giờ chỉnh sửa code trường này chỉ bằng cách chèn code numeric switch vào cuối code như sau:
{ MERGEFIELD Donation # $#,##0.00 }
Phần mềm cung cấp sẵn nhiều code ảnh. Dưới đây là 4 ví dụ tương ứng với kết quả:
{ MERGEFIELD Cost # 00.00 } 01.00 { MERGEFIELD Sales # $### } $ 15 { MERGEFIELD Sales # $#,##0.00 } $ 1,500.00 { MERGEFIELD Date @ “MMMM d” } November 26
Như bạn thấy, code Numeric Switch đồng nhất với code định dạng Excel, ngoại trừ việc trước số là “#” và ngày là “@”. (Lưu ý: sử dụng dấu trích dẫn trong code ngày nhưng không có trong code số). Để xem nhiều code hơn, hãy tới bảng bên dưới hoặc truy cập trợ giúp online cho “numeric switch” trong Microsoft Word.
Dưới đây là một số ví dụ cách các code trường số xử lý dữ liệu trong cột “Sales” ở bảng tính Excel.
Numeric Switch cho trường trộn Mail-Merge
Thực tế, Word và Excel sử dụng cùng mã định dạng, vậy tại sao chúng không sử dụng cùng tính năng Format? Ví dụ, tại sao không dùng hàm MergeField như thế này:
{ MERGEFIELD(Donation,”$#,##0.00″) }
Đây thực sự là băn khoăn của nhiều người và có lẽ chỉ có Microsoft mới biết câu trả lời.
Lưu ý: Nhớ rằng khi bạn thêm hoặc thay đổi Numeric Switch, kết quả sẽ không hiện ra ngay lập tức. Bạn phải cập nhật trường (click chuột phải vào nó vào chọn Update Field), hoặc nhấp nút Mailings > Preview Results. Thỉnh thoảng, bạn phải lặp lại 2 tới 3 lần thao tác này. Nếu bạn đang dùng Mail-Merge Wizard, bạn có thể phải lùi lại một bước và hoàn tác để xem ảnh hưởng của những thay đổi vừa thực hiện.
Các Numeric Switch hoạt động tốt trong trường trộn nhưng quá trình sử dụng nó hơi khó nhớ và dễ mắc lỗi. Nếu bạn cũng thấy thế, hãy thử một trong hai cách tiếp theo.
Cách tránh mất số 0 đầu tiên trong Mail Merge
Ở tất cả các giá trị số, số 0 đầu tiên thường bị mất khi sử dụng Mail Merge. Để zip code và các số khác không bị như thế, bạn nên định dạng chúng dưới dạng text.
Để làm việc này, chọn cột chứa số và click Text trong box Number Format trên tab Home.
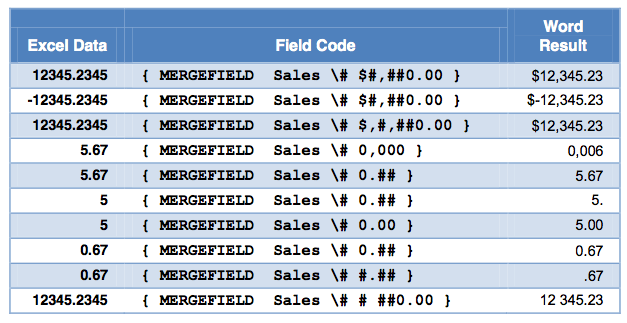
Ngoài ra, bạn có thể click chuột phải vào cột được chọn, rồi nhấn Format Cells… Ở hộp thoại Format Cells hiện ra, trên tab Number, chọn Text > click OK.
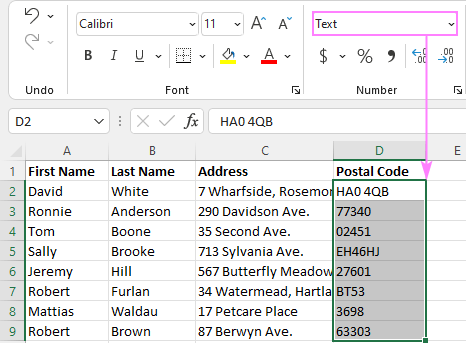
Lưu ý quan trọng: Nếu định dạng Special (như zip code) hoặc Custom (như 00000) được áp dụng cho các ô Excel, đổi nó sang định dạng Text sẽ khiến số 0 ở đầu biến mất. Sau khi định dạng các ô dưới dạng Text, bạn phải đánh giá từng ô và nhập số 0 bị thiếu bằng tay. Để tránh nhiệm vụ nhàm chán này, hãy kết nối bảng Excel của bạn qua DDE. Hành động này sẽ giữ nguyên các định dạng số ban đầu, bao gồm cả số 0 trước đó. Thế là xong! Như bạn thấy không quá khó phải không?
2. Chỉnh sửa bảng tính Excel
Đây là cách giúp bạn tránh gặp phải lỗi định dạng sai số khi dùng Mail Merge. Trong bảng tính Excel, chèn một cột chứa công thức chuyển đổi số hoặc ngày trong Excel sang định dạng text bạn muốn hiện ở tài liệu Mail Merge.
Để làm điều này, bạn cần sử dụng hàm TEXT của Excel. Nó cho phép người dùng chuyển đổi số hoặc ngày sang định dạng văn bản tương đương chính xác theo cách người dùng muốn. Nhược điểm của giải pháp này là bạn cần biết các code định dạng đó. Mặc dù những code này giống hệt với mã được dùng trong tính năng định dạng Custom Number nhưng hiếm người dùng Excel biết tới sự tồn tại của chúng.
Ví dụ, các công thức TEXT(B3, “$#,##0.00”) và TEXT(C5, “M/dd/yy”) chuyển đổi dữ liệu số và ngày thành dữ liệu dạng text (ở ví dụ này, chúng là “$12,345.67” và “12/01/10”).
Ưu điểm của định dạng số và ngày như text là đoạn text đó được chuyển từ Excel vào tài liệu sử dụng Mail Merge không bị biến dạng. Các tùy chọn định dạng như font, kích thước, màu sắc đều không thay đổi.
Các code định dạng cho hàm TEXT của Excel
Dưới đây là bộ sưu tập các code thường dùng nhất ở bên phải. Điều cần ghi nhớ là cả “0” và “#” đều là các placeholder (dấu giữ chỗ) cho các con số, nhưng “0” sẽ buộc số 0 hiện ở vị trí đầu tiên hoặc cuối cùng. “#” sẽ được thay thế bằng một số nếu nó không phải số 0 đứng đầu hoặc cuối cùng. Do đó, mã “00000” sẽ đảm bảo số 0 ở đầu không bị cắt bớt khỏi các mã bưu điện New Jersey.
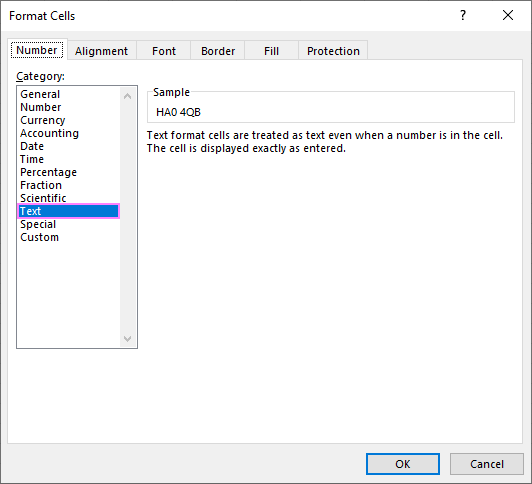
Những code dành cho số, ngày tháng và thời gian có thể được sử dụng trong hàm TEXT hoặc định dạng số tùy biến (Custom) của Excel. Ngoài ra, chúng cũng có thể được dùng trong “Numeric Switches” ở Word Mail-Merge Field.
Lưu ý, có sự khác biệt nhỏ giữa cách code hoạt động trong Excel và Word ở Microsoft 2013. Trong Excel, bạn có thể sử dụng “M” hoặc “m” cho tháng và phút. Trong hầu hết trường hợp, Excel đủ thông minh để biết bạn đang nhắc đến đơn vị nào. Thế nhưng, Word không “khôn ngoan” như vậy. Bạn phải sử dụng chữ in hoa để chỉ tháng. Bên cạnh đó, Excel cũng có một code bổ sung, “MMMMM”, trả về duy nhất một chữ viết tắt cho tháng (ví dụ: J, F, M, A, …).
Bổ sung một vài cột chứa hàm TEXT vào bảng tính là giải pháp sửa lỗi định dạng số khi dùng Mail Merge đơn giản. Bạn chỉ cần nhớ rằng những ô này dù trông như đang chứa các con số nhưng không thể áp dụng hàm SUM và AVERAGE cho chúng. Nếu cần chuyển đổi chúng sang dạng số lần nữa, bạn chỉ cần dùng hàm VALUE.
Cẩn thận khi xử lý với hàm ROUND
Thay vì hàm TEXT(), một số người thích dùng hàm ROUND() để giảm bớt lượng số thập phân. Đúng như tên gọi, hàm ROUND() của Excel mặc định sẽ làm tròn số thập phân lên hoặc xuống ở vị trí người dùng lựa chọn. Ưu điểm của cách này là các con số làm tròn đó không phải văn bản và vẫn có thể được dùng để tính toán. Trong nhiều trường hợp, dù hàm ROUND() đều hoạt động tốt với Mail Merge, nhưng bạn có thể muốn tránh xa nó bởi những nguyên nhân sau:
- Hàm ROUND không giữ dấu đô la hay dấu phẩy phân cách số hàng nghìn trở lên.
- Hàm ROUND sẽ cắt bớt các số 0 ở cuối.
- Hàm ROUND thỉnh thoảng khiến Mail Merge hiển thị sai số thập phân. Ví dụ, tài liệu Mail Merge hiển thị 4 vị trí số thập phân trong khi hàm ROUND đã chọn 2 hoặc 3.
Ở một số trường hợp hiếm gặp, hàm ROUND khiến Mail Merge hiện sai lệch số một chút. Ví dụ, thay vì hiện 1.0014, Mail Merge lại hiện 1.0013.
3. Sử dụng DDE Link
Hai cách ở trên tương đối đơn giản, nhưng nếu có nhiều trường cần định dạng, chúng có thể khiến bạn sớm nản lòng bởi cần phải nhớ mã định dạng và dù mã giống nhau nhưng chúng có thể được dùng theo nhiều cách khác nhau.
Một giải pháp nhẹ nhàng, dễ dàng là liên kết Word với workbook Excel qua DDE (Dynamic Data Exchange), tốt hơn việc thực hiện quá trình liên kết cố định thông thường. Nghe có vẻ phức tạp nhưng nếu bạn đã thành thạo Mail Merge, DDE chỉ là “chuyện nhỏ”. Nó là quá trình hai bước đơn giản. Bước đầu tiên, bạn chỉ cần bật Word để mở file qua DDE. Quá trình này chỉ cần thực hiện một lần mà thôi.
Office 2016 có hỗ trợ DDE? Dynamic Data Exchange là công nghệ cũ. Có lúc nó chạy ổn nhưng cũng có lúc không có tác dụng gì trong Office 2016. Bạn nên mở nguồn dữ liệu Excel trước khi truy cập nó từ Word. Thông thường với các nguồn dữ liệu Excel, bạn phải bắt đầu nhập dữ liệu từ hàng đầu tiên của bảng tính. Nếu đủ kiên nhẫn, bạn có thể dùng DDE trong Office 2016).
Để thiết lập Word 2013 cho liên kết DDE, hãy thực hiện những bước sau:
- Click File > Options.
- Nhấp tab Advanced ở phía bên trái và cuộn xuống mục General.
- Tích vào ô Confirm file format conversion on open.
Từ giờ trở đi, bạn không bao giờ phải làm lại những thao tác trên. Lúc này, bạn có thể mở bản sao Word dưới nhiều định dạng và đường dẫn khác nhau, bao gồm IDE. Ảnh hưởng duy nhất là mỗi lần mở file không phải Word, chương trình sẽ cho bạn thay đổi lựa chọn.
Bước thứ hai và cuối cùng là chọn nguồn dữ liệu cho quá trình Mail Merge (ở bước 3 của Mail Merge Wizard trong Word hoặc sau khi nhấn nút Select Recipients trong ribbon Mailings). Giờ bạn chỉ cần thực hiện thêm 3 click chuột.
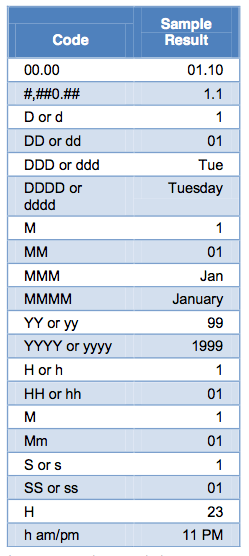
- Sau khi đã chọn dữ liệu muốn sử dụng, một hộp thoại “Confirm Data Source” mới sẽ hiện ra.
- Loại liên kết mặc định là OLE, nhưng không phải liên kết bạn muốn.
- Trong hộp thoại Confirm Data Source, click vào ô Show all.
- Trong danh sách loại file mở rộng, chọn MS Excel Worksheets via DDE (*.xls). (Sử dụng tùy chọn này ngay cả khi đang dùng định dạng file Excel mới hơn: *.xlsx.)
- Nếu được yêu cầu, hãy xác nhận rằng bạn đang chọn Entire Spreadsheet.
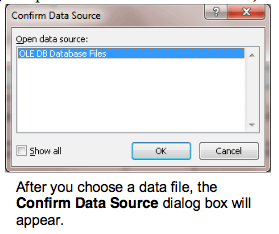
Nếu đã chọn bảng tính cho tài liệu Word, bạn có thể phải chọn lại nó nhưng lần này qua liên kết DDE. Thế là xong! Từ giờ, định dạng Excel của bạn sẽ được áp dụng chính xác trên các tài liệu Word Mail Merge và bạn chỉ cần nhớ đặt dữ liệu muốn hợp nhất nằm trong bảng tính đầu tiên của workbook Excel.
Ngoài ra, Word không có hỗ trợ định dạng phần trăm. Tuy nhiên, bạn có một lựa chọn là nhân trường hợp nhất với 100 trong Excel và khiến code Merge Field giống như sau: { MERGEFIELD MyField # “0%” }.
Lựa chọn thứ hai là nhân với 100 trong Word: { =100*{ MERGEFIELD MyField } # “0%” }. Nhớ dùng Ctrl+9 để chèn dấu ngoặc đóng mở trường dữ liệu { }, không tự mình nhập chúng.
Lựa chọn thứ 3 là bật “Confirm file format conversion at open” trong phần General của tab Advanced ở File > Options.
Khi bạn kết nối với một workbook Excel để hợp nhất mail, Word sẽ nhắc bạn cách làm việc này. Click Show All, sau đó chọn “MS Excel worksheets via DDE”. Hành động này sẽ mở Excel và nhập hoàn chỉnh các giá trị Excel ở định dạng của chúng.
Trên đây là cách sửa lỗi định dạng số trong Mail Merge. Hi vọng chúng hữu ích với các bạn. Nếu có cách nào khác, đừng ngại chia sẻ với chúng tôi nhé.

