Làm mờ ảnh trong photoshop – Cách làm mờ nền ảnh đơn giản bằng photoshop là một trong những yêu cầu của rất nhiều anh em làm photography. Tuy nhiên cách làm mờ ảnh trong photoshop nào nhanh chóng; hiệu quả? Có phải bước ảnh nào cũng có cùng một cách làm mờ nền hay không? Trong bài học này Tự Học Đồ Hoạ sẽ cùng các bạn đi tìm hiểu một cách thấu đáo về các cách làm mờ ảnh trong ps.
1. Làm mờ ảnh trong photoshop.
Nói về việc làm mờ ảnh trong photoshop, chúng ta có vô vàn những cách khác nhau. Mỗi cách lại được ứng dụng cho từng trường hợp riêng biệt. Tuy nhiên chúng ta có thể chia việc làm mờ ảnh làm Làm mờ ảnh toàn phần; làm mờ ảnh theo đường; làm mờ ảnh theo điểm; làm mờ ảnh bằng cách xếp chồng layer….
Về mặt nguyên tắc: Chúng ta sẽ có 2 loại làm mờ ảnh bằng giới hạn tự động; và làm mờ ảnh bằng đường giới hạn thủ công. Giới hạn tự động là việc phần mềm sẽ tạo ra các đường lưới vô hình; việc áp dụng hiệu ứng làm mờ được tính toán sao cho hợp lý. Đối với làm mờ ảnh theo phương pháp đường giới hạn thủ công. Bạn cần tạo ra các vùng chọn, làm mờ phần được chọn, hoặc kết hợp làm mờ toàn phần và xoá bỏ 1 phần. Một vài trường hợp được nêu chỉ ra theo cách bên dưới.
2. Cách làm mờ ảnh trong photoshop.
Trong bài học này tôi sẽ cùng các bạn điểm qua 4 cách làm mờ ảnh trong photoshop; thường xuyên được sử dụng nhất bao gồm: Làm mờ ảnh bằng Gaussian Blur; làm mờ ảnh bằng Field Blur, làm mờ ảnh bằng Iris Blur; làm mờ ảnh bằng cách kết hợp
2.1 Làm mờ ảnh trong photoshop bằng Gaussian Blur
Làm mờ ảnh bằng Gaussian Blur là phương pháp làm mờ ảnh cục bộ. Trước tiên bạn cần xác định khu vực cần làm mờ; tạo vùng chọn quanh khu vực đó và dùng Gaussian Blur để xử lý.
Bước 1: Thêm hình ảnh vào photoshop.
Từ Menu File -> Open -> Thư mục chứ ảnh -> Chọn ảnh cần làm mờ-> Open
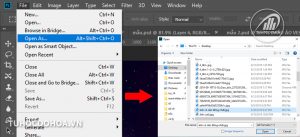
Bước 2: Tạo vùng chọn quanh phần cần làm mờ
Từ thanh công cụ Tool -> Quick Selection Tool (W). Bạn di chuyển chuột từ trong ra phần biên của đối tượng. Sao cho vùng chọn (đường kiến bò) bao quanh phần đối tượng cần giữ né. Bạn có thể giữ shift để lấy thêm vùng chọn; giữ Alt di chuột từ ngoài vào để loại bỏ phần vùng chọn bị thừa.
Ở đây đối tượng cần giữ nét của tôi là . Chính vì vậy tôi sẽ tạo vùng chọn quan đối tượng này. Tiếp theo bạn ấn tổ hợp phím Ctrl+shift + I để đảo ngược vùng chọn (chọn những phần cần làm mờ).

Bước 3 Làm mờ viên vùng chọn.
Nếu sau bước 2 bạn làm mờ ngay; thì phần giao nhau giữ phần làm mờ và phần nét của bức ảnh sẽ trông rất thô. Để giải quyết vấn đề này bạn cần làm mờ phần biên của vùng chọn. Việc này giúp cho phần tiếp giáp giữa các phần trở nên mịn hơn.
Từ Menu select -> chọn modify -> feather (shift +f6). -> Nhập thông số phù hợp (phụ thuộc và kích thước ảnh gốc). Thường là 2 hoặc 3 px
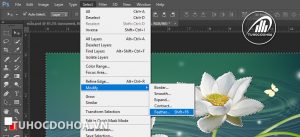
Bước 4: Làm mờ nền ảnh trong photoshop
Để làm mờ phần ảnh đã chọn bạn thực hiện: Từ thanh Menu filter -> Chọn Blur -> Gaussian Blur. Một bảng điều khiển hiện ra, lúc này bạn thực hiện bước tiếp theo
Trong hộp thoại Gaussian blur option -> Bạn tích chọn Preview. -> Trên thanh radius bạn kéo thanh trượt để làm nhoè đối tượng. Lưu ý rằng bạn chờ 1 giây để phần Preview có thể hoạt động; và thấy được phần xem trước của phần làm mờ

2.2 làm mờ ảnh bằng Field Blur
Làm mờ ảnh trong photoshop bằng field blur được gọi là phương pháp là mờ điểm. Có nghĩa là việc điều chỉnh các khu vực làm mờ thông qua các điểm định trước. Mỗi điểm này được gọi là một Field hay “Pin”. Độ mờ của trường ảnh (Blur) được định mức từ 0 -> 500Px, trọng số Px càng lớn độ mờ được áp dụng càng nhiều.
Khi làm mờ bước ảnh bằng field blur khu vực nào bạn không muốn làm mờ thì cắm 1 Pin với Blur bằng 0. Để thực hiện làm mờ bức ảnh bạn làm như sau.
Bước 1: Đưa bức ảnh về dạng smart object
Trước khi làm mờ bức ảnh của bạn hãy đưa bức ảnh của bạn thành layer smart object. Từ bảng layer (f7) -> Click phải chuột vào layer. -> chọn convert to smart object. Việc làm này hết sức quan trọng nó quyết định việc bạn có thực hiện được bước 5 hay không

Bước 2: Lựa chọn field blur
Từ menu Filter -> chọn Blur Gallery -> và chọn Field Blur. Lúc này một Pin điều khiển sẽ xuất hiện ngay tâm của bức ảnh và làm mờ toàn bộ bức ảnh của bạn. Để di chuyển vị trí của pin blur, bạn click và giữ chuột trái vào tâm của pin. -> kéo Pin đến một vị trí mới.

Bước 3: Thêm và quản lý độ mờ trường ảnh.
Để thêm một Pin mới bạn click chuột trái vào vị trí cần thêm Pin. Lúc này độ mờ trên các khu vực của ảnh phụ thuộc vào mức độ ảnh hưởng qua lại giữa các pin với nhau.
Để thay đổi độ mờ của ảnh tại khu vực cắm Pin; tại vùng tròn trên pin bạn di chuyển nó. Khi bạn di chuyển vòng ngoài của pin theo chiều kim đồng hồ mức độ blur sẽ tăng và ngược lại. Khi hiệu ứng Blur về 0 đồng nghĩa với khu vực này không bị tác động gì cả.
Ngoài ra phía bên phải tại bảng Field Blur option; bạn có thể kéo hoặc điều trọng số làm mờ làm thanh Blur (2)
Bước 4: Làm mờ ảnh theo ý muốn.
Những khu vực nào bạn muốn làm mờ; hãy thực hiện cắm các Pin tương ứng với trường Blur = 0. Những khu vực nào bạn muốn làm mờ hãy cắm các pin và điều chỉ trường Blur theo ý muốn. Để loại bỏ các Pin vừa tạo, bạn chọn pin và ấn Delete. Kết thục lệnh bạn hãy chọn Ok trên thanh option
Lưu ý rằng bạn được tạo rất nhiều pin khác nhau trên bức ảnh của mình. Mỗi một pin hãy tạo cho nó một hiện ứng Blur khác nhau; như vậy bức ảnh của bạn sẽ trông thật tuyệt.
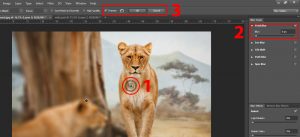
Bước 5. Hiệu chỉnh hiệu ứng làm mờ ảnh
Nếu các Pin của hiệu ứng Field Blur chưa làm thoả mãn nhu cầu của bạn. Lúc này trên layer smart object của bạn xuất hiện thêm 1 layer mask. Để loại bỏ những khu vực bạn không muốn bị Blur, bạn chọn xuống layer mask. -> Ấn phím B (chọn công cụ Brush). -> Tô nhẹ lên khu vực mà bạn không muốn bị hiệu ứng làm mờ ảnh hưởng.
Lưu ý rằng hãy xem kỹ lại cách sử dụng layer mask trong photoshop để hiểu hơn về hiệu ứng này.

2.3 làm mờ ảnh trong photoshop bằng Iris Blur
Làm mờ ảnh trong photoshop bằng Iris Blur là phương pháp làm mờ tương đối phức tạp. Nó phức tạp không phải vì nó khó sử dụng, mà nó phức tạp ở việc diễn giải cho các bạn hiểu và thực hiện. Hiểu một cách nôm na Iris Blur là hiệu ứng làm mờ ảnh tương tự như Field Blur. Nhưng nó có thêm khả năng điều khiển mức độ ảnh hưởng của khu vực làm mờ bằng các cung tròn giới hạn; và các điểm feather. Cụ thể các bước thực hiện như sau.
Bước 1: Lựa chọn Iris Blur
Từ menu Filter -> bạn chọn Blur Gallery -> Iris Blur. Lúc này một Pin Blur (1) xuất hiện, pin này có thêm một vùng tròn bao quay, và 4 điểm feather (2), trong đó:
Vòng tròn: là khu vực giới hạn tầm ảnh hưởng của hiệu ứng Iris Blur. Trên vòng tròn này có 4 chấm tròn (3) tại trung tâm của các cung. Bạn di chuyển chấm tròn này để mở rộng hoặc thu hẹp vòng tròn giới hạn. Ngoài ra trên vòng tròn còn 1 hình thoi lớn hơn (4). Khi bạn đặt chuột vào hình thoi này và kéo nó về gần hoặc ra xa tâm của pin. Lúc này bạn sẽ biết đổi vòng tròn của chúng ta từ hình tròn thành hình thoi dẹt hoặc hình chữ nhật bo góc.
Bốn hình tròn ở giữ cung tròn và Pin: Bốn hình tròn này có tác dụng điều chỉnh feather của hiệu ứng iris blur. Hiệu ứng này còn được gọi là hiệu ứng làm mờ biên; hoặc hiệu ứng chuyển khu vực chồng lấn.
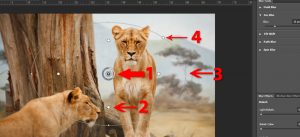
Bước 2: Làm mờ ảnh bằng Iris blur
Tiếp theo để thêm các khu vực “không bị làm mờ” bạn click chuột trái vào khu vực đó. Thực hiện thay đổi các thông số của Pin giống với Field Blur.
Để loại bỏ các pin Iris Blur -> bạn click chọn pin -> ấn delete. Để kết thúc lệnh làm mờ ảnh. -> Bạn click Ok trên thanh điều khiển
>>> Đăng ký ngay khoá học photoshop cho người mới bắt đầu để có cơ hội nhận tới 40% học phí.

2.4 Làm mờ ảnh bằng cách kết hợp
Đây là phương pháp làm mờ ảnh bằng photoshop thường xuyên đươc tôi áp dụng nhất. Việc sử dụng phương pháp này được tin dùng hơn những phương pháp khác bởi tính linh hoạt của nó. Ngoài ra khi bạn sử dụng phương pháp kết hợp để làm mờ ảnh này bạn sẽ có được những kiến thức tổng quan hơn.
Phương pháp làm mờ ảnh kết hợp sử dụng hiệu ứng gaussian blur kết hợp với mặt nạ lớp layer mask. Để làm được điều này bạn thực hiện các bước như sau:
Bước 1: Nhân đôi layer
Từ hộp thoại layer (F7) -> Chọn layer ảnh muốn làm mờ -> Ấn tổ hợp phím ctrl + J. Lúc này bạn sẽ có 2 layer ảnh giống hệt nhau, chúng ta chỉ làm việc với layer vừa tạo mà thôi.

Bước 2: Làm mờ bức ảnh vừa nhân lên
Tiếp theo chúng ta sẽ làm mờ bức ảnh của layer vừa nhân đôi lên ở bước 1. Từ thanh Menu filter -> Chọn Blur -> Gaussian Blur
Trọng hộp thoại hiện ra bạn -> Bạn tích chọn Preview. -> Trên thanh radius bạn kéo thanh trượt để làm nhoè đối tượng. Lưu ý rằng ở bước này bạn làm mờ hơn mức bạn mong muốn một chút.
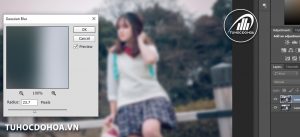
Bước 4 Thêm layer mask
Sau khi đã làm mờ layer vừa nhân lên. Lúc này bạn áp cho layer đó một layer mask bằng cách: Từ phần dưới của hộp thoại layer -> Chọn layer mask . -> Lúc này bên cạnh layer thumbnail sẽ xuất hiện thêm một layer mask

Bước 3: Làm mờ bằng Brush
Sau khi thêm layer mask. Bạn chọn biểu tượng layer mask -> Chọn công cụ Brush (B). -> trên thanh option chọn opacity phù hợp -> Chọn foregroud color màu đen.
Lúc này, bạn tô nhẹ nhàng lên phần đối tượng mà bạn không muốn làm mờ. Sao cho hiển thị phần đối tượng của layer gốc lên đến khi bạn cảm thấy ưng ý. -> Để điều hiểm thêm về cách sử dụng nhóm công cụ này bạn cần học; và xem lại kỹ lưỡng hướng dẫn về Layer mask trong photoshop
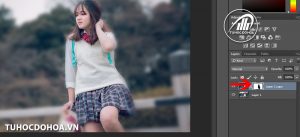
2. kết luận.
Như vậy Tự Học Đồ Hoạ vừa cùng các bạn tìm hiểu rất nhiều cách làm mờ ảnh trong photoshop khác nhau. Mỗi một cách khác nhau có những ưu nhược điểm riêng; không có cách nào là tối ưu nhất. Trong quá trình làm việc của mình bạn cần sử dụng một cách linh hoạt, như vậy mới đạt được kết quả tốt nhất.
Mong rằng với bài hướng dẫn làm mờ hình ảnh trong photoshop này; sẽ giúp các bạn có thêm nhiều kiến thức về sử dụng phần mềm photoshop. Qua đó giúp ích được cho quá trình học tập và làm việc của các bạn.

