Làm mờ ảnh trong Word thế nào? Sửa ảnh trong Word như thế nào? Chèn hình mờ vào trang Word thế nào? Hướng dẫn chỉnh sửa ảnh trong Word chi tiết? Sử dụng hình ảnh minh họa trong khi soạn thảo văn bản tại công cụ Word là tác vụ thường xuyên xảy ra tuy nhiên không phải ai cũng biết cách chỉnh sửa ảnh đúng với mục đích, đặc biệt là làm mờ ảnh trong Word. Bên cạnh đó các bạn đang tìm cách sử dụng các hình ảnh mờ làm dấu ấn cá nhân trong tài liệu Word, thì bài viết dưới đây chính là điều mà mọi người tìm kiếm. Hãy theo chân TINHOCMOS khám phá các tính năng về hình ảnh trong Word.
Cách làm mờ ảnh trong Word, chỉnh sửa ảnh trong Word
Bước 1: Chèn hình ảnh vào Word.
Đầu tiên các bạn chọn Insert -> Picture.
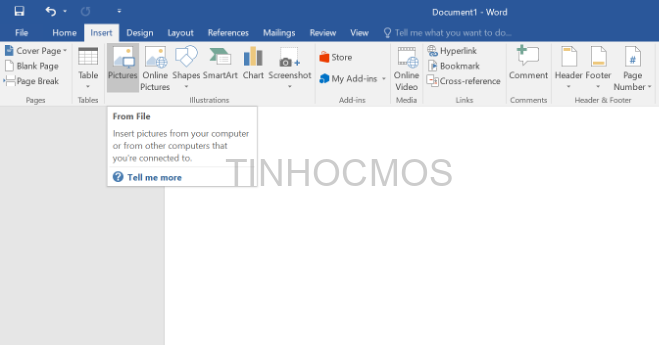
Xuất hiện cửa sổ Insert Picture các bạn chọn đến hình ảnh muốn chèn vào Word và chọn Insert.
Bước 2: Sau khi chèn xong hình ảnh để thay đổi độ mờ của ảnh các bạn chọn hình ảnh và chọn thẻ Format (hoặc nhấn chuột phải và chọn Format để mở ra hộp thoại phụ dưới đây)
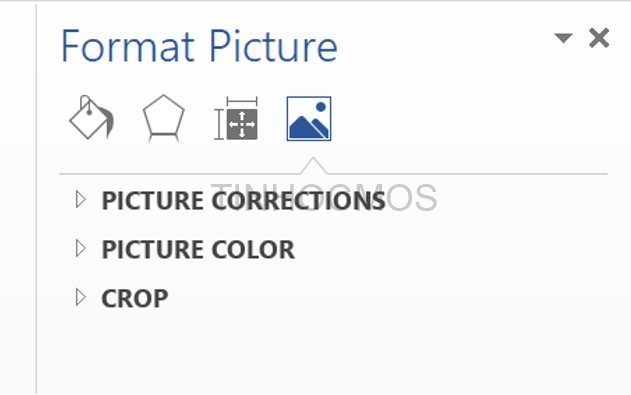
Bước 3: Để thay đổi độ sáng tối của hình ảnh các bạn chọn Format -> Corrections -> chọn độ sáng tối mà bạn muốn.
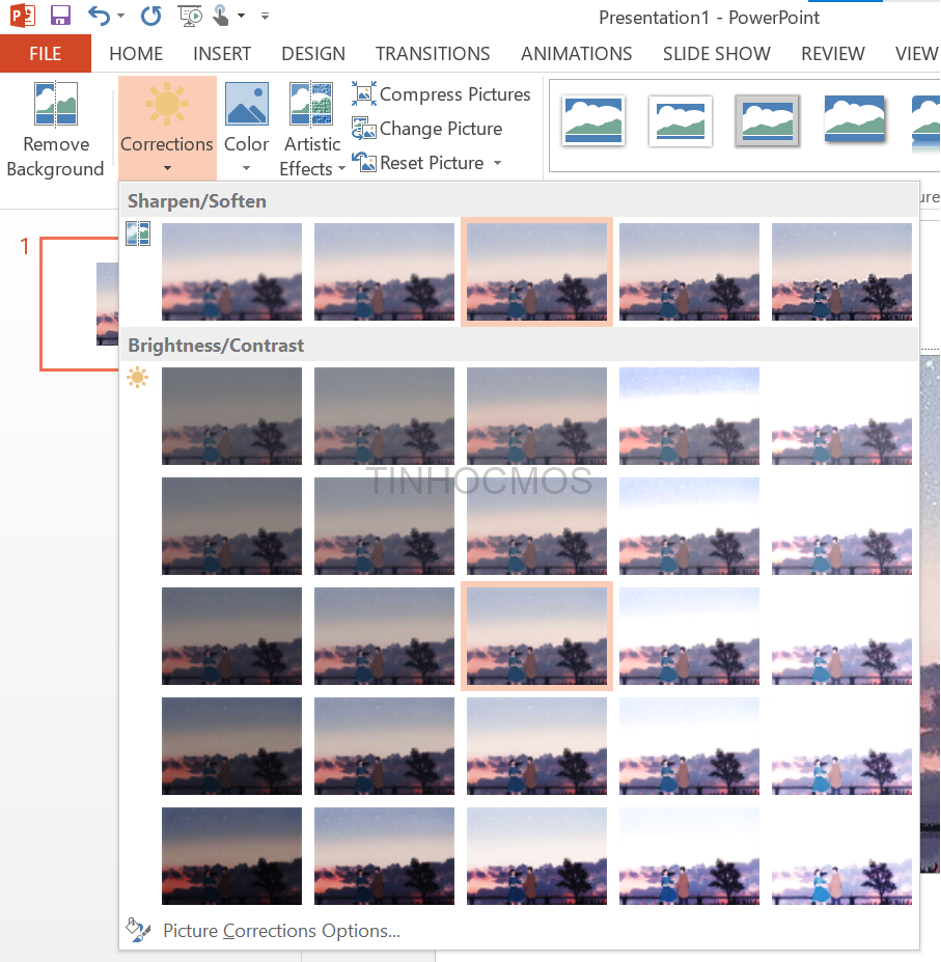
Bên cạnh các tính năng về màu sắc, các bạn hoàn toàn có thể chỉnh sửa hình ảnh kiểu làm mờ đi với nhiều tiêu chí khác nhau khác tại tab Format hình ảnh. Ví dụ như chọn độ sắc nét tại “Sharpness”
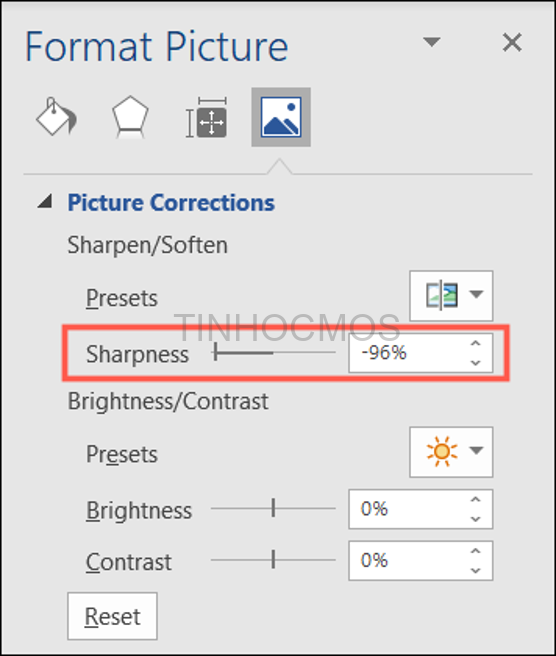
Nếu muốn quay về cài đặt ban đầu, chọn reset
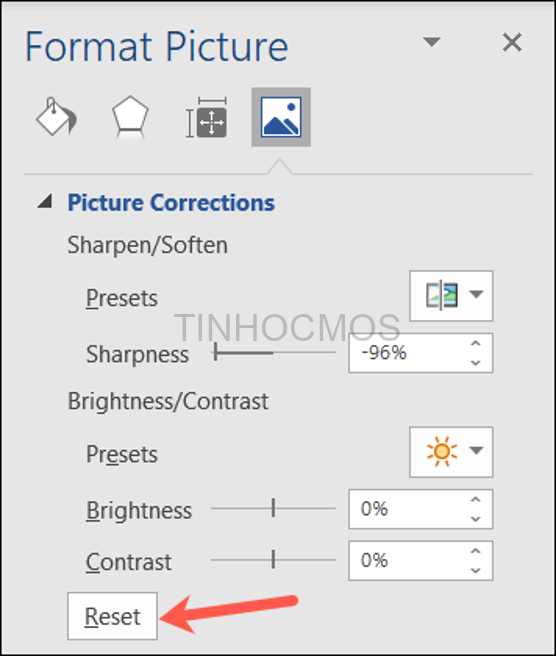
Các bạn có thể cài đặt độ trong suốt của ảnh (Transparency) để tạo độ mờ toàn ảnh
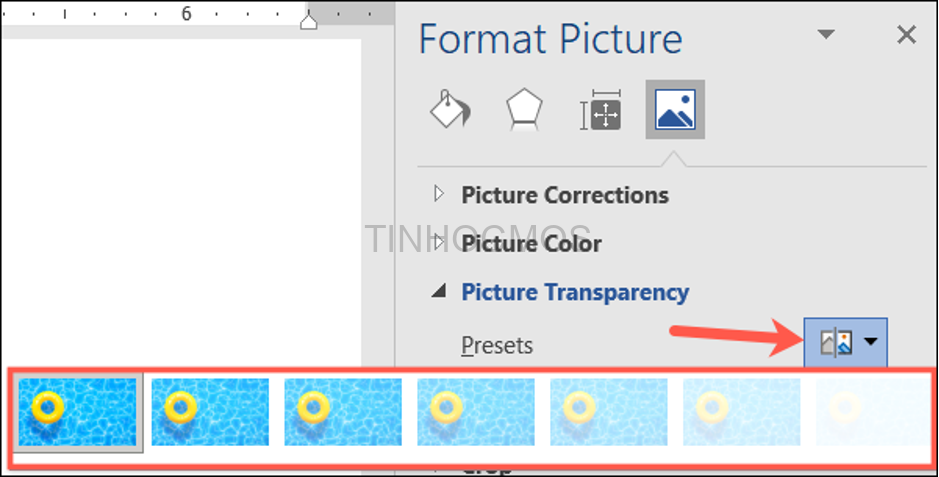
Sau khi click chọn vào “picture transparency” các bạn chọn mức Transparency như dưới đây
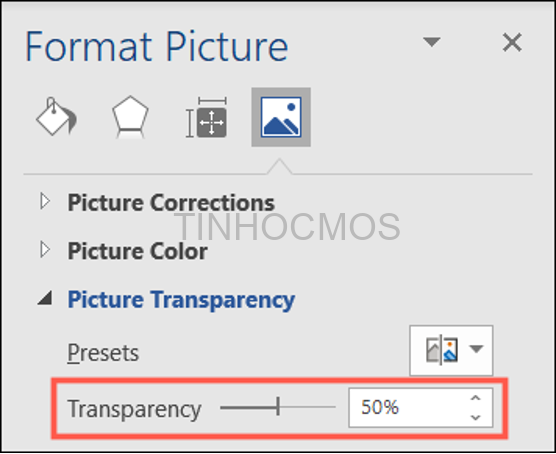
Kết quả cho ra như minh họa dưới đây
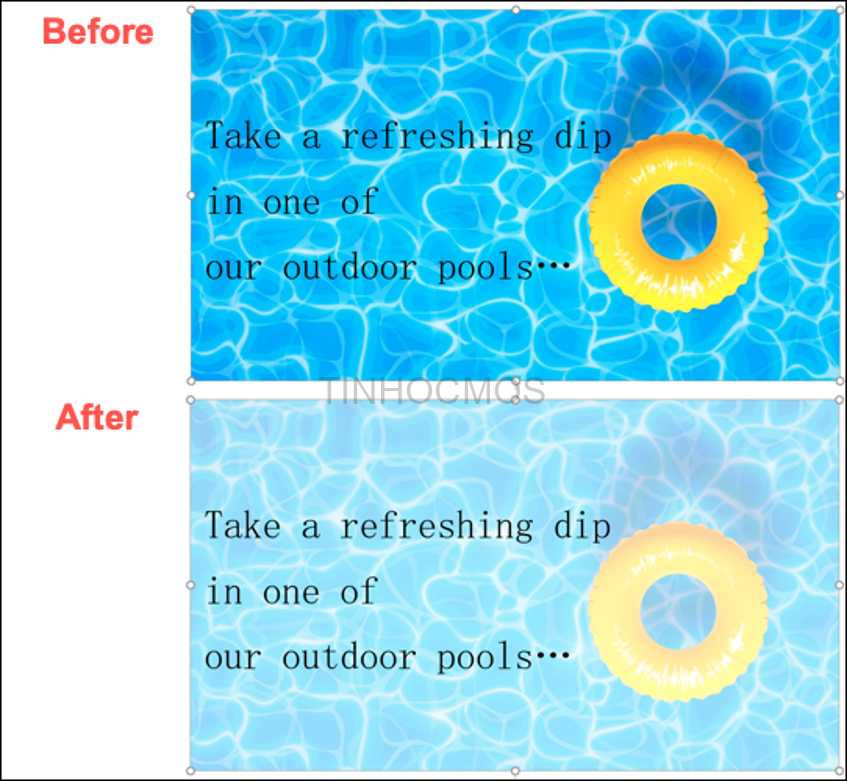
Chèn hình mờ (watermark) trong Word
Rất nhiều bạn muốn cài đặt các hình mờ/ hình chìm tại mỗi trang văn bản soạn thảo ra để tạo dấu ấn riêng. Đây là cách để tạo watermark hay còn gọi là dấu thuỷ ấn.
Bước 1: Các bạn chọn Design -> Watermark -> Custom Watermark.
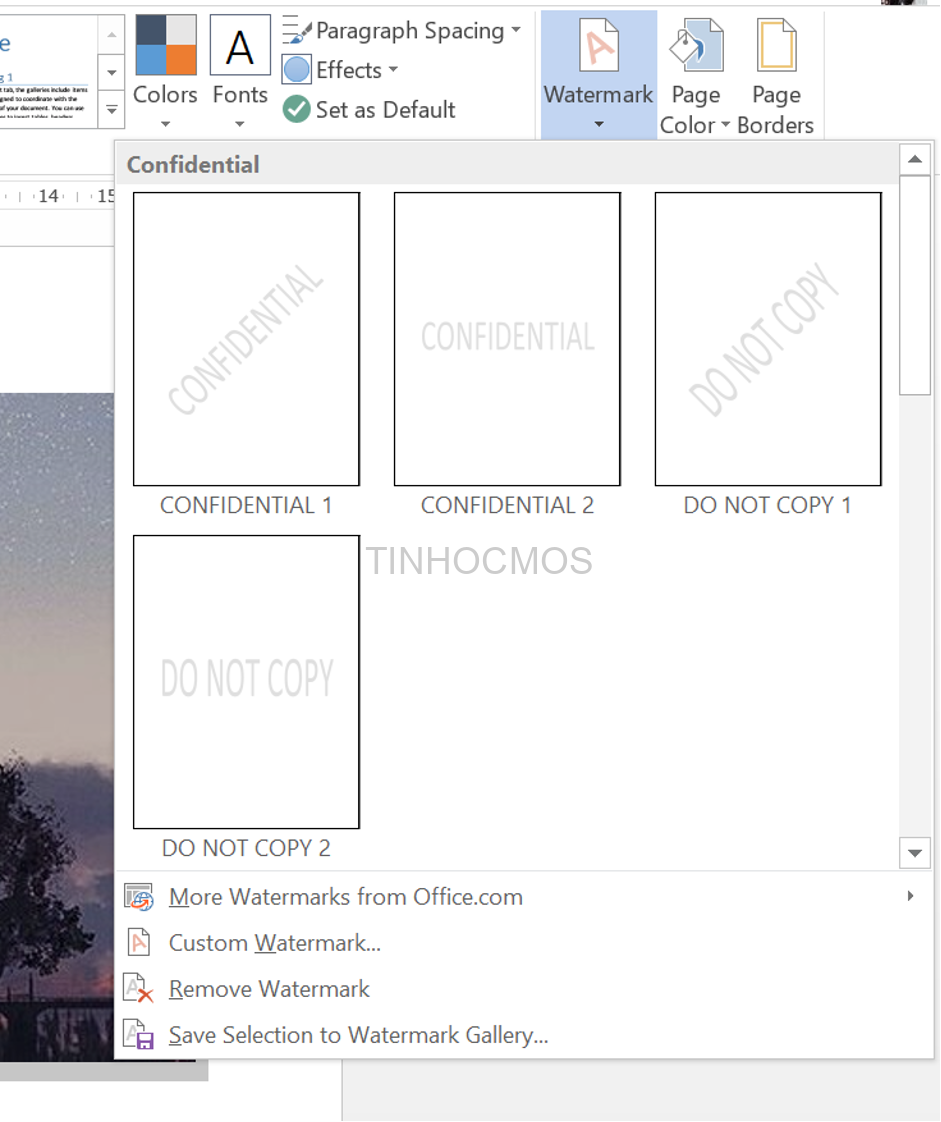
Bước 2: Xuất hiện cửa sổ Printed Watermark các bạn chọn Picture watermark và chọn Select Picture.
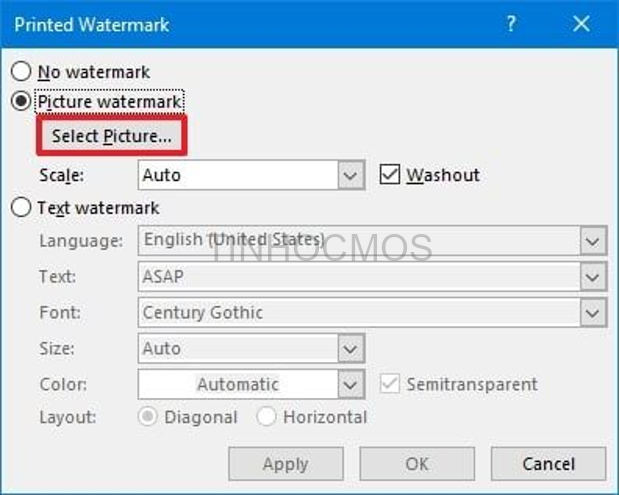
Bước 3: Trong phần Insert Pictures, các bạn có thể thêm hình ảnh trên máy tính (From a file) hoặc có thể tìm kiếm hình ảnh trên web qua công cụ Bing (Bing Image Search) hoặc hình ảnh lưu trên OneDrive. Ví dụ các bạn muốn thêm hình ảnh trên máy tính các bạn chọn From a file.
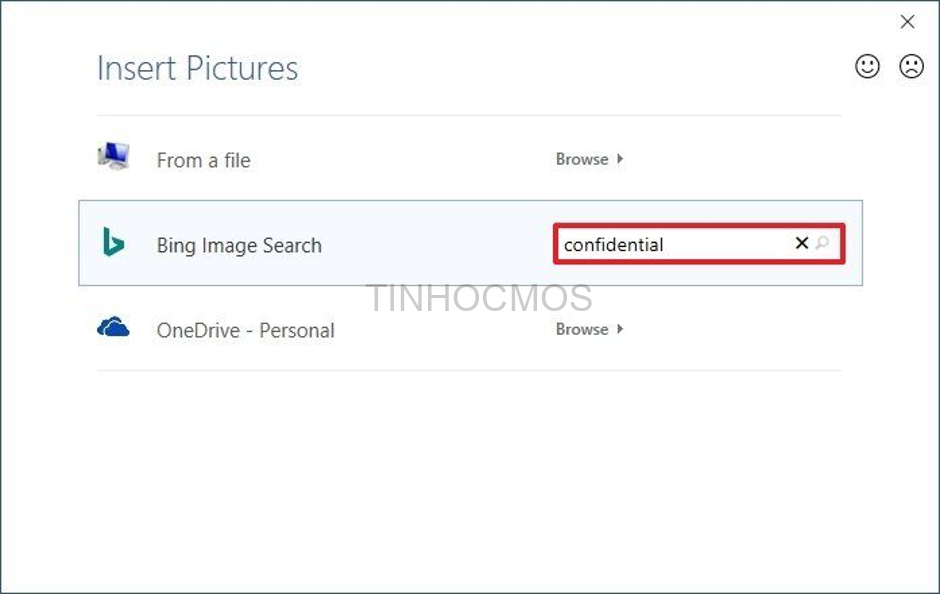
Xuất hiện cửa sổ Select Picture các bạn chọn đến hình ảnh muốn thêm vào Word và chọn Insert.
Bước 4: Tiếp theo để tùy chọn độ rộng của hình ảnh các bạn chọn trong phần Scale, đánh dấu tích chọn Washout để làm mờ hình ảnh và nhấn OK để thêm ảnh mờ.
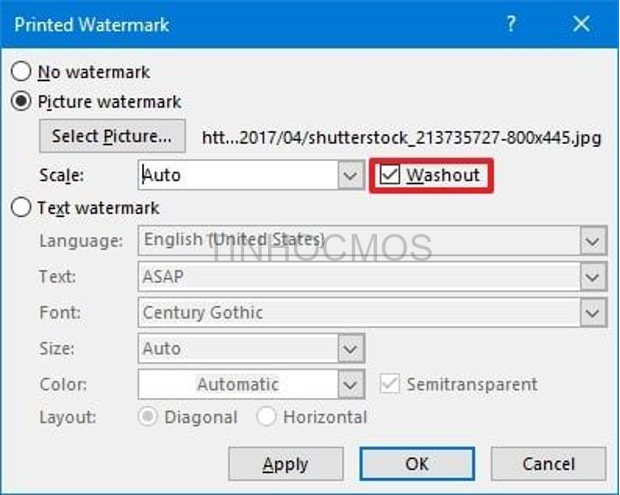
Như vậy các bạn đã thêm ảnh mờ trong Word.
Xem thêm: Hướng Dẫn Chi Tiết Cách Tách Ô Trong Bảng Word [2022]
Tạm kết
Trên đây Tinhocmos xin gửi đến bạn hướng dẫn chi tiết nhất về cách làm mờ ảnh trong Word theo nhiều cách tùy theo mục đích của mọi người. Tin học văn phòng ngày nay là kỹ năng bắt buộc trong học tập và làm việc. Hãy nắm chắc những kiến thức từ cơ bản đến nâng cao một cách hệ thống, bài bản và khoa học nhất đến từ các khóa học và luyện thi của Trung tâm tin học văn phòng MOS.
Thông tin liên hệ:
Trung tâm tin học văn phòng MOS – Tinhocmos.
Email: tinhocmos.edu.vn@gmail.com
Hotline: 0914 444 343
Comments
comments
