Để ý một chút sẽ thấy hiện tại rất nhiều bức ảnh được chụp theo kiểu phần phía sau bị làm mờ đi, giúp chủ thể phía trước trở nên nổi bật hơn hẳn trong bức ảnh.
- Làm mờ ảnh miễn phí bằng cung cụ chuyên nghiệp
- Hướng dẫn làm mờ chữ và ảnh đơn giản với Paint
- Thêm font chữ vào Photoshop online
Đây là tính năng rất tuyệt vời trên các máy tính DSLR hay smartphone cao cấp với tên gọi chụp ảnh xóa phông nhưng giờ với Photoshop online, Bietmaytinh sẽ giúp bạn tạo ra những bức ảnh như vậy.
2 cách giúp bạn tạo ảnh xóa phông trong Photoshop online
Cả 2 đều giúp bạn làm mờ ảnh phía sau rất dễ dàng nhưng tùy vào trường hợp mà bạn dùng cách nào cho phù hợp và tiện lợi.
Cách 1: Cách thường dùng
Với cách này ta sẽ dùng cung cụ tạo vùng chọn sau đó làm mờ. Nếu ảnh của bạn không có quá nhiều đối tượng thì cách này làm rất nhanh.
Mình sẽ dùng tấm ảnh 1 cô gái mặc váy đỏ để minh họa. Giờ muốn làm mờ ảnh phía sau cô gái, ta sẽ làm như sau:
Bước 1: Trước tiên bạn truy cập bietmaytinh.com/photoshop/, sau đó upload ảnh muốn chỉnh sửa lên Photoshop online. Nếu vẫn chưa biết cách làm thì bạn tham khảo bài viết này.
Bước 2: Tiếp đó click chọn Lasso tool để bắt đầu tạo vùng chọn, muốn kích hoạt nhanh tính năng này bạn bấm phím L.
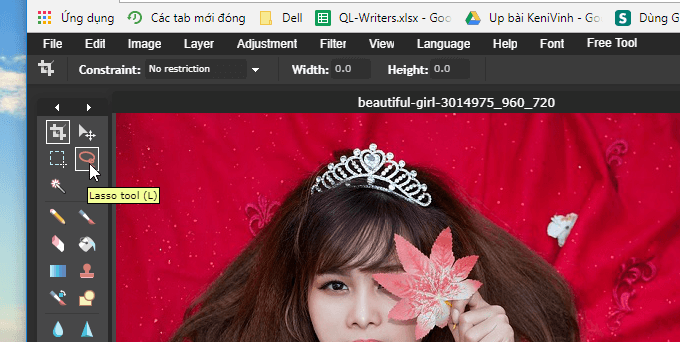
Bước 3: Dùng chuột bao quanh cô gái trong hình.
Để ảnh đẹp và tự nhiên nhất, bạn cần chọn càng sát đối tượng càng tốt, cứ kiên trì và cẩn thận một chút là được.
Sau khi làm xong mà phát hiện đường chọn quá sát vào bên trong đối tượng thì bạn đưa chuột đến đó, bấm phím Shift rồi chọn lại vùng.
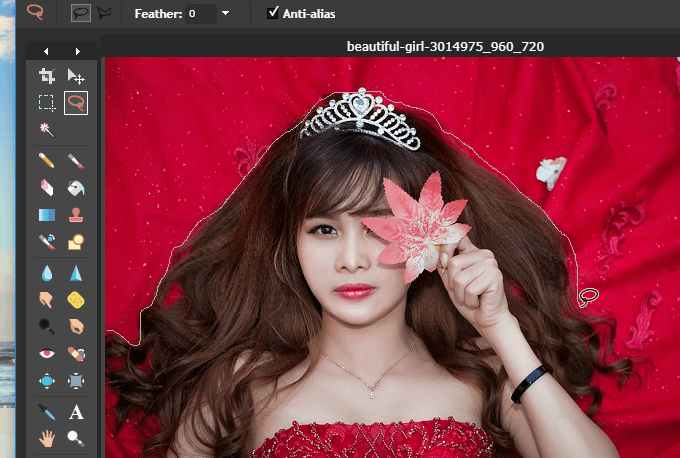
Photoshop online cũng cung cấp cho bạn Polygonal lasso tool cho phép ta chọn vùng tương tự như Lasso tool. Tuy nhiên khác một chút là ta sẽ dùng những đường thẳng để bao chọn đối tượng.
Cung cụ này nằm phía dưới menu Edit. Chọn xong bạn click đúp để kết thúc.
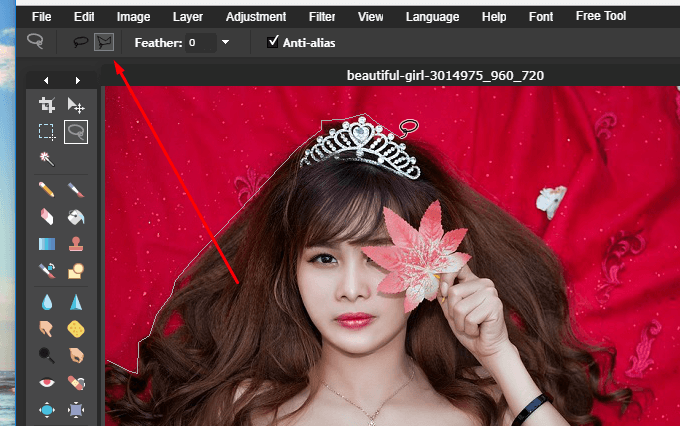
Bước 4: Đến menu chọn Edit, chọn tiếp Invert selection để đảo ngược vùng chọn.
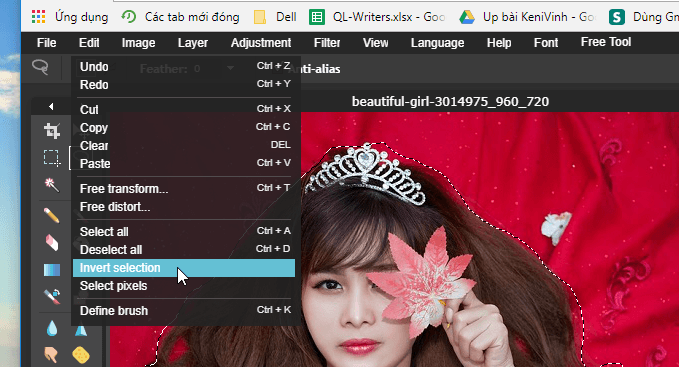
Bước 5: Tiếp tục đến menu chọn Filter, chọn tiếp Gaussian blur.

Bước 6: Trong hộp thoại Gaussian blur, bạn dùng chuột kéo thanh trượt sang phải để tăng độ mờ, ngược lại kéo sang trái nếu muốn giảm độ mờ đi. Hoặc điền thông số trực tiếp vào textbox cũng được. Bấm Ok.
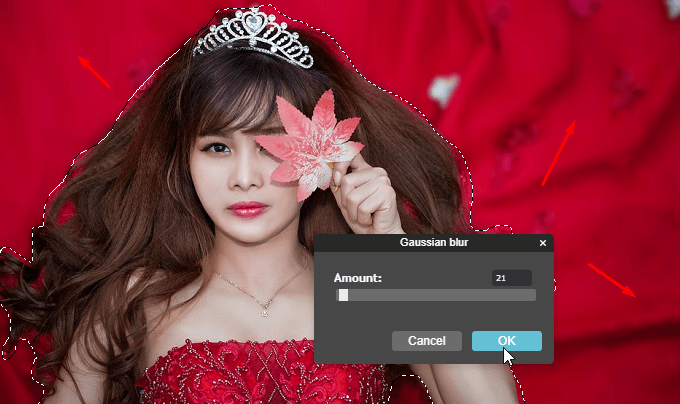
Cách 2: Dùng Eraser tool
Cách này thú vị hơn nhiều, áp dụng khi ảnh có nhiều đối tượng phức tạp vì dùng Lasso tool thì mất nhiều thời gian.
Nhưng điều quan trọng là chúng ta sẽ được làm quen với khái niệm Layer được dùng rất nhiều trong chỉnh sửa ảnh nâng cao.
Bước 1: Sau khi tải ảnh lên Photoshop online. Bạn đến phần Layers phía bên phải, sau đó click chuột phải vào Background chọn Duplicate layer để tạo một bản sao nằm chồng lên ảnh chính.

Bước 2: Ta sẽ làm mờ ảnh bằng cách đến menu chọn Filter, chọn tiếp Gaussian blur. Trong hộp thoại vừa xuất hiện bạn chọn độ mờ rồi bấm Ok. Nói chung y hết bước 6 của cách 1.
Bước 3: Chọn Eraser tool phía bên trái, phím tắt là E.
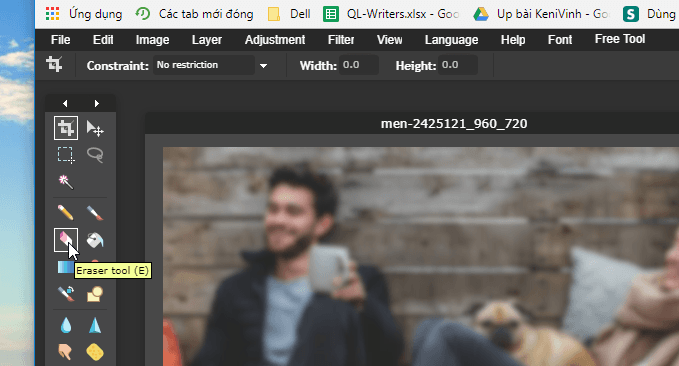
Bước 4: Giờ bạn dùng chuột để xóa những chỗ bị mờ đi. Bôi lên chỗ nào thì ảnh chỗ đó sẽ trở nên rõ ràng. Cứ làm vậy cho đến khi xong.

Bước 5: Với những vùng nhỏ, bạn có thể thay đổi Brush nhỏ một chút để làm cho chính xác. Click chuột vào mũi tên nhỏ cạnh Brush rồi chọn kích thước Brush phù hợp.

Bước 6: Lưu ảnh vừa chỉnh sửa xong bằng cách bấm File (Phím tắt Ctrl + S). Trong hộp thoại Save image, ta có vài tùy chọn cho bạn:
- Name: Gõ tên ảnh.
- Format: Chọn đuôi ảnh, mặc định ảnh sẽ có đuôi .JPEG. Ta có thể chọn đuôi khác như .PNG, .BMP hay .PXD.
- Quality: Chọn chất lượng ảnh, mặc định chất lượng ảnh chỉ là 80%, muốn cao hơn bạn dùng chuột kéo sang phải.
Bấm Ok để lưu ảnh.
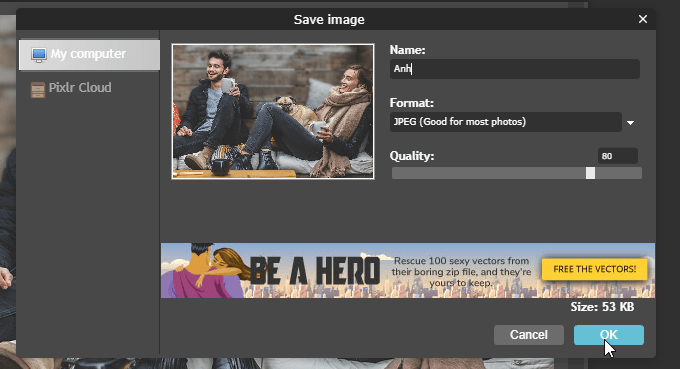
Tại sao lại như vậy?
Hiểu đơn giản là ta sẽ tạo 2 tấm ảnh y hệt nằm chồng lên nhau. Ảnh phía trên sẽ được làm mờ, ảnh phía dưới thì để bình thường. Khi sử dụng Eraser tool, phần bị xóa sẽ để lộ ra ảnh rõ nét phía dưới.
Trong bài viết tới Bietmaytinh sẽ giúp bạn ghép ảnh, lúc đấy bạn sẽ hiểu rõ hơn về Layer.
Trên đây là hướng dẫn cách làm mờ ảnh phía sau bằng Photoshop online. Mặc dù không thể đẹp như ảnh chụp bởi các máy ảnh chuyên nghiệp hay điện thoại cao cấp nhưng nhìn chung chất lượng vẫn khá ổn.
Qua bài viết này, bạn cũng đã biết thêm cách dùng Lasso tool, Polygonal lasso tool và Layer rồi nhé, đây đều là những tính năng được dùng rất nhiều khi chỉnh sửa ảnh.
