Chỉnh sửa ảnh xấu bằng Photoshop không khó. Bài viết sẽ gợi ý cho bạn một số mẹo chỉnh sửa ảnh chụp lỗi trở nên đẹp và ấn tượng hơn.
Bạn chụp một bức ảnh thất bại nhưng không muốn ném nó vào thùng rác. Đừng lo lắng, Photoshop sẽ giúp bạn khắc phục vấn đề này. Tất nhiên, bạn không được quên quy tắc thiết kế cơ bản. Và áp dụng những thủ thuật dưới đây để “phù phép” ảnh chụp xấu trở nên lung linh hơn.
Định hình lại khung ảnh
Thủ thuật đầu tiên rất cơ bản: đặt lại khung ảnh. Có thể ảnh chụp không tốt do các yếu tố môi trường xung quanh. Ví dụ: bạn định chụp cảnh quan nhưng lại dính một vài người đi đường. Bạn luôn có thể “cắt” họ đi.
Để làm điều này, nhấp vào biểu tượng bên dưới Magic Wand, nhấp chuột phải vào nó và chọn Crop Tool. Tất nhiên, phần còn lại tùy thuộc vào sự sáng tạo của bạn.
Chỉnh sửa độ sáng hay histogram
Cách này cực đơn giản. Bạn chỉ cần nhấn Control + L. Nếu không nhớ phím tắt này, hãy vào Enhance -> Adjust Lighting -> Levels.
Việc chỉnh sửa histogram không hề dễ. Nếu không cẩn thận, bạn có thể phá hủy độ sâu của nó chỉ bằng vài cú click chuột. Trong trường hợp đó, hãy click vào Automatic Levels và Photoshop sẽ xử lý phần còn lại. Ngoài ra, bạn cũng có thể thử nghiệm và xem trước kết quả. Miễn là đừng nhấp OK, mọi thứ vẫn sẽ nằm trong tầm kiểm soát của bạn.
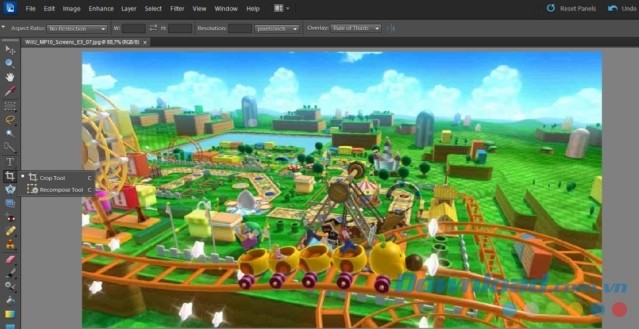
Sử dụng bộ lọc có sẵn
Bộ lọc của Photoshop không khác mấy Instagram hay Facebook và khá “giàu” lựa chọn. Filters hiện ở thanh công cụ trên đầu cửa sổ hoạt động chính. Hãy chọn một bộ lọc bạn yêu thích và phù hợp với bức ảnh muốn chỉnh sửa.
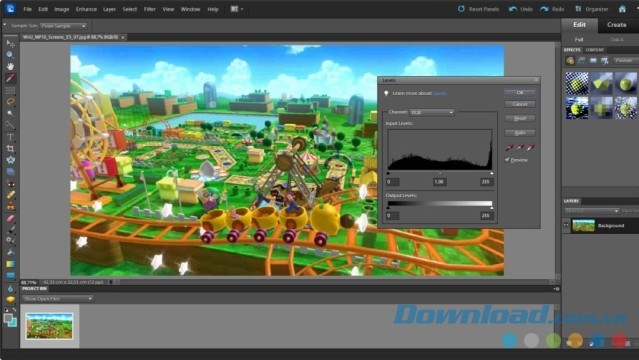
Chỉnh sửa cấp độ màu sắc
Thủ thuật cuối cùng nhưng không kém phần quan trọng. Đó là chỉnh màu qua Adjust (Enhance -> Adjust Color). Giống như khi xử lý histogram, nếu cảm thấy thiếu tự tin khi chỉnh thang màu sắc, bạn có thể thử nghiệm đủ kiểu phối màu bằng cách di chuyển nút trên 3 thanh màu có sẵn cho tới khi ưng ý. Lúc đó, hãy nhấn OK để kết thúc quá trình.
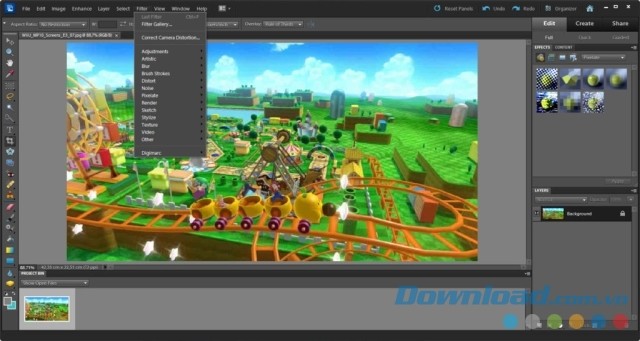
Loại bỏ đối tượng khỏi ảnh
Photoshop sẽ giúp bạn xóa bỏ các đối tượng xấu khỏi ảnh dễ dàng hơn bằng công cụ Content-Aware Fill. Bạn chỉ cần dùng công cụ Lasso chọn vùng xung quanh đối tượng và một số hình nền, sau đó chọn Edit > Fill > Content-Aware từ menu thả xuống.
Xóa khuyết điểm trong ảnh
Content-Aware Fill không phải là công cụ siêu thông minh duy nhất trong bộ sưu tập của Photoshop, thực tế, nó còn có Spot Healing Brush xóa bỏ mọi sự thiếu đồng nhất nhỏ nhất tới các vết và nhược điểm bằng thông tin khác trong ảnh. Lựa chọn nó từ thanh công cụ, sau đó tô lên vùng bạn muốn loại bỏ.
Xóa bỏ color cast
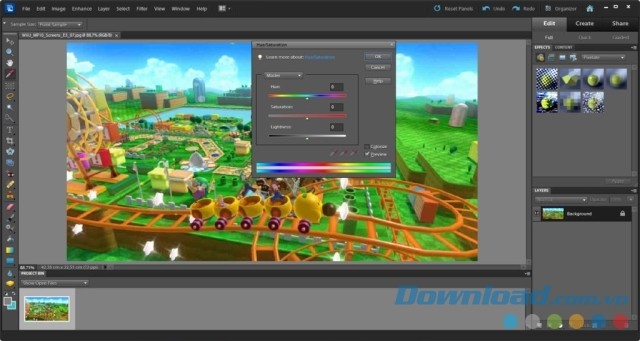
Photoshop có thể nhanh chóng sửa lỗi những bức ảnh có màu lạ (thường từ hình chụp trong nhà). Tới Image, Adjustments, Match Color và click nút được đánh dấu Neutralize, sau đó nhấn OK. Dù không phải lúc nào cũng hoàn hảo nhưng nó sẽ cho bạn kết quả ấn tượng trong nhiều trường hợp mà không cần phải tự tay tinh chỉnh lại.
Hi vọng những mẹo trên sẽ giúp bức ảnh chụp “kém sắc” của bạn trở nên tươi tắn hơn.
Download Adobe Photoshop CC 2020
