Microsoft Word không chỉ hỗ trợ người dùng đánh số trang word mà còn cung cấp tính năng đánh số thứ tự word vô cùng tiện lợi. Nếu bạn không biết cách đánh số thứ tự trong bảng word được thực hiện như thế nào? Hãy theo dõi ngay cách đánh số thứ tự trong Word cực dễ cho mọi phiên bản được sửa laptop Đà Nẵng Techcare hướng dẫn chi tiết nhất ngay sau đây nhé!
Cách đánh số thứ tự trong Word hàng loạt trên 1 cột
Bạn muốn đánh số thứ tự trong bảng word cho 1 cột nhưng không biết cách thực hiện như thế nào? Sau đây, Techcare xin hướng dẫn đến các bạn cách đánh số thứ tự trong bảng word đơn giản nhất như sau:
Bước 1: Đầu tiên, bạn mở file word có bảng cần thực hiện cách viết số thứ tự trong word lên. Sau đó, bạn đặt con trỏ vào ô muốn đánh số thứ tự. Chọn vào thẻ Home.
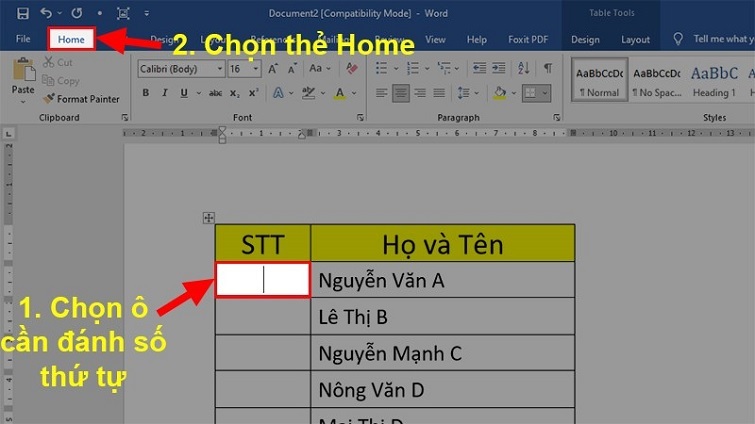
Bước 2: Tại đây, bạn lần lượt chọn vào Numbering >> Define New Numbering Format.
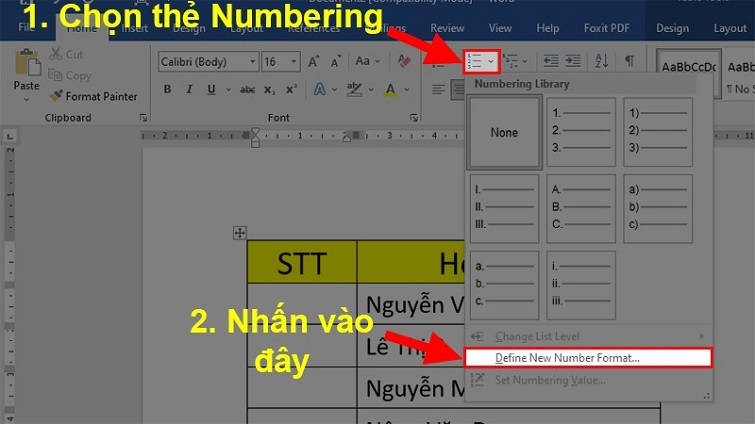
Bước 3: Tại cửa sổ vừa được hiển thị, hãy chọn và điều chỉnh lại những giá trị sau đây:
+ Number Style: Chọn dđánh số thứ tự trong word theo kiểu số.
+ Number Format: Chỉ để lại ký tự số và xóa bỏ đi các kí tự khác.
+ Alignment: Chọn định dạng căn lề giữa Center.
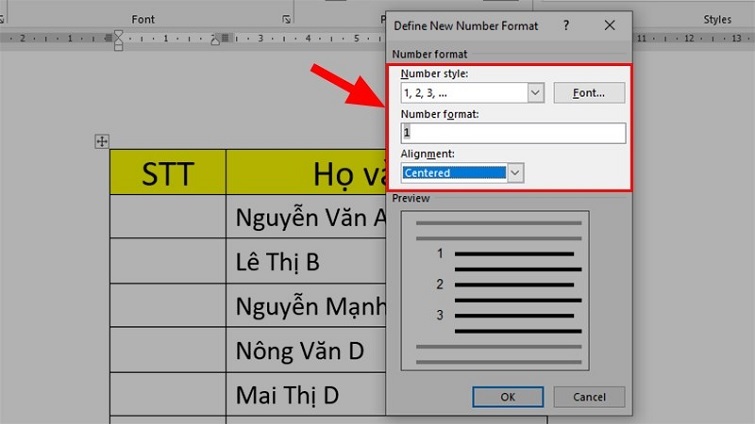
Bước 4: Bạn nhấn nút Ok để đánh số thứ tự đầu tiên trong word.
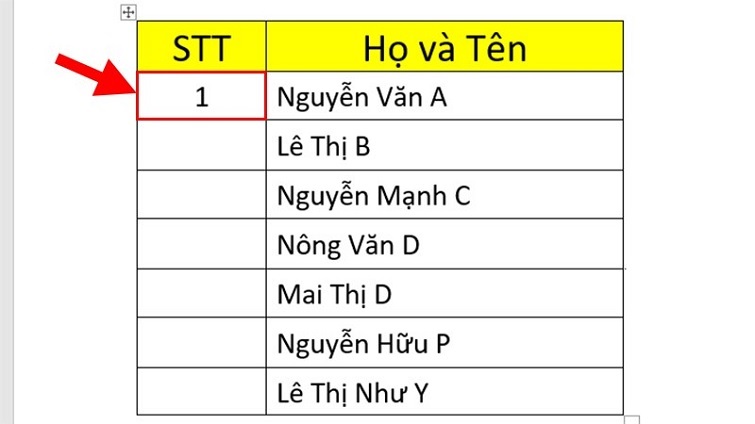
Bước 5: Tô chọn tất cả dữ liệu mà bạn muốn đánh số thứ tự. Chọn thẻ Home để tiếp tục.
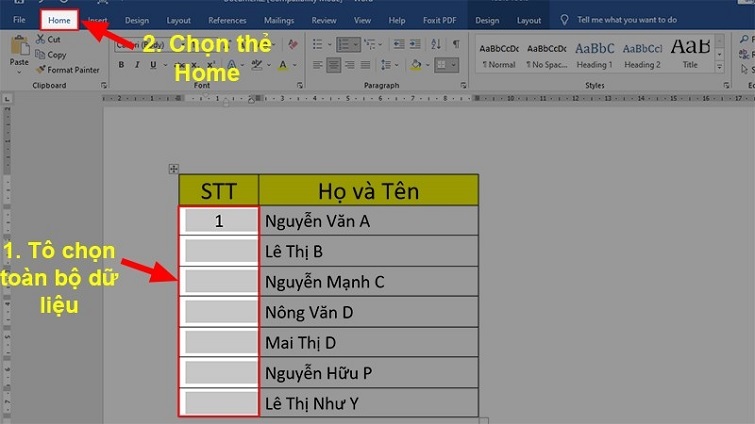
Bước 6: Tiếp theo, bạn chọn vào Numbering. Tại đây, bạn cũng chọn kiểu định dạng như bạn vừa tạo ở bước trên.
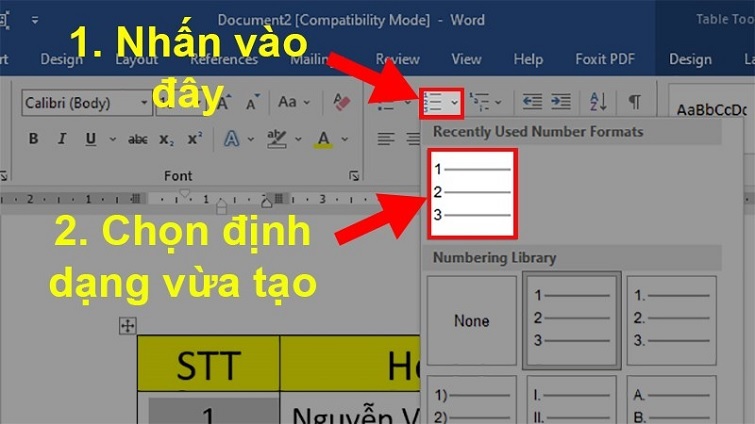
Bước 7: Cuối cùng, kết quả của quá trình đánh số thứ tự trong bảng word hàng loạt được hiển thị.
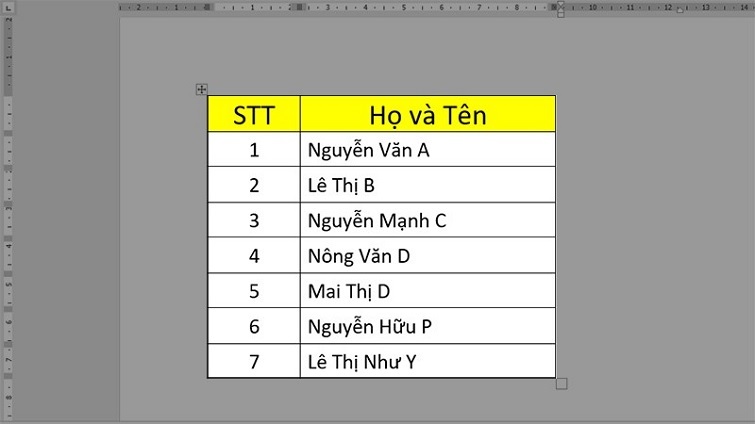
Xem thêm: Cách điền stt trong Excel
Cách đánh số thứ tự trong bảng Word cho 2 cột khác nhau
Đối với trường bạn cần dđánh số thứ tự trong word ở 2 cột thuộc chung 1 bảng. Đồng thời, bạn muốn sự nối tiếp giữa những con số này vẫn được đảm bảo. Bạn chỉ cần thực hiện theo các bước như sau:
Bước 1: Bạn tô chọn toàn bộ cột thứ 2 muốn đánh số thứ tự. Sau đó, bạn chọn vào thẻ Home.
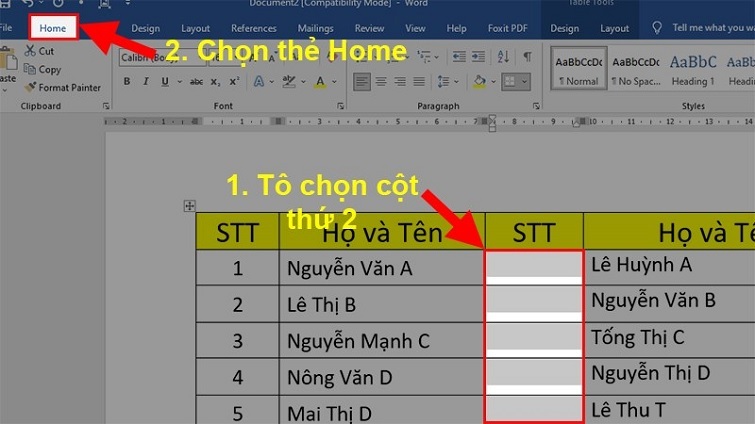
Bước 2: Lúc này, bạn chọn Numbering rồi chọn đúng kiểu định dạng số thứ tự.
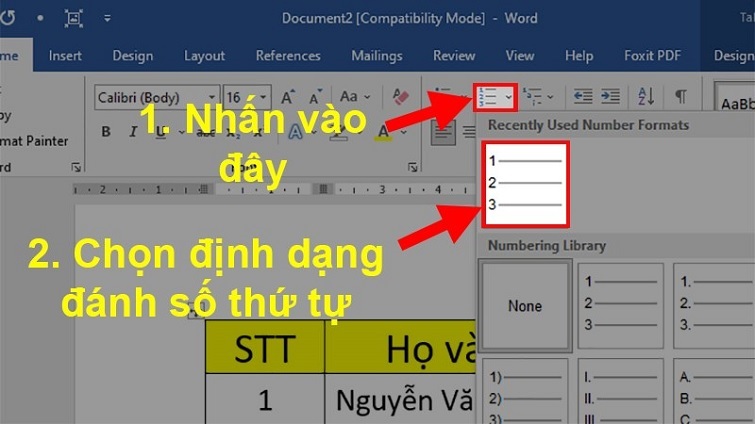
Bước 3: Cho đến khi bạn đánh số thứ tự trong word hoàn tất. Hãy click chuột trái vào số thứ tự mà bạn đã đánh tại cột 2 và chọn tất cả số thứ tự đó. Click chuột phải và nhấn vào tùy chọn Set Numbering Value như hình bên dưới.
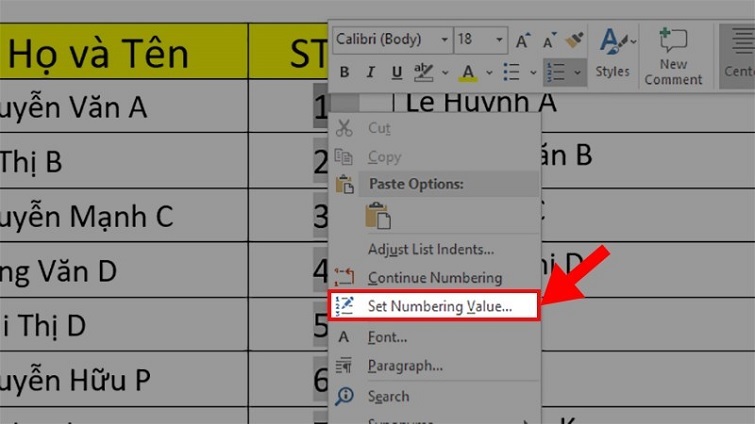
Bước 4: Cửa sổ mới sẽ xuất hiện, bạn tích vào mục Start new list. Tại Set value to, bạn hãy thiết lập con số này thành số tiếp theo của số cuối thuộc cột 1 trong bảng word. Nhấn nút Ok.
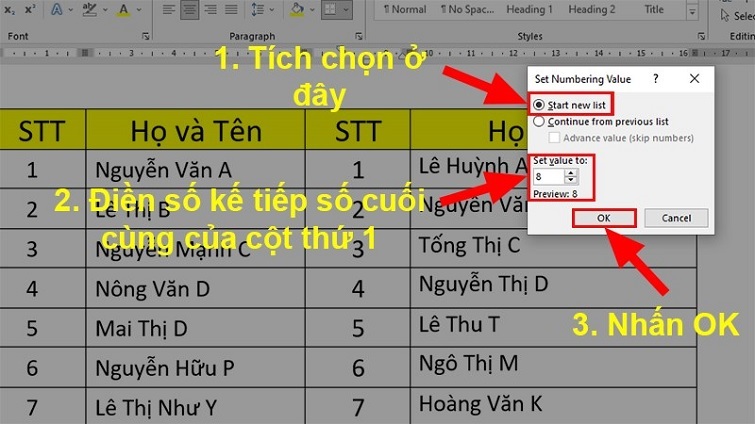
Bước 5: Cuối cùng, kết quả sẽ được hiển thị như sau:
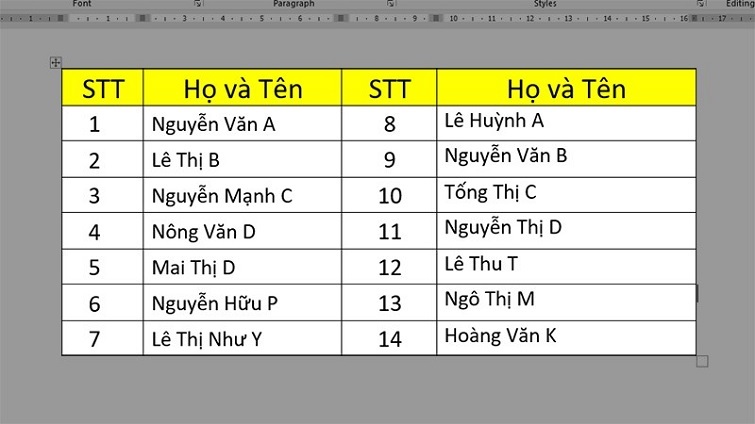
Nếu bạn muốn đánh số thứ tự trong word từ số bất kỳ, bạn có thể thực hiện theo các bước trên đây. Đảm bảo bạn sẽ thực hiện thành công và đáp ứng cho nhu cầu sử dụng của mình.
Xem thêm: Đánh số trang trong PDF
Cách đánh số thứ tự trong Word 2010, 2016, 2003 nhanh chóng
Cách đánh số thứ tự trong Word 2010
Cách đánh số thứ tự đầu dòng trong Word 2010
Để thực hiện cách đánh số thứ tự trong Word 2010 tại dòng đầu tiên, hãy thực hiện như sau:
Đầu tiên, bạn chỉ cần tô đậm vào mục bạn muốn thêm số thứ tự.
Sau đó, lần lượt chọn thẻ Home >> Numbering.
Cuối cùng, bạn chọn đúng với kiểu định dạng số thứ tự trong word là được.
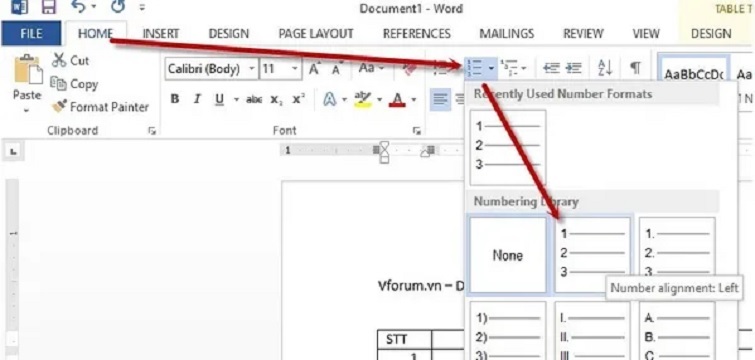
Đánh số thứ tự trong bảng Word 2010
Để đánh số thứ tự trong bảng Word 2010, bạn cũng thực hiện tương tự với các thao tác như trên. Tiếp theo, bạn tô đen cột cần đánh số thứ tự. Lần lượt chọn tab Home >> Numbering.
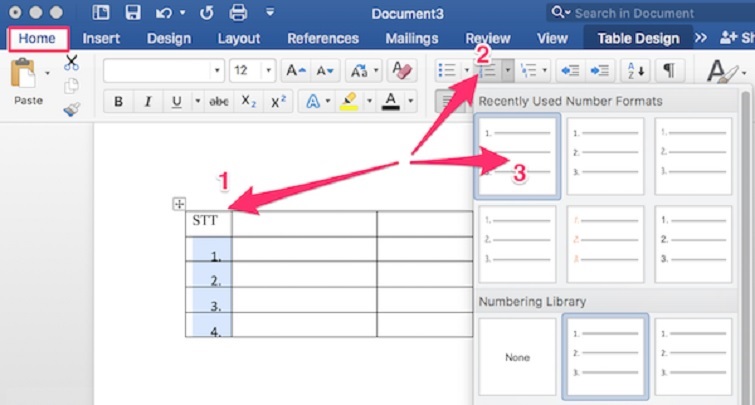
Xem thêm: Viết số mũ trong Word
Cách đánh số thứ tự trong Word 2016
Cách đánh số thứ tự đầu dòng trong Word 2016
Đầu tiên, bạn cũng bôi đen vị trí đầu dòng cần đánh số thứ tự trong word. Chọn vào mục số thứ tự nằm trên thanh công cụ.
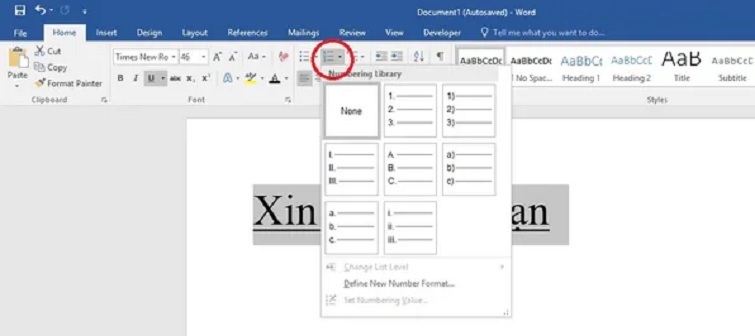
Đánh số thứ tự trong bảng Word 2016
Để Đánh số thứ tự trong bảng Word 2016 nhanh chóng, bạn có thể tạo từ excel rồi copy sang. Với thao tác vô cùng đơn giản như sau:
Bạn mở excel lên, đánh số thứ tự, copy lại và dán sang word là xong.
Cách đánh số thứ tự trong Word 2003
Vì Microsoft Word 2003 là phiên bản cũ nên rất nhiều người sử dụng. Tuy nhiên, vẫn còn một số người dùng sử dụng phiên bản này. Do đó, Techcare xin hướng dẫn đến bạn cách đánh số thứ tự trong Word 2003 như sau:
Cách đánh số thứ tự đầu dòng trong Word 2003
Bạn tô đen hết danh sách cần đánh số thứ tự. Sau đó, chọn vào Numbering.
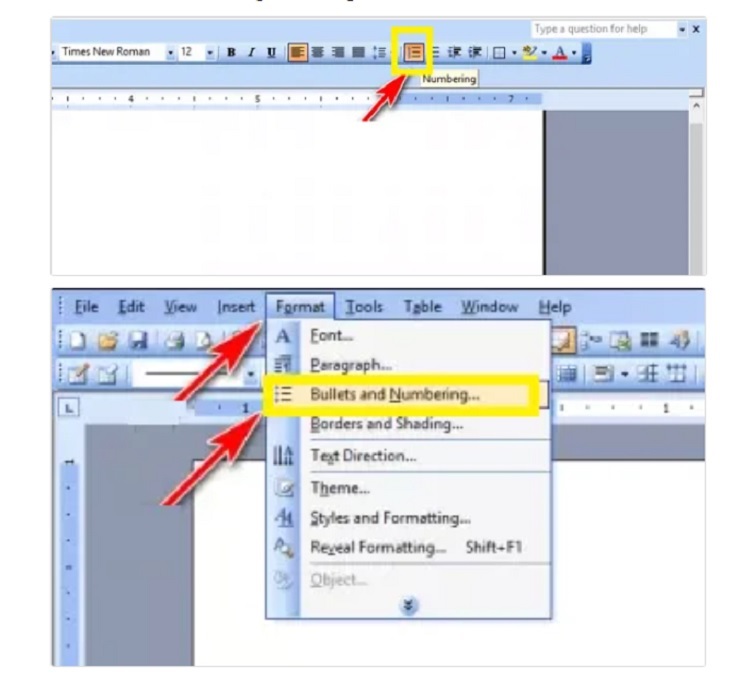
Ngay sau đó, một cửa sổ mới sẽ được hiển thị, bạn chọn tab Numbered. Đến đây, bạn chỉ cần chọn vào kiểu đánh số thứ tự mà bạn muốn là được. Nhấn nút Ok để hoàn tất.
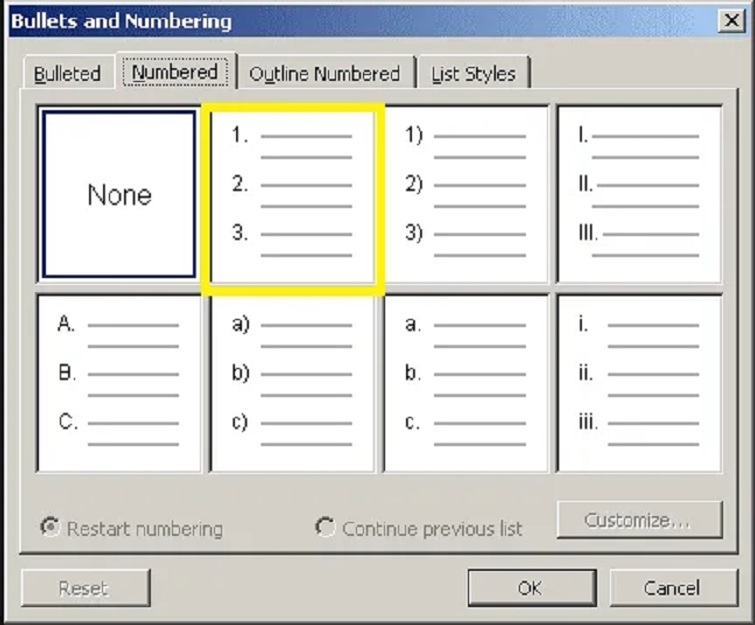
Như vậy là Sửa laptop Đà Nẵng Techcare vừa Hướng dẫn cách đánh số thứ tự trong Word cực dễ cho mọi phiên bản đến các bạn. Hy vọng rằng đây là những thông tin hữu ích giúp bạn đánh số thứ tự trong bảng word nhanh chóng!

