3 Cách Đánh số Trang trong Word 2010, 2013, 2016 đơn giản
Đánh số trang là một thao tác đơn giản nhưng không thể thiếu khi mang đi in hoặc chỉ đơn giản là để bản Word của bạn được chuyên nghiệp và dễ nhìn hơn, giúp người đọc hoặc chính bạn dễ dàng theo dõi hơn.
Tuy nhiên không phải ai cũng biết thủ thuật văn phòng đơn giản này. Hiện tại các phiên bản Word được sử dụng nhiều nhất là bản 2010 – 2013 – 2016.
Vì vậy tại bài viết này Bencomputer sẽ hướng dẫn bạn cách đánh số trang trong word 2010 – 2013 – 2016.
1. Cách đánh số trang trong Word bắt đầu từ trang đầu tiên
Đầu tiên để đánh số trang trong Word bạn cần soạn thảo xong tập văn bản của mình đã chuẩn bị trước. Khi đã có trong tay văn bản hoàn chỉnh, chúng ta sẽ tiến hành đánh số trang trên Word 2010 – 2013 – 2016.
Bước 1: Đầu tiên chọn thẻ Insert -> Page number.

Khi nhấn chọn Page Number sẽ có một bảng chọn sổ xuống, trong đó có các lựa chọn:
- Top of Page: Đánh số trang ở phía trên của trang giấy.
- Bottom Page: Đánh số trang ở phía bên dưới của trang giấy.
- Page Margins: Đánh số trang ở bên lề trái hoặc lề phải của trang giấy.
- Current Position: Đánh số trang tại vị trí đang đặt con trở chuột trên trang giấy.
Ngoài 4 lựa chọn này ta còn thấy được có 2 lựa chọn khác là Format page number và Remove page number.
Lệnh Format page number để ta tùy chọn chỉnh sửa số trang, lệnh Remove page number có tác dụng gỡ số trang đã đánh vào trước đó.
Bước 2: Lựa chọn vị trí số trang xuất hiện trên trang giấy.
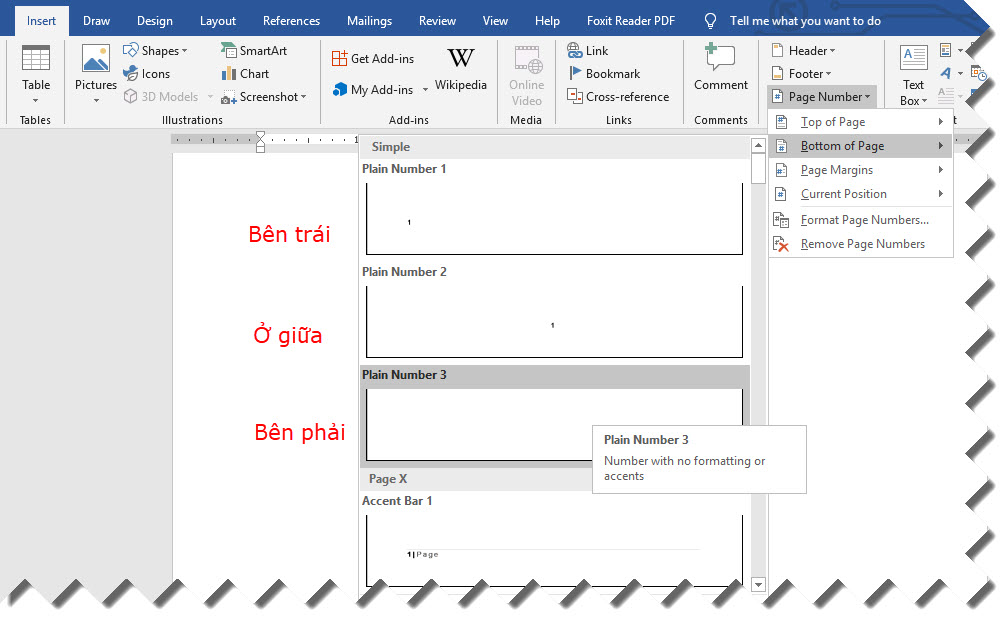
Sau khi lựa chọn vị trí xuất hiện của số, chúng ta có thể tùy chỉnh vị trí xuất hiện của số trang trên trang giấy cụ thể.
Ví dụ: lựa chọn Top of Page – tức số trang sẽ hiện trên đầu của trang giấy. Bước tiếp theo chính là lựa chọn số trang sẽ hiện ở góc trên trái, ở giữa hay góc trên phải của trang giấy đó.
Khi lựa chọn 1 trong các tùy chọn trong bảng Page Number ta sẽ thấy một bảng khác sổ xuống với các lựa chọn góc trái, ở giữa hay góc phải của trang giấy, sau đó bạn tùy chọn theo ý thích.
Vậy là chúng ta đã đánh số trang trong Word, rất đơn giản phải không?
Tuy nhiên đây là cách đánh số toàn bộ văn bản mặc định trang đầu tiên là 1 cho đến trang cuối cùng, nếu bạn chỉ muốn đánh số trong word 2010 – 2013 – 2016 từ số trang bao nhiêu đó chứ không muốn đánh số từ đầu thì sao? Hãy tiếp tục theo dõi thêm dưới đây nhé.
2. Cách đánh số trang trong Word theo ý muốn
Dưới đây chính là cách đánh số trong word 2010 – 2013 – 2016 từ một trang nhất định theo ý muốn của bạn.
Bước 1: Chọn Insert -> Page Number -> Format Page Numbers.
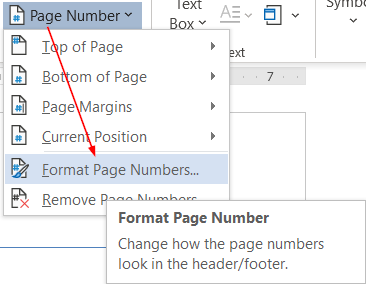
Bước 2: Một bảng công cụ sẽ hiện ra, bạn chú ý ở mục Page Numbering có 2 ô lựa chọn, ô bên dưới Start at: … chính là số trang mà bạn muốn bắt đầu đánh số, chỉ cần điền vào đó số trang bạn muốn bắt đầu đánh, Microsoft Word sẽ tự động đánh số từ trang đó cho bạn.

Vậy nếu bạn không muốn đánh số từ trang đầu tiên, mà muốn đánh từ trang số 2 hoặc số 3 thì sao? Nghĩa là trang số 2 hoặc 3 mới mang số 1, thì làm thế nào?
Rất đơn giản:
Bước 3: Bạn đánh số trang trong Word như bình thường theo hướng dẫn bên trên.
Bước 4: Bạn nhấp đúp chuột vào số trang, một thanh công cụ sẽ hiện ra , bạn chọn Header & Footer Tools -> Design -> Different First Page
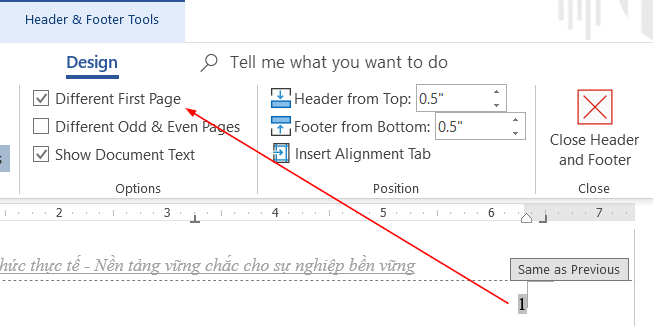
Sau đó thực hiện lại việc đánh số từ trang thứ 2, với start at chọn số 1.
3. Cách bỏ đánh số trang trong Word
Để xóa số trang mà bạn đã đánh số trong Word 2010 thì bạn làm theo hướng dẫn các bước sau:
Bước 1: Chọn Insert => Page Number => Remove Page Numbers
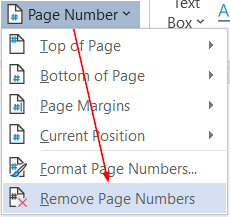
- Nháy đúp chuột vào vị trí số trang tại trang muốn xóa số trang.
- Nhấn nút Backspace trên bàn phím (hoặc bôi đen số trang đó rồi nhấn phím Delete) để xóa số trang.
- Nháy đúp chuột ra ngoài vị trí Header – Footer để kiểm tra kết quả của thao tác xóa số trang.
4. Tại sao đánh số trang trong Word không liên tục?
Có 2 nguyên nhân chính dẫn đến tình trạng đánh số trang trong Word không được liên tục, đó là:
- Do bạn chọn chế độ Page Number bao gồm cả số trang/tổng số trang.
- Nhầm lẫn giữa giữa Insert Page Number và Insert Number of Pages.
Vậy thì cách khắc phục thế nào nếu gặp phải tình trạng này? Rất đơn giản thôi, nếu bạn biết được nguyên nhân thì cách khắc phục cũng cực kỳ đơn giản. Tham khảo ngay 3 cách mà Ben Computer gợi ý dưới đây:
-
Xóa hết số trang đã cài đặt bằng cách chọn Remove Page Numbers
-
Đánh lại số trang bằng cách chọn lại cách đánh số trang mà bạn muốn
- Hiểu rõ Insert Page Number và Insert Number of Pages:
- Insert Page Number: là số trang hiển thị
- Insert Number of Page: là tổng số trang đang có chữ trong Word.
Như vậy chúng ta đã có thể quản lý hoàn toàn được việc đánh số trang trong Word rồi phải không nào. Chúc các bạn áp dụng tốt kiến thức này vào công việc.
Tham khảo thêm:
- Cách tạo Mục Lục trong Word 2013, 2016, 2019 cực kỳ đơn giản
Theo dõi chúng tôi www.hql-neu.edu.vn để có thêm nhiều thông tin bổ ích nhé!!!
