Bạn hoàn toàn có thể tạo một mô đun học online dễ dàng bằng Microsoft PowerPoint. Dưới đây là hướng dẫn từng bước tạo module dạy học trên PowerPoint.
1. Các thành phần của một mô đun dạy học
Mỗi mô đun dạy học thường có 3 thành phần:
Mục tiêu: Đọc slide mục tiêu, học viên hiểu điều họ có thể đạt được sau khi hoàn thành mô đun này. Hãy thêm một hình ảnh liên quan vào slide mục tiêu.

Nội dung chính: Bao gồm thông tin về khái niệm và các hoạt động như câu hỏi đa lựa chọn, trắc nghiệm để kiểm tra độ hiểu bài của học sinh. Đây là phần chính của module. Các khái niệm nên được sắp xếp tốt trên nhiều slide.
Tóm tắt: Đây là slide cuối cùng trong mô đun. Nó phải phù hợp với các mục tiêu và dễ ghi nhớ. Bạn không cần thêm ảnh vào slide này.
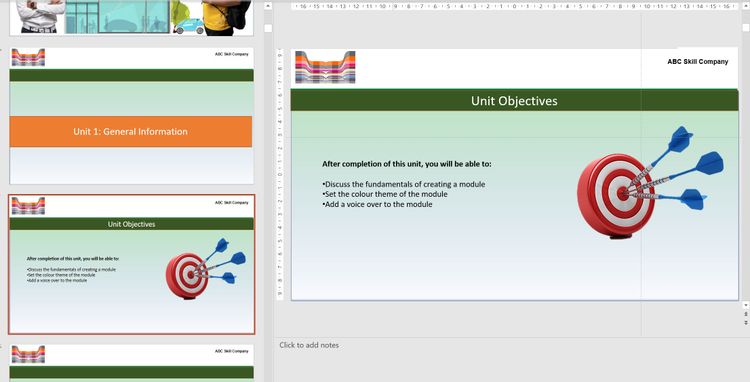
2. Tạo sơ đồ tư duy cho mô đun dạy học
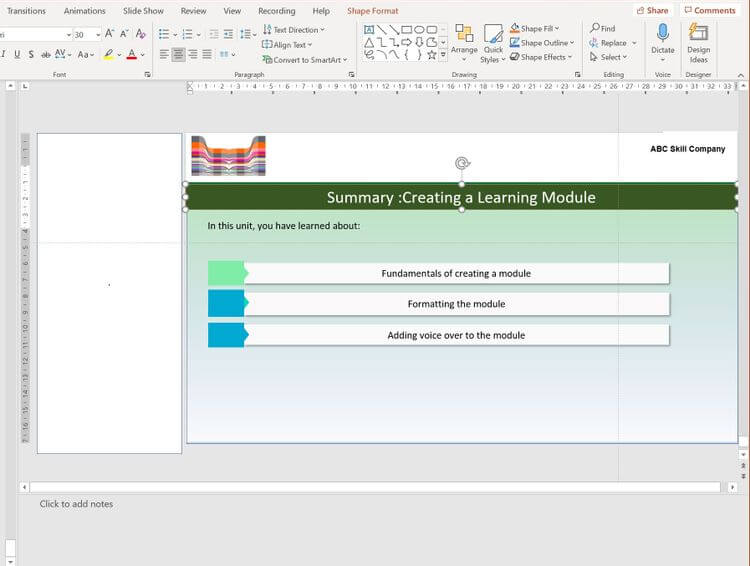
Một sơ đồ tư duy giúp bạn định hình các ý tưởng và làm rõ các ý. Nó có thể giúp bạn hình dung toàn bộ module dạy học. Dựa trên độ phức tạp của mô đun, bạn có thể dùng những ứng dụng vẽ sơ đồ tư duy như Miro, Figma hoặc đơn giản chỉ dùng bút viết ra giấy. Ngoài ra, bạn có thể tạo mindmap trong PPT.
Để tạo một sơ đồ tư duy cho mô đun dạy học, hãy làm theo những bước sau:
- Tạo các tiêu đề chính, tên và mục tiêu của mô đun.
- Thêm các phần tử con cho tên đơn vị, mục tiêu, thành phần. Bài tập này giúp bạn sắp xếp toàn bộ module trong một PowerPoint.
- Ở PPT, tạo slide tương ứng với tiêu đề trong sơ đồ tư duy.
- Nếu đang làm việc theo nhóm, phân công cho mỗi thành viên đảm nhận từ 3 tới 4 slide.
- Thêm nội dung chi tiết vào từng slide.
3. Thiết lập một theme cho mô đun học tập
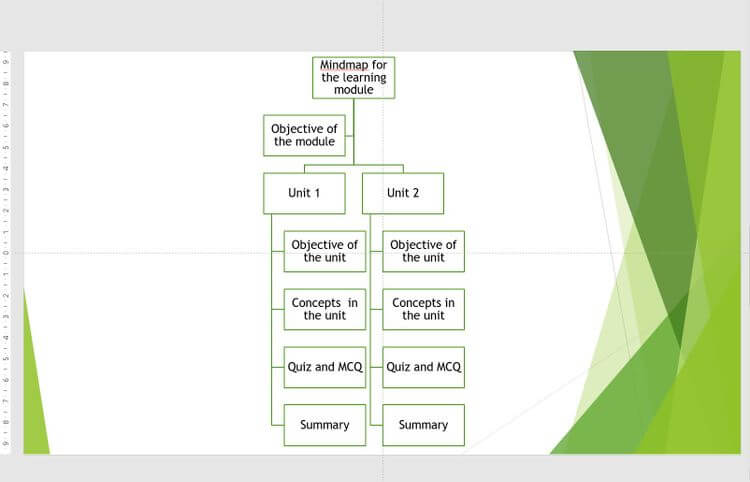
Áp dụng một kết hợp màu nhất quán và thêm logo công ty vào tất cả slide là cần thiết để mô đun trông chuyên nghiệp.
Bạn có thể yêu cầu công ty nhờ bạn thiết kế module cung cấp màu sắc, theme và logo. Ngoài ra, bạn có thể chọn kết hợp màu tùy biến. Để áp dụng theme cho module của bạn:
1. Mở Microsoft PowerPoint và chọn New > Blank Presentation.
2. Click View > Slide Master.
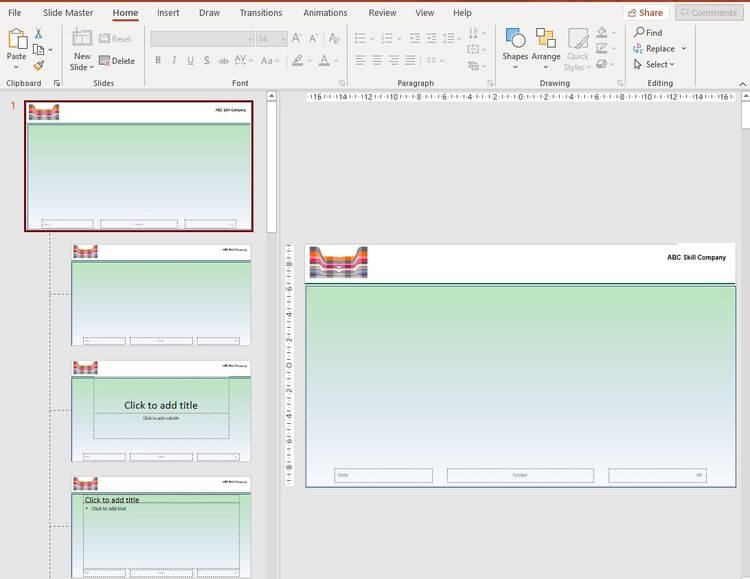
3. Chọn màu, font, theme từ menu thả xuống.
4. Thêm nội dung giữ chỗ, bảng hoặc biểu đồ, chọn Slide Master > Insert Placeholder trong menu.
5. Để đặt một logo hay ảnh, click Insert > Picture. Chọn media và đặt nó vào header.
6. Click Close Master View.
7. Áp dụng cùng một font cho toàn bộ module dạy học bằng cách click Home > Replace > Replace Fonts. Trong menu With thả xuống, chọn font bạn muốn.
Toàn bộ slide sẽ có cùng màu, logo và bạn không cần chỉnh sửa riêng từng slide.
4. Định dạng nội dung
Bạn nên áp dụng chung một định dạng thống nhất cho slide ở mô đun dạy học. Điều đó giúp chuyển tiếp liền mạch học viên theo dõi bài học hoặc ghi lại bài diễn thuyết. Hãy chia nhỏ khái niệm thành các ý dạng bullet dể chúng dễ hiểu.
Chèn ảnh liên quan để bổ sung nghĩa cho nội dung. Chúng “phá vỡ” sự đơn điệu của văn bản, giúp người xem nhanh chóng hiểu những nhiệm vụ phức tạp nhất. Bạn có thể dùng một trong số các tính năng PPT, như smartart, hình dạng hoặc chú thích để truyền tải thông tin phức tạp.
Dưới đây là một số cách định dạng nội dung:
- SmartArt là một đồ họa giúp bạn trình bày thông tin trực quan. Bạn có thể click Insert > SmartArt và chọn bố cục truyền tải nội dung tốt nhất. Click đúp vào đồ họa và thêm các ý.
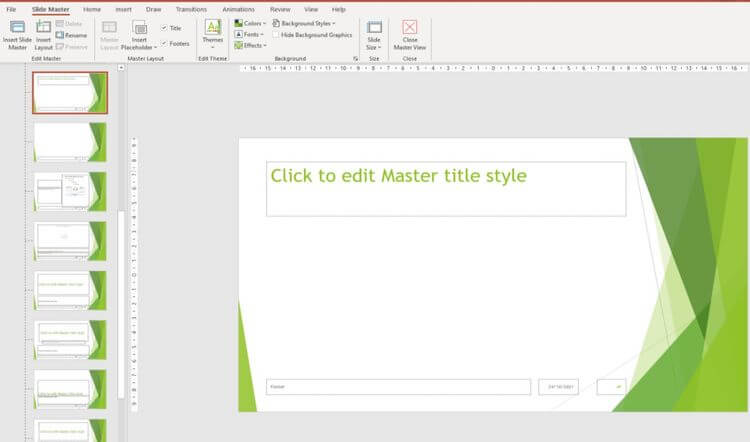
- Microsoft có các hình dạng sẵn sàng sử dụng như hình vuông, hình tròn, mũi tên để minh họa thông điệp. Ví dụ, bạn có thể dùng một kết hợp các hình dạng để giải thích công thức trong một slide và cách dùng ở slide tiếp theo.
- Bạn có thể áp dụng hiệu ứng chuyển tiếp hoặc động cho văn bản trong một slide bằng cách click lựa chọn phù hợp ở thanh menu. Ví dụ, bạn có thể làm mờ dần từng khái niệm để người đọc tập trung vào ý chính. Click Animation Pane để xem trước các hiệu ứng.
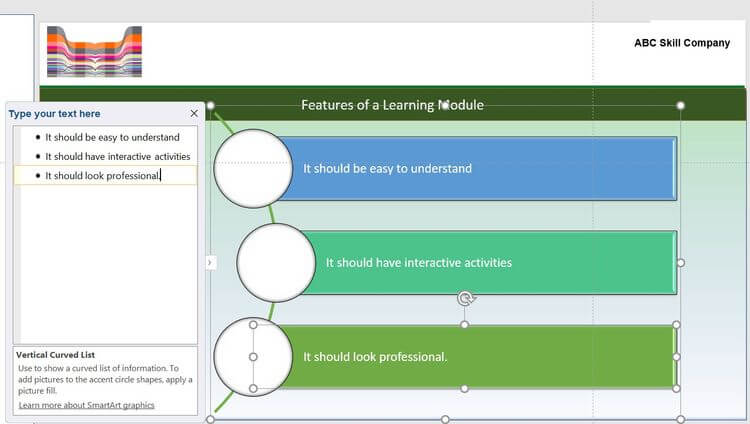
- Mọi mô đun dạy học đều có hoạt động kiểm tra kiến thức qua câu hỏi trắc nghiệm đa lựa chọn hoặc giải đố. Bạn có thể chọn kiểu click để mở bằng hiệu ứng động. Ngoài ra, Microsoft PowerPoint còn hỗ trợ hiện câu hỏi & các lựa chọn trong một slide, sao chép nó và thay đổi màu của câu trả lời đúng.
Một mô đun dạy học nên cân bằng các lựa chọn định dạng, tránh mọi sao nhãng không cần thiết. Ngoài ra, để tăng sức hấp dẫn cho mô đun dạy học trên PowerPoint, bạn có thể lồng tiếng cho từng slide.
Trên đây là cách tạo mô đun dạy học bằng PowerPoint. Hi vọng bài viết hữu ích với các bạn.
