ĐẶT LỀ CHO TRANG CHẴN, TRANG LẺ NGƯỢC NHAU TRONG WORD
Bạn đang muốn canh lề văn bản để in 2 mặt giấy để đóng tập một cuốn sách, một bài báo cáo, hay một cuốn sổ, hay chỉ đơn giản in 2 mặt giấy để giúp bạn tiết kiệm được số trang trong Word.
Làm thế nào để canh lề trang chẵn và trang lẻ ngược nhau trên cùng 1 văn bản để in hai mặt?
Trong bài viết này TTV hướng dẫn các bạn 5 bước đơn giản thiết lập canh lề đối xứng in 2 mặt giấy chuẩn trong Word.
Lấy ví dụ trang văn bản đặt lề là:
– Top: 2.5 cm – Bottom: 2.5 cm – Left: 3 cm – Right: 1.5 cm
#Bước 1: Mở File word ==> chọn Page Layout ==> chọn Margin ==>> Custom Margins như hình bên dưới
(hoặc click chuột vào dấu mũi tên nhỏ trong vòng tròn đỏ)

#Bước 2: Tuỳ chỉnh lề trang giấy in “Page Setup”. 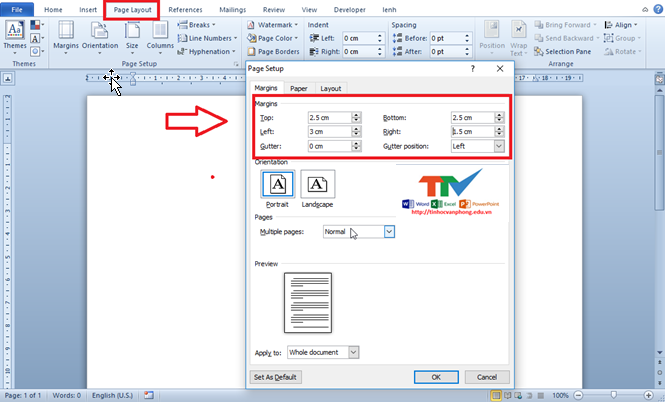 #Bước 3: Chọn “Mirror Margins” (list item): Đặt lề cho trang chẵn, trang lẻ ngược nhau. Tại cửa sổ Margin Option ==>> chọn Multiple page ==>> chọn Mirror Margins và nhập thông số như hình và nhấn OK
#Bước 3: Chọn “Mirror Margins” (list item): Đặt lề cho trang chẵn, trang lẻ ngược nhau. Tại cửa sổ Margin Option ==>> chọn Multiple page ==>> chọn Mirror Margins và nhập thông số như hình và nhấn OK
– Top / Lề trên: 2.5 cm – Bottom / Lề dưới: 2.5 cm – Left (Inside) Lề trong: 3 cm – Right (Outside) Lề ngoài: 1.5 cm
Nếu ban đầu bạn chưa chọn Mirro Margins thì mặc định trên word sẽ để là Top, Bottom, Left, Right. Sau khi chọn word sẽ tự động chuyển về Inside và Outside. Bạn vẫn nhập thông số theo thứ tự như trong hình là được. “Đến đây nếu như word của bạn không hiện đơn vị Centimeters mà hiện là Inch thì các bạn đọc hướng dẫn chỉnh sang đơn vị Cm ở cuối bài viết”

#Bước 4: Vẫn ở cửa sổ của tab Page layout ==>> Chọn Size ==>> chọn kích thước A4 cho khổ giấy Kết quả là trang văn bản của bạn có lề như sau:
 Vậy là xong cách canh lề trang chẵn, trang lẻ để IN 2 MẶT trong word, bây giờ bạn chỉ cần chọn lệnh in là xong rồi.
Vậy là xong cách canh lề trang chẵn, trang lẻ để IN 2 MẶT trong word, bây giờ bạn chỉ cần chọn lệnh in là xong rồi.
Trang 1 có lề:
Top: 2.5 cm
Bottom: 2.5 cm
Left: 3 cm
Right: 1.5 cm
Trang 2 có lề:
Top: 2.5 cm
Bottom: 2.5 cm
Left: 1.5 cm
Right: 3 cm
Lưu ý: Nếu trong phiên bản word của bạn không hiện kích thước canh lề là cm thì các bạn làm theo bước sau để chỉnh lại đơn vị thước trong word như sau: Đối với phiên bản 2007 thì các bạn chọn dấu tròn ở góc trên bên tay trái và chọn Options, còn các phiên bản 2010, 2013 thì chọn File ==> Options như hình:

Sau đó tại cửa sổ Word Options hiện ra bạn chọn Tab Advanced ==>> tại trường Display các bạn chọn đơn vị là Centimetters và nhấn OK như trong hình:

Chúc các bạn thành công.
Còn rất nhiều thủ thuật khác, các bạn xem ngay tại đây! link: https://tinhocvanphong.edu.vn/dien-dan/thu-thuat-tin-hoc-van-phong/
*** Tham khảo khóa học tại trung tâm TRÍ TUỆ VIỆT
-> Khóa học: Word Cơ bản
-> Khóa học: Word Nâng Cao
-> Khóa học: Word từ Cơ bản đến Nâng cao
-> Link đăng ký: ( Click )
-> Lịch học chi tiết ( Click )
Liên hệ:
TRUNG TÂM ĐÀO TẠO TIN HỌC TRÍ TUỆ VIỆT
CS1: 213 đường 3/2, Phường 9 – Quận 10 – Hồ Chí Minh
CS2: 276 Phan Đình Phùng, Phường 1 – Quận Phú Nhuận – Hồ Chí Minh
CS3: 413 Lê Trọng Tấn, Phường Sơn Kỳ – Quận Tân Phú – Hồ Chí Minh
Hotline: 0902.936.936
