Trong một tài liệu Word, bạn có một đoạn văn bản quan trọng và không muốn nó xuất hiện rõ ràng trong tài liệu nhưng lại không muốn xóa nó đi. Vậy thì ẩn đoạn văn bản đó đi sẽ là lựa chọn tốt và dưới đây là cách để thực hiện.

Cách ẩn văn bản trong Word
Bước 1: Đầu tiên mở tài liệu có nội dung văn bản mà bạn muốn ẩn.
Bước 2: Đánh dấu (bôi đen) đoạn văn bản mà bạn muốn ẩn, sau đó kích chuột phải và chọn Font.

Bước 3: Trong hộp thoại Font hiển thị, bạn chọn thẻ Font rồi kích vào tùy chọn Hidden bên dưới nhóm tính năng Effects.

Bước 4: Bấm nút OK và lập tức đoạn văn bản được chọn sẽ biến mất. Trên thực tế nó vẫn tồn tại trong tài liệu, chỉ có điều đã được ẩn đi mà thôi.
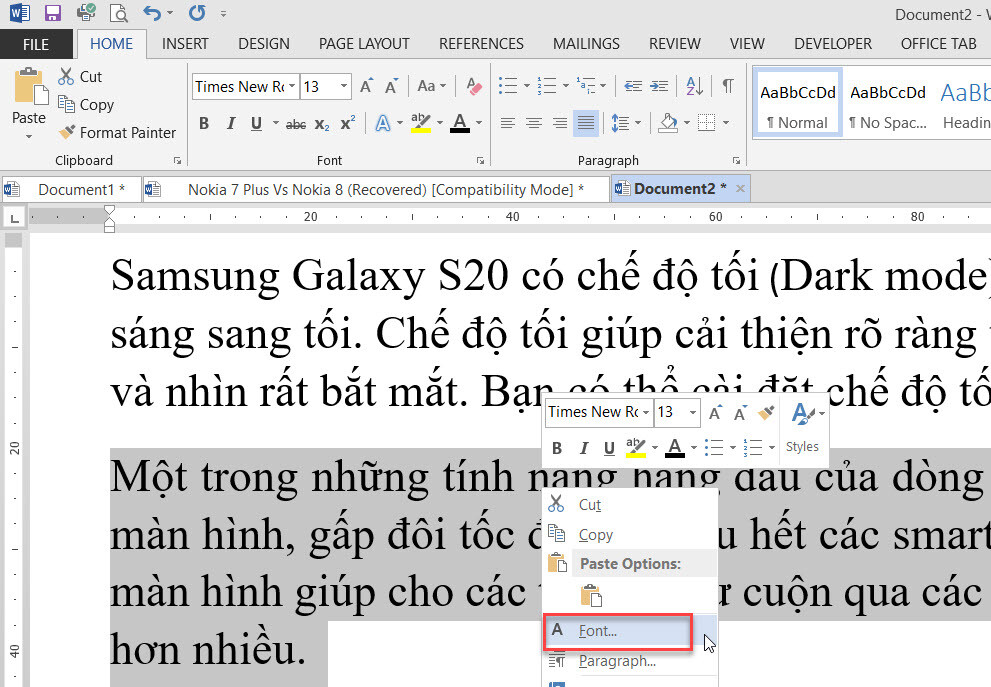
Câu hỏi là liệu đoạn văn bản đã ẩn của bạn sẽ như thế nào khi gõ vào vùng trống chứa văn bản đã ẩn trước đó? Hãy chờ câu trả lời của chúng tôi ở phía dưới.
Cách xem văn bản ẩn trong Word
Khi cần xem nội dung đoạn văn bản đã được ẩn trong Word, bạn thực hiện như sau:
Bước 1: Bấm tổ hợp phím CTRL + A để “bôi đen” toàn bộ nội dung văn bản có trong tài liệu.
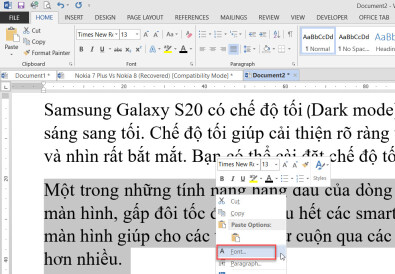
Bước 2: Kích chuột phải vào bất kỳ vị trí nào trong đoạn văn bản được “bôi đen” và chọn lại Font. Bây giờ bạn sẽ thấy tùy chọn Hidden bên dưới nhóm tính năng Effects không có dấu tích mà thay vào đó là một dấu màu xanh.
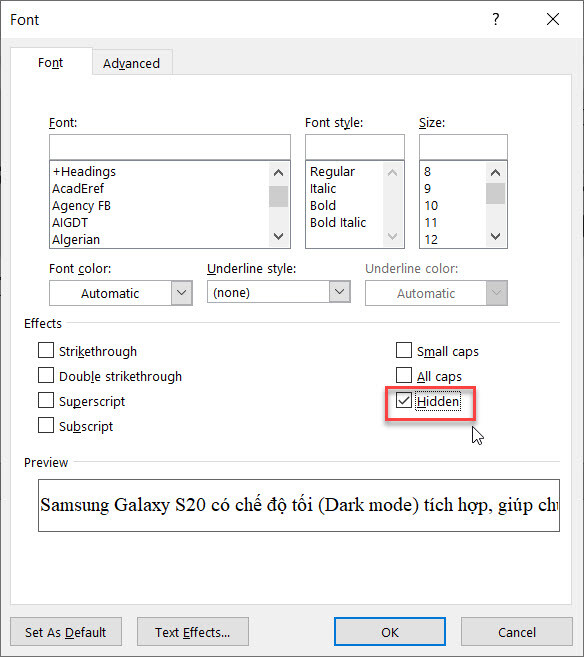
Bước 3: Điều này có nghĩa là đã có một số văn bản được chọn đã bị ẩn và số còn lại vẫn còn hiển thị. Kích vào tùy chọn Hidden một lần nữa sẽ thay đổi nó thành dấu tích, có nghĩa là tất cả văn bản trong tài liệu sẽ bị ẩn và tích vào một lần nữa để hiển thị toàn bộ nội dung văn bản, bao gồm cả nội dung đã ẩn.
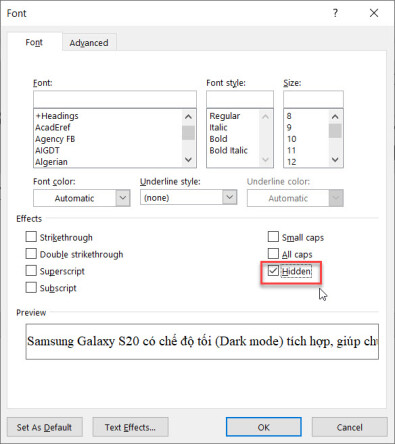
Lúc này bạn sẽ thấy đoạn văn bản bị ẩn đã ở vị trí khác, không còn ở vị trí cũ, điều này là do khi bạn nhập nội dung văn bản mới thì lập tức đoạn văn bản ẩn sẽ được tự động đẩy xuống phía dưới. Như vậy thay vì bị ghi đè, đoạn văn bản ẩn chỉ đơn giản là bị đẩy xuống.
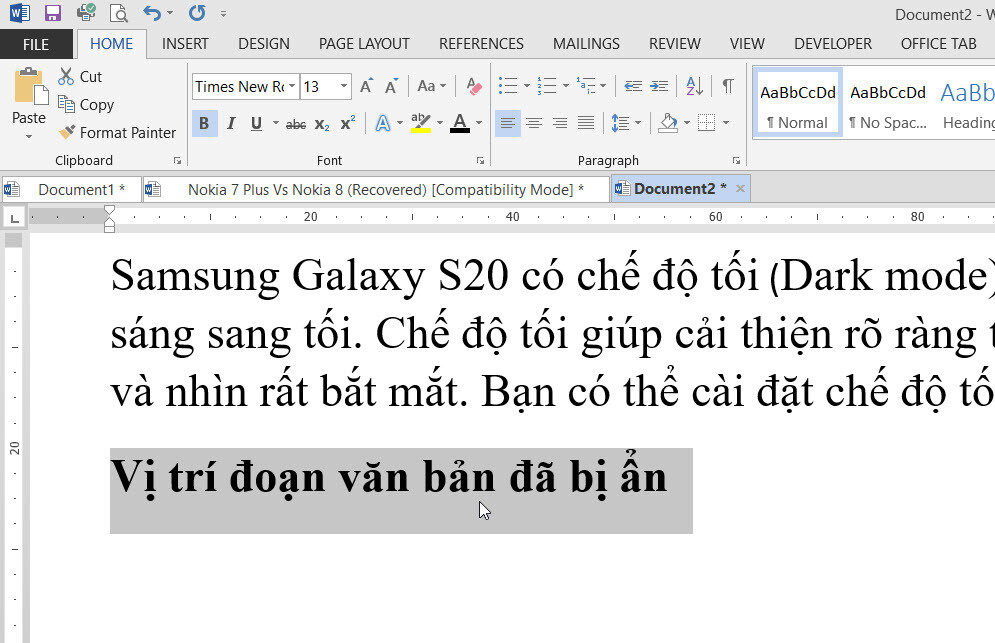
Nếu muốn văn bản vẫn ở một vị trí nhất định, bạn có thể bấm vào nút Show/Hide Paragraph Marks để hiển thị văn bản ẩn với phần gạch chân đặc biệt.
Sau đó có thể nhập nội dung của đoạn văn bản mới ở vị trí bạn muốn, rồi bấm vào nút Show/Hide Paragraph Marks một lần nữa để ẩn văn bản đó đi. Như vậy bạn đã biết cách ẩn cũng như hiển thị đoạn văn bản bị ẩn. Vậy làm thế nào để in tài liệu có văn bản ẩn.
In văn bản ẩn trong Word
Để in văn bản ẩn trong Word bạn thực hiện như sau:
Bước 1: Truy cập vào menu File > Print (hoặc bấm Ctrl+P), bây giờ quan sát khung xem trước nội dung in ở bên phải chúng ta cũng sẽ không thấy nội dung của đoạn văn bản đã bị ẩn đi. Để tiếp tục bấm vào liên kết Page Setup ở góc dưới.
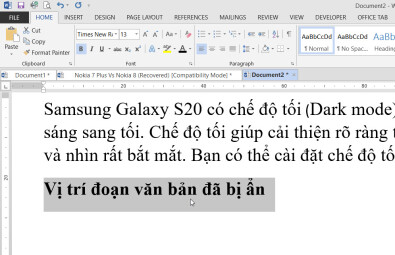
Bước 2: Trong hộp thoại Page Setup hiển thị, chọn thẻ Paper và bấm nút Print Options …
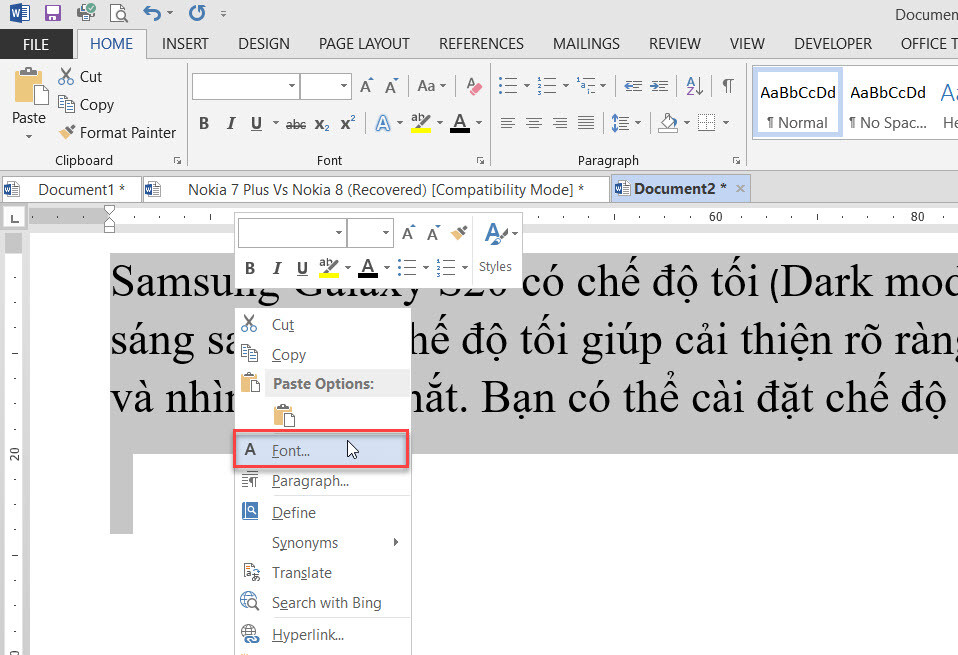
Bước 3: Hộp thoại Word Options hiển thị, bạn kích tùy chọn Display ở cột bên trái, rồi kích vào tùy chọn Print hidden text > OK > OK.
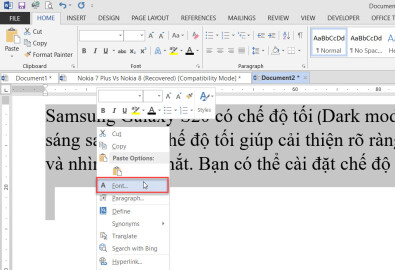
Bước 4: Quay trở lại hộp thoại in, bạn sẽ thấy khung xem trước nội dung ở bên phải sẽ hiển thị các nội dung văn bản đã bị ẩn trước đó. Giờ chỉ cần chọn máy in, cỡ giấy in và thực hiện lệnh in như bình thường.
Như vậy với tùy chọn này thì toàn bộ nội dung văn bản đã ẩn trong tập tin Word vẫn được in bình thường nhưng các nội dung không ẩn.
Trên đây Blog.gitiho.com vừa giới thiệu đến bạn đọc cách ẩn và hiển thị các nội dung văn bản đã bị ẩn trong tài liệu Word, cũng như cách để in các nội dung văn bản bị ẩn trong tài liệu.
Nếu thấy bài viết hay và hữu ích, bạn hãy chia sẻ nó với bạn bè của mình và tiếp tục theo dõi các bài viết hay trên Blog.gitiho.com sắp tới nhé.

