Hướng dẫn cách làm đồng hồ đếm ngược trong Powerpoint đơn giản chỉ với vài thao tác trong năm 2022
Powerpoint là một trong những công cụ được học sinh, sinh viên và nhân viên văn phòng thường xuyên sử dụng. Bởi phần mềm này giúp người dùng có thể trình bài được nội dung để đưa đến mọi người dễ dàng hơn và thông qua màn trình chiếu. Powerpoint là công cụ không thể thiếu trong những buổi thuyết trình, công cụ này giúp cho bài diễn thuyết của mình trở nên độc đáo và hấp dẫn người xem hơn. Bên cạnh đó, công cụ này còn hỗ trợ nhiều tính năng giúp bạn có thể trải nghiệm tốt, chẳng hạn như tính năng đồng hồ đếm ngược để Slide của bạn trông chuyên nghiệp. Vậy bạn đã biết cách làm đồng hồ đếm ngược chưa? Nếu chưa biết cách, thì trong bài viết này Mega sẽ hướng dẫn cho bạn cách làm chi tiết từ a-z, nếu bạn muốn biết:
- Đồng hồ đếm ngược là gì?
- Hướng dẫn cách làm đồng hồ đếm ngược trong Powerpoint?
- Cách chèn đồng hồ đếm ngược vào Powerpoint đơn giản?
I. Đồng hồ đếm ngược trong powerpoint là gì?
Đồng hồ đếm ngược trong Powerpoint là đồng hồ dùng để đếm ngược đến thời điểm xảy ra của một sự kiện cụ thể.
Đồng hộ đếm ngược có thể giúp bạn đếm ngược để tìm hiểu xem còn bao nhiêu thời gian đến sự kiện nào đó ví dụ như sinh nhật hay thời gian đến năm mới. Cho phép bạn tạo đồng hồ đếm ngược chỉ thời gian còn lại từ thời điểm bạn chọn đến bây giờ trên cơ sở ngày, giờ, phút và giây đơn giản và dễ dàng thao tác. .
II. Hướng dẫn cách làm đồng hồ đếm ngược trong powerpoint thủ công
Để làm được đồng hồ đếm ngược trong Powerpoint thì đầu tiên bạn cần tạo nút Start sau đó mới bắt đầu làm đồng hồ đếm ngược, cách thực hiện cũng rất đơn giản bạn có thể thao tác ngay trên chiếc máy tính xách tay hay PC của mình. Cách làm sẽ như dưới đây:
1. Tạo nút Start trong PowerPoint
Bước 1: Đầu tiên để tạo được nút Start bạn cần mở phần mềm trình chiếu PowerPoint lên, sau đó chọn Insert rồi tiếp tục chọn Shapes.
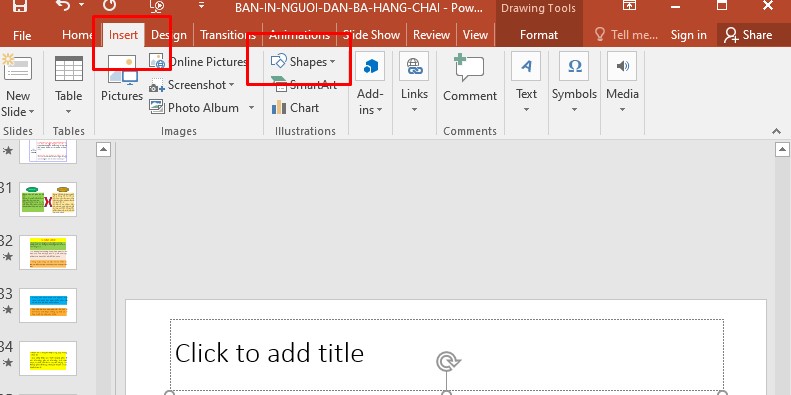
Tạo nút Start trong PowerPoint đơn giản ngay trên máy tính của mình
Bước 2: Tại đây, sẽ có rất nhiều hình dạng để bạn lựa chọn từ đó người dùng có thể tạo nút Start theo ý muốn.
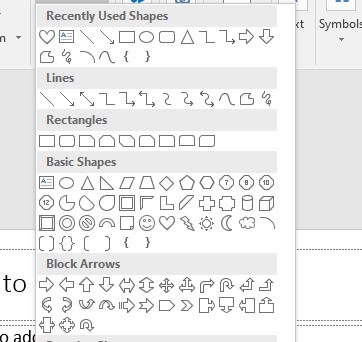
Chọn hình dạng để làm đồng hồ đếm ngược phù hợp và theo ý thích của bạn
Bước 3: Sau đó bạn bắt đầu vẽ hình lên Slide trống và chỉnh sửa màu sắc, các tỷ lệ khung hình theo sở thích như dưới đây.

Vẽ hình lên Slide và chọn kích thước phù hợp
Bước 4: Click chuột phải ở khung hình > Chọn Edit Text.
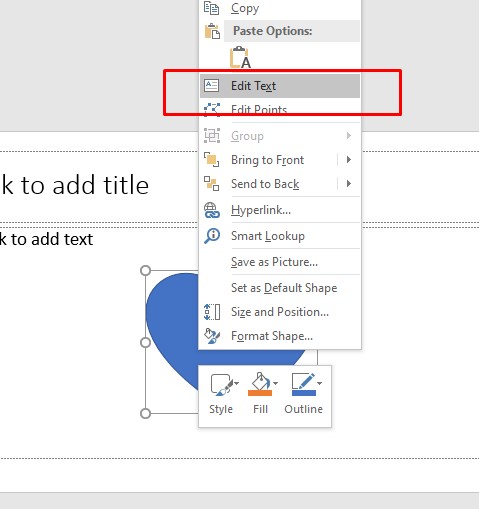
Chọn edit Text để bắt đầu ghi nội dung
Bước 5: Chèn chữ Start vào trong khung hình và định dạng form chữ theo ý muốn của bạn.
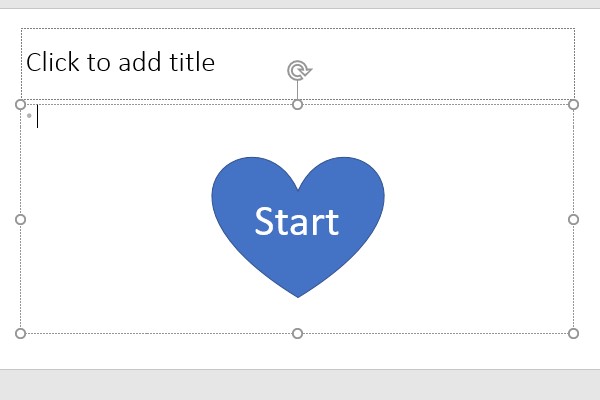
Chèn chữ Start vào trong khung hình và định dạng form chữ
2. Tạo đồng hồ đếm ngược trong PowerPoint
Bước 1: Sao chép (Copy – Paste) khung “Start” để có được 2 khung “Start” như hình dưới đây.
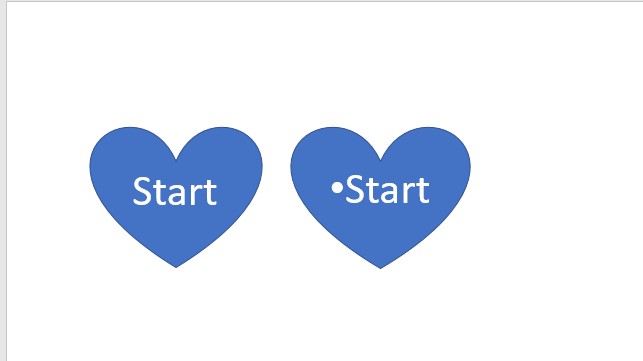
Cách làm đồng hồ đếm ngược
Bước 2: Tại khung “Start” thứ 2, thay đổi thành số giây lớn nhất (ví dụ 30 giây) mà đồng hồ sẽ đếm ngược.
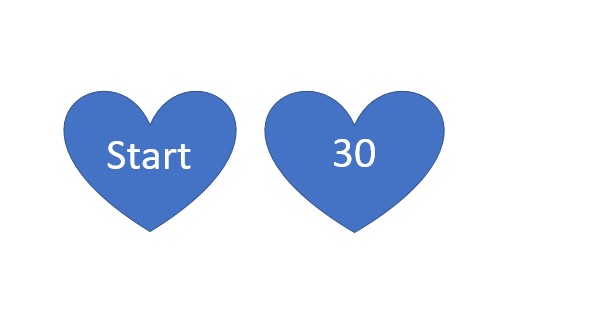
Tạo đồng hồ đếm ngược
Bước 3: Sau khi đã hoàn thành các bước như trên xong, bạn chọn vào khung số 30 > Chọn Animations > Chọn hiệu ứng Appear để tiếp tục hành trình tạo đồng hồ đếm ngược trên máy tính.
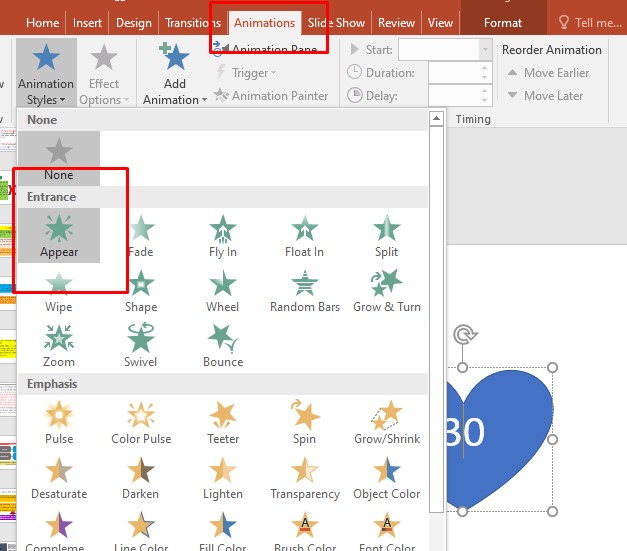
Chọn hiệu ứng để làm đồng hồ đếm ngược
Bước 4: Tiếp theo tại phần Timing, bạn chọn mục Start chọn On Click; mục Duration chọn 01,00 để đếm ngược theo từng giây.
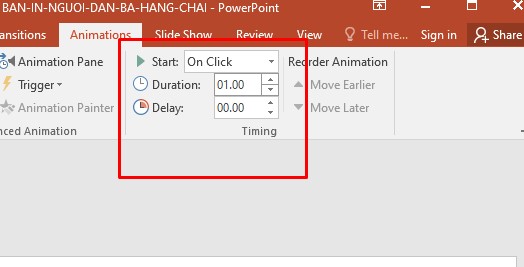
Cách làm đồng hồ đếm ngược đơn giản với vài thao tác
Bước 5: Sau đó bạn sao chép (Copy – Paste) khung số 30 > Nhập số 29 vào khung hình vừa sao chép như hình dưới đây.

Sao chép thêm khung hình số 29
Bước 6: Sau đó chỉnh hiệu ứng Appear cho khung số 29, ở mục Start chọn After Previous thay vì On Click như bước ở trên.
Bước 7: Tiếp tục sao chép và chỉnh sửa các khung thời gian cho tới số còn lại (tương tự bước 5 và bước 6) cho đến con số cuối cùng. Và tại mục Start của hiệu ứng Appear vẫn chọn After Previous.
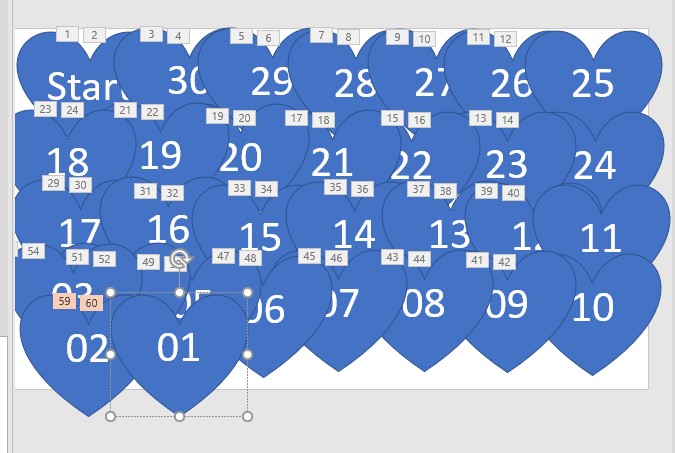
Tiếp tục nhập số cho đến số 01
Bước 8: Sau khi tạo xong khung số thời gian, bạn tạo thêm khung cuối cùng của đồng hồ và điền “End” để kết thúc đếm ngược, dưới đây là ví dụ minh họa.
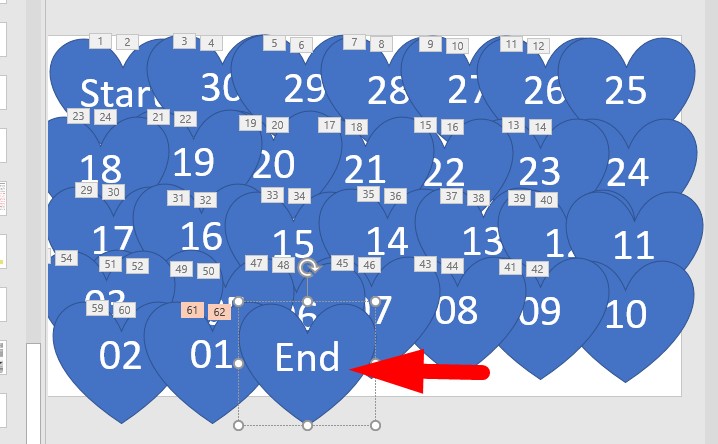
Chọn khung cuối cùng để điền chữ End kết thúc quá trình tạo đồng hồ đếm ngược
Bước 9: Tiếp theo bạn cần di chuyển các khung hình xếp chồng lên nhau theo thứ tự như hình bên dưới, từ cao đến thấp. Vậy là bạn đã hoàn thành các bước tạo đồng hồ đếm ngược theo ý muốn rồi đấy, khá đơn giản và dễ dàng thực hiện đúng không.
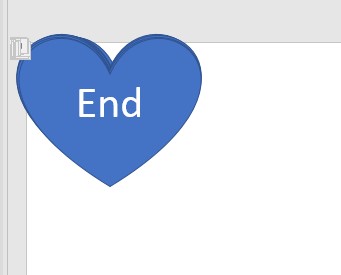
Di chuyển các hình xếp chồng lên nhau để hoàn thành quá trình tạo đồng hồ đếm ngược cho Powerpoint
III. Thêm âm thanh cho đồng hồ đếm ngược trong powerpoint
Bước 1: Để thêm âm thanh cho đồng hồ đếm ngược của bạn trông chuyên nghiệp hơn, bạn nhấn chọn đồng hồ mà bạn vừa tạo, sau đó tiếp tục nhấn chọn Insert như hình dưới đây.
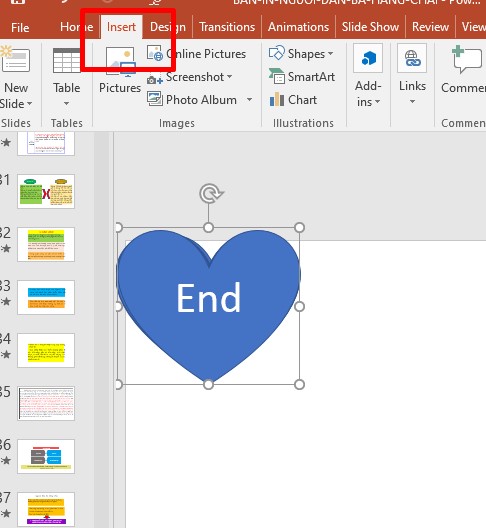
Thêm âm thanh cho đồng hồ đếm ngược trong powerpoint
Bước 2: Sau đó bạn tiếp tục nhấn chọn Media > Audio > Chọn Audio on My PC.
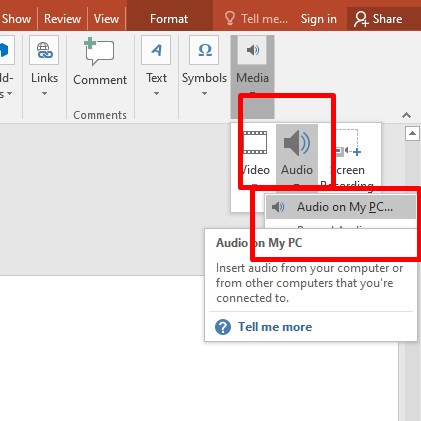
Thêm âm thanh cho đồng hồ đếm ngược trong powerpoint đơn giản và nhanh nhất
Bước 3: Sau khi chèn âm thanh vào slide, tại phần Audio Styles, nhấn chọn Play in Background. Vậy là âm thanh đã được thiết lập tự động phát.
Bước 4: Tiếp tục kéo biểu tượng loa vào trong khung “End” để khi sao chép đồng hồ vào slide mới sẽ đi kèm với biểu tượng âm thanh.
Như vậy chỉ với 4 bước thực hiện đơn giản bạn đã hoàn thành xong việc chèn nhạc vào trong đồng hồ đếm ngược.
IV. Chèn đồng hồ đếm ngược vào slide PowerPoint
Bước 1: Nhấn chọn chuột vào đồng hồ đếm ngược > xuất hiện tab Format (Drawing Tools) > Chọn Selection Pane.
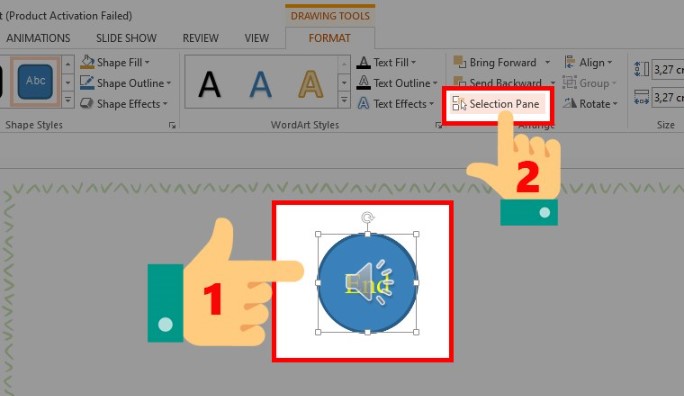
Add – in đồng hồ đếm ngược vào powerpoint
Bước 2: Kéo thả chuột bao quanh đồng hồ đếm ngược vừa tạo.

Tạo đồng hồ đếm ngược vào powerpoint trên máy tính đơn giản
Bước 3: Click chuột phải > Chọn Copy hoặc Cut để di chuyển đồng hồ đến slide cần chèn.
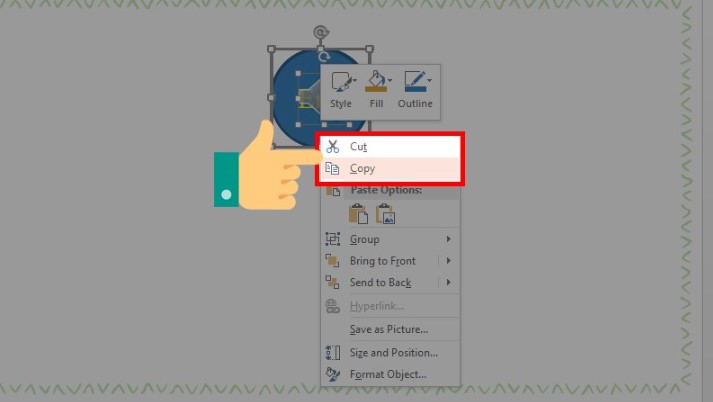
Chọn Copy hoặc Cut để di chuyển đồng hồ đến slide cần chèn
Bước 4: Ở slide cần chèn đồng hồ, bạn click chuột phải > Chọn Paste để dán đồng hồ tại đây.
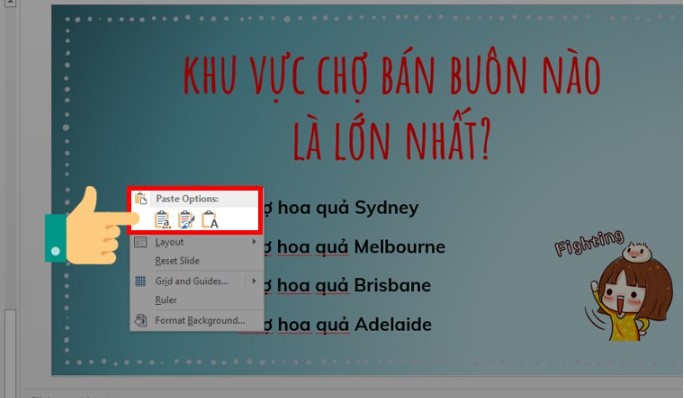
Dán đồng hồ vào Slide bạn cần chèn
Bước 5: Sau đó chỉnh sửa hiệu ứng của các đối tượng khác trong slide đó. Như vậy là bạn đã thực hiện xong cách chèn đồng hồ đếm ngược trong Powerpoint đơn giản chỉ với vài bước cơ bản.

Hoàn thành chèn đồng hồ vào Powerpoint
V. Tổng kết
Như vậy, trong bài viết này Mega đã hướng dẫn bạn cách làm đồng hồ đếm ngược trong Powerpoint đơn giản chỉ với vài thao tác cơ bản và dễ dàng thực hiện trên chiếc máy tính xách tay hay PC của mình. Đồng hồ đếm ngược một điểm nhấn cho bảng trình chiếu Slide của mình thêm chuyên nghiệp hơn và tạo được sự tò mò cho người xem. Hy vọng bài viết này sẽ có ích và hỗ trợ được bạn trong công việc.
Ngoài ra nếu bạn muốn tìm hiểu thêm các thông tin hay và bổ ích về Powerpoint bạn cũng có thể truy cập vào website mega.com.vn. Tại đây, Mega luôn cập nhật và trao dồi những thông tin hay về tin công nghệ, game, thủ thuật,… để bạn có thể tham khảo.
Xem thêm>>>
Cách tạo trang PowerPoint đẹp và hút mắt chỉ với vài thao tác đơn giản
Hướng dẫn tạo hiệu ứng trên PowerPoint vô cùng đơn giản và nhanh chóng
Hướng dẫn cách làm powerpoint trên điện thoại đơn giản và nhanh chóng trong năm 2022
copyright © mega.com.vn

