Mặc dù có nhiều ứng dụng chỉnh sửa ảnh trên iPhone, nhưng nếu bạn chỉ dừng ở mức chỉnh sửa căn bản thì có thể chỉnh sửa ảnh trên iPhone bằng tính năng có sẵn. Và với bản iOS 16, người dùng có thể chỉnh sửa ảnh hàng loạt với một vài lần nhấn, mà không cần tới sự hỗ trợ của ứng dụng nào. Khi đó bạn có thể áp dụng một tùy chỉnh cho tất cả ảnh được chọn. Bài viết dưới đây sẽ hướng dẫn bạn chỉnh sửa ảnh hàng loạt trên iPhone.
Cách chỉnh sửa ảnh hàng loạt trên iOS 16
Hướng dẫn nhanh chỉnh ảnh hàng loạt iPhone
Chỉnh sửa một hình ảnh trong album > Nhấn tùy chọn 3 chấm > Sao chép thao tác chụp ảnh > Chọn những ảnh muốn chỉnh sửa > Dán thao tác chỉnh sửa.
Hướng dẫn chi tiết chỉnh sửa ảnh hàng loạt iPhone
Bước 1:
Đầu tiên bạn phải tiến hành chỉnh sửa 1 hình ảnh để làm mẫu cho những hình ảnh khác. Nhấn vào biểu tượng 3 chấm ở góc phải trên cùng màn hình.
Lúc này bạn sẽ sử dụng những công cụ có sẵn để thay đổi lại hình ảnh theo ý mình. Chỉnh sửa xong thì nhấn nút Xong ở bên dưới để lưu lại.
Bước 2:
Quay trở lại giao diện album hình ảnh trên iPhone, tại ảnh đã được chỉnh sửa bạn nhấn lại vào biểu tượng 3 dấu chấm. Lúc này hiển thị các tùy chọn cho hình ảnh, bạn nhấn vào Sao chép các chỉnh sửa.
Bước 3:
Mở 1 hình ảnh bạn muốn áp dụng chỉnh sửa, nhấn vào biểu tượng 3 chấm rồi chọn Dán các chỉnh sửa.
Ngay lập tức hình ảnh sẽ được áp dụng chỉnh sửa mà bạn copy từ hình ảnh đã chỉnh sửa trước đó.

Bước 4:
Để chỉnh sửa nhiều ảnh hàng loạt trên iPhone, trước hết bạn nhấn Chọn rồi nhấn vào những hình ảnh muốn chỉnh sửa.
Nhấn và giữ vào 1 hình ảnh bất kỳ đã chọn và sẽ thấy hiển thị tùy chọn như hình dưới đây. Nhấn vào Dán các chỉnh sửa.

Ngay lập tức các chỉnh sửa đã được áp dụng cho tất cả các hình ảnh mà chúng ta đã lựa chọn.
Trong trường hợp iPhone của bạn chưa nâng cấp lên iOS 16 thì phải cài ứng dụng hỗ trợ để chỉnh sửa ảnh hàng loạt trên iPhone theo phần hướng dẫn dưới đây.
Video hướng dẫn chỉnh ảnh iPhone hàng loạt
Cách chỉnh sửa ảnh hàng loạt trên iPhone bằng Picky
Hướng dẫn nhanh
Tải ứng dụng Picky > Chọn nhiều ảnh cùng lúc muốn chỉnh sửa > Chọn thao tác chỉnh sửa ảnh hàng loạt.
Hướng dẫn chi tiết
Bước 1:
Đầu tiên, bạn hãy tải ứng dụng Picky theo đường link dưới đây nhé.
- Tải ứng dụng Picky iOS miễn phí
Bước 2:
Chúng ta khởi động ứng dụng đã tải xuống thiết bị nhé. Ứng dụng sẽ hỏi bạn có muốn nhận thông báo từ Picky hay không. Nhấn Don’t Allow nếu không muốn, hoặc Allow nếu cho phép. Nhấn Get Started để tiếp tục sử dụng Picky.
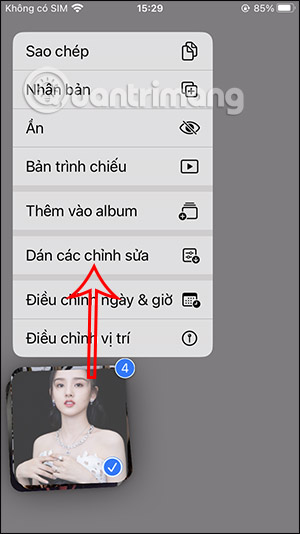
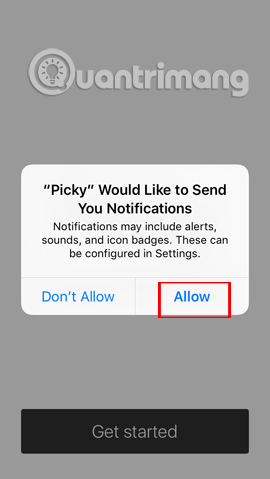
Bước 3:
Sang giao diện tiếp theo, Picky sẽ yêu cầu người dùng cho phép truy cập vào album trên thiết bị, nhấn OK. Ngay sau đó là những giao diện giới thiệu những tính năng của Picky. Bạn chỉ cần nhấn next để tiếp tục. Cuối cùng nhấn Continue để sử dụng.
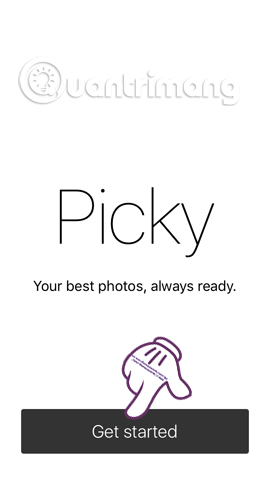
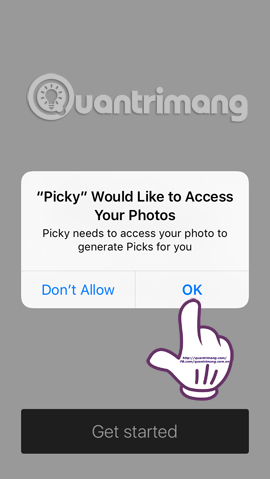
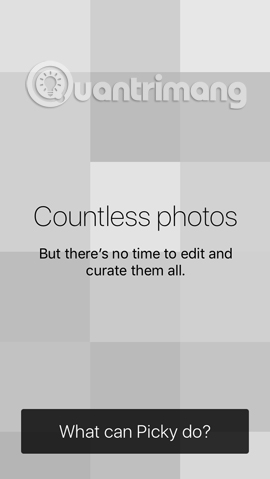
Bước 4:
Ở giao diện đầu tiên, Picky sẽ cung cấp cho chúng ta 2 lựa chọn để chỉnh sửa ảnh. Nếu sử dụng ảnh có sẵn trong album nhấn biểu tượng dấu cộng. Sử dụng ảnh mới nhấn biểu tượng camera để chụp hình.
Tại đây bạn sẽ nhìn thấy toàn bộ album có sẵn trên máy. Để chọn một số hình ảnh muốn sửa, nhấn vào hình ảnh đó. Để chọn toàn bộ ảnh trong album đó để biên tập, nhấn chọn Select All. Cuối cùng nhấn dấu tích bên phải giao diện.
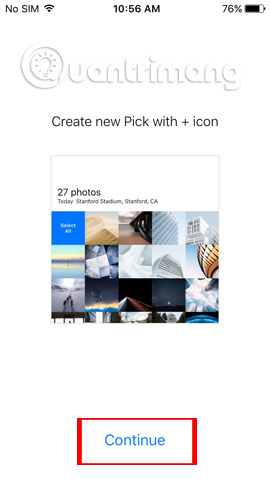
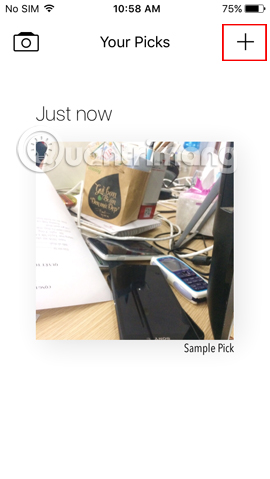
Bước 5:
Xuất hiện giao diện các hình ảnh chỉnh sửa. Tại đây, bạn sẽ click chọn vào hình ảnh trong bộ sưu tập đó để bắt đầu chỉnh ảnh. Tiếp đó sẽ là hình ảnh kèm bên dưới là các bộ lọc cho ảnh. Khi áp dụng bộ lọc nào đó cho 1 ảnh, thì những ảnh còn lại cũng được sử dụng bộ lọc đó. Nhấn tiếp vào dấu tích để lưu lại.
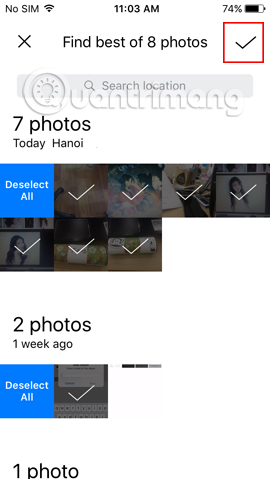
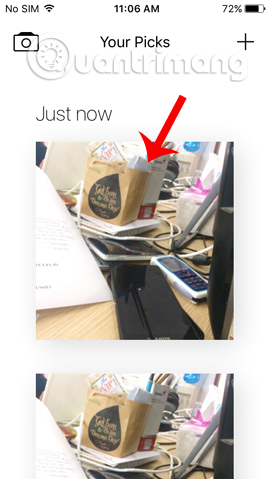
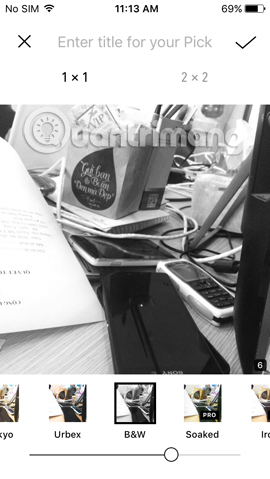
Bước 6:
Tiếp theo, chúng ta sẽ nhấn chọn vào biểu tượng chia sẻ ở bên phải giao diện. Xuất hiện 2 kiểu lưu ảnh cho người dùng chọn lựa.
- Single image grid: Lưu từng ảnh riêng biệt, rồi sắp xếp theo dạng lưới.
- Separate images: Lưu thành từng ảnh riêng biệt.
Hoặc chúng ta có thể chia sẻ hình ảnh trên Facebook, Wechat,… Khi đã chọn 1 trong 2 kiểu lưu ảnh, chúng ta nhấn Camera Roll để lưu ảnh vào bộ sưu tập.
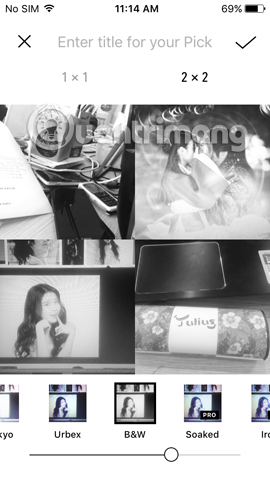

Chỉ cần chọn ảnh và sau đó là hiệu ứng chỉnh sửa là bạn đã có hàng loạt hình ảnh theo ý của mình rồi đó. Chúng ta sẽ không cần ngồi chỉnh sửa từng ảnh, mà có ngay cả bộ sưu tập hình ảnh khi chỉnh hàng loạt bằng Picky trên thiết bị iPhone/iPad.
