Tính năng đổi hướng trên Google Docs hiện đã có thêm tùy chọn đổi hướng đoạn văn bản, nội dung mà không nhất thiết phải đổi hướng của file tài liệu như trước đây. Nghĩa là trong nội dung bạn có thể lựa chọn đoạn văn bất kỳ để đổi hướng theo chiều ngang, hoặc chiều dọc nếu cần. Bài viết dưới đây sẽ hướng dẫn bạn thay đổi hướng trang và thay đổi hướng đoạn văn Google Docs nếu cần.
Hướng dẫn đổi hướng đoạn văn trên Google Docs
Bước 1:
Trước hết chúng ta nhập nội dung văn bản trên Google Docs như bình thường, hoặc mở tài liệu mà bạn cần chỉnh sửa trên Google Docs.
Bước 2:
Tìm tới đoạn văn bản mà chúng ta muốn đổi hướng, sau đó chọn nội dung của đoạn văn đó, hoặc những đoạn văn mà bạn muốn đổi hướng.

Bước 3:
Nhấn chuột phải tại đoạn văn cần xoay hướng rồi chọn Thay đổi trang sang hướng ngang để xoay hướng của đoạn văn bản đã chọn này sang hướng ngang mà thôi.

Bước 4:
Kết quả chúng ta sẽ nhìn thấy đoạn văn được chuyển sang hướng ngang như hình dưới đây.

Để kiểm trang hướng của đoạn văn bản này theo đúng ý mình hay chưa, bạn có thể nhấn vào biểu tượng máy in. Lúc đó bạn sẽ nhìn thấy hướng của đoạn văn này đã chuyển sang hướng ngang.

Bước 5:
Để về với hướng ban đầu, bạn cũng chọn tất cả nội dung trong đoạn văn đó rồi nhấn chuột phải chọn Thay đổi trang sang hướng dọc.

Hướng dẫn xoay ngang trang Google Docs
Thường thì trên Word hay những công cụ soạn thảo văn bản đều mặc định tài liệu theo hướng dọc. Nhưng trong quá trình soạn thảo, người dùng muốn tăng diện tích nội dung để kẻ bảng Word chẳng hạn thì cần phải đổi sang kiểu ngang. Trên Word, chúng ta có thể thay đổi hướng trang Word theo chiều ngang của toàn bộ các trang trong file, hoặc lựa chọn 1 vài trang để xoay ngang bên cạnh những trang theo chế độ dọc. Trên Google Docs sẽ chỉ có tùy chọn xoay hướng toàn bộ trang tài liệu mà thôi. Bài viết dưới đây sẽ hướng dẫn bạn đọc cách xoay ngang trang trên Google Docs.
Bước 1:
Giao diện tài liệu Google Docs theo khổ đứng như hình dưới đây.

Tại giao diện tài liệu trên Google Docs nhấn vào mục Tệp (File) rồi nhấn vào Thiết lập trang (Page Setup).
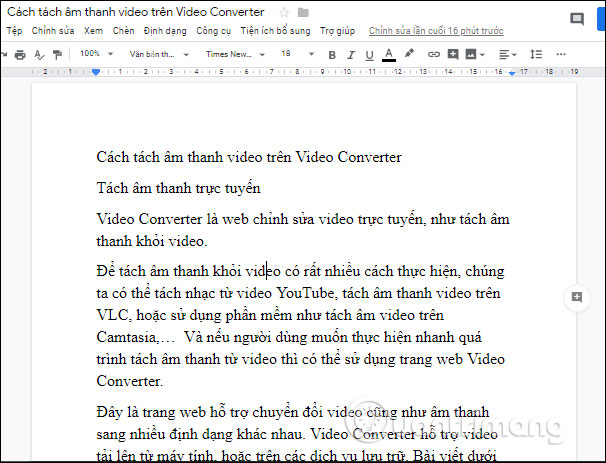
Bước 2:
Hiển thị giao diện mới để thay đổi lại thiết lập trang. Tại mục Hướng (Orientation) chúng ta tích chọn vào Khổ ngang (Landscape) thay vì Khổ dọc (Portrait) đang sử dụng. Nếu muốn chỉnh sửa thêm các kích thước lề thì tại mục Lề (Margins) chỉnh sửa các vị trí Trên cùng (Top), Dưới cùng (Bottom), Trái (Left) và Phải (Right). Nếu không chỉnh để như thiết lập và nhấn OK để lưu lại.
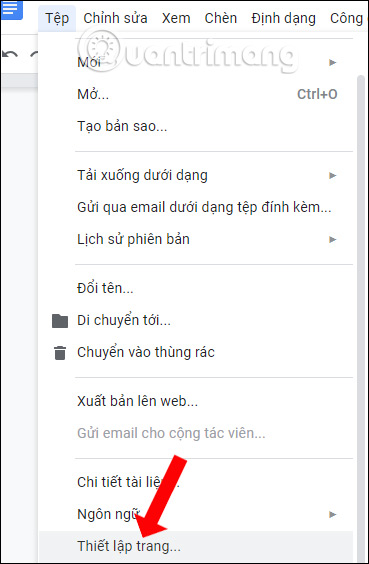
Ngay sau đó hướng tài liệu trên Google Docs sẽ chuyển sang khổ ngang. Toàn bộ các trang của file Docs đều chuyển sang hướng ngang.
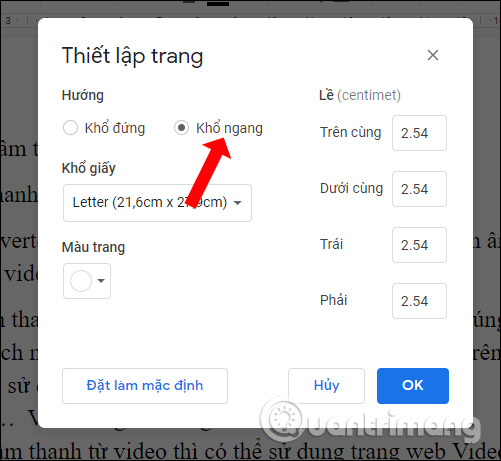
Bước 3:
Nếu người dùng muốn sử dụng khổ giấy ngang bất cứ khi nào mở Google Docs thì cần đặt khổ giấy này làm mặc định trên Google Docs. Cũng truy cập vào File, chọn Thiết lập trang rồi chọn Đặt làm mặc định (Set as default).
Lưu ý với bạn đọc chế độ khổ ngang có thể làm thay đổi định dạng hoặc các vị trí hình ảnh, bảng biểu. Người dùng cần kiểm tra lại trước khi in hoặc chia sẻ file Google Docs.
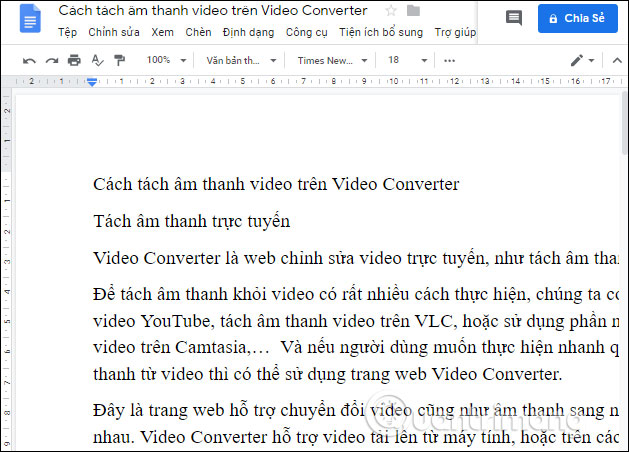
Mặc dù không có tùy chọn xoay trang ngang theo lựa chọn như trên Word, nhưng việc cung cấp chế độ khổ đứng và khổ ngang trên Google Docs cũng hỗ trợ người dùng rất nhiều. Bạn có thể soạn thảo nội dung phù hợp hơn với kiểu giấy khổ ngang này.
