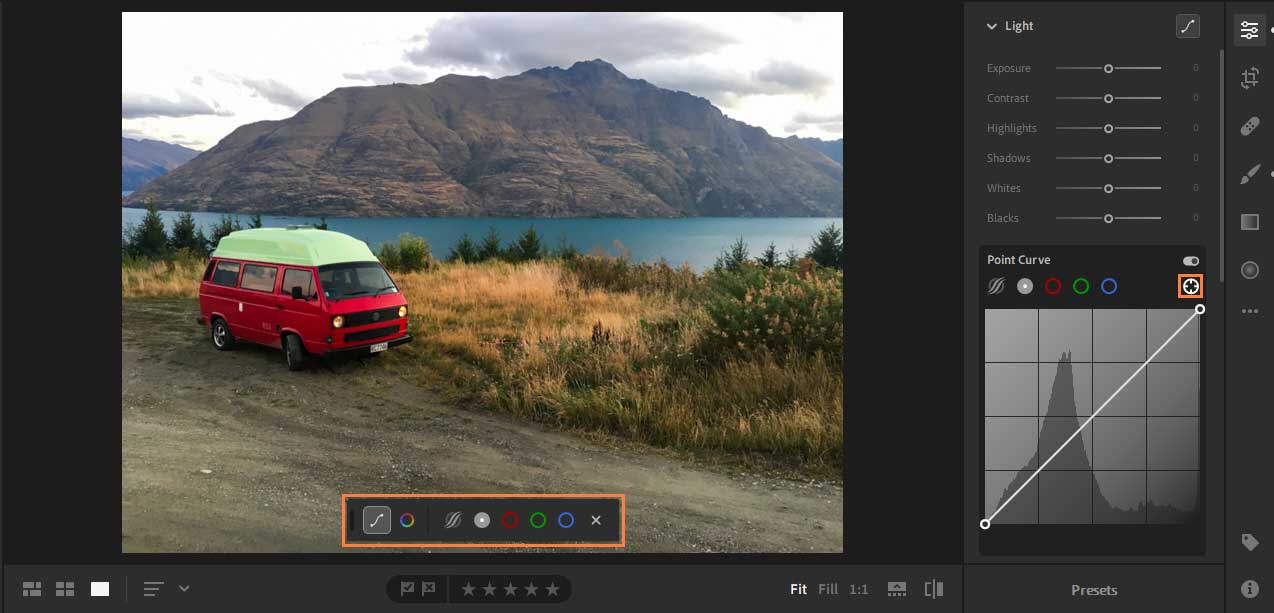Adobe Lightroom là phần mềm biên tập ảnh chứa hiệu ứng nghệ thuật đa dạng và tuyệt đẹp. Dưới đây là cách dùng các điều khiển và preset Adobe Lightroom mà bạn cần biết.
Bạn có thể truy cập các điều khiển Edit trong trình xem Detail. Tại bảng Edit, các điều khiển chỉnh sửa được sắp xếp trong nhiều bảng khác nhau. Bạn có thể mở rộng hoặc thu gọn những bảng này để truy cập những điều khiển sau: Profile, Light, Color, Effects, Detail, Optics và Geometry. Bài viết dưới đây sẽ giúp bạn hiểu rõ ảnh hưởng của từng điều khiển & preset Adobe Lightroom khi chỉnh sửa ảnh.
- Adobe Photoshop Lightroom
- Adobe Photoshop Lightroom cho Mac
- Adobe Photoshop Lightroom cho iOS
- Adobe Photoshop Lightroom cho Android
Để bắt đầu chỉnh sửa ảnh bằng một trong số các điều khiển Edit bất kỳ, hãy làm như sau:
1. Mở bảng My Photos. Trong bảng My Photos, chọn album chứa ảnh bạn muốn chỉnh sửa.
2. Nếu đang trong trình xem Photo Grid hoặc Square Grid, chọn ảnh muốn chỉnh sửa. GIờ click icon trong thanh công cụ ở bên dưới để chuyển sang trình xem Detail.
3. Nếu đã ở trong trình xem Detail, chọn ảnh bạn muốn chỉnh sửa từ đoạn phim xuất hiện bên dưới lựa chọn hiện tại.
4. Để mở bảng Edit trong trình xem Detail, click icon ở góc phải phía trên cùng. Giờ bạn có thể mở rộng/thu gọn bảng để truy cập các điều khiển chỉnh sửa được sắp xếp theo ─ Profile, Light, Color, Effects, Detail, Optics và Geometry.
Các chỉ số giảm đổ bóng và độ sáng
Bạn có thể xem các chỉ số giảm Highlight và Shadow ở các góc trên của biểu đồ để kiểm tra xem vùng ảnh nào đang quá sáng hoặc tối khi đang tiến hành chỉnh sửa.
Để xem độ sáng và đổ bóng trong ảnh, hãy làm theo những bước sau:
1. Trong cửa sổ Detail, chọn ảnh muốn chỉnh sửa. Click icon Edit ở góc phải phía trên để xem bảng Edit.
2. Trong bảng Edit, click icon menu 3 dấu chấm và chọn Show Histogram.
3. Trong Histogram:
- Nếu chỉ báo clipping ở góc trên bên trái được bật sáng (hình tam giác ở chỉ số clip sẽ có màu trắng), Adobe Lightroom giảm bóng đổ trong ảnh của bạn. Click vào chỉ báo độ sáng để xem bóng đổ trong ảnh. Bóng đổ được hiển thị dưới dạng lớp phủ màu xanh dương.
- Nếu chỉ báo clipping ở góc phải phía trên được bật sáng, nghĩa là phần mềm giảm bớt highlight trong ảnh. Click chỉ báo được bật sáng đó để xem vùng highlight trong ảnh. Những highlight này được hiển thị dưới dạng lớp phủ màu đỏ.
4. Click lại chỉ báo clipping được bật sáng ở góc trái hoặc phải để ẩn clipping tương ứng trong ảnh.
Profile
Profile cho phép bạn kiểm soát cách hiển thị màu sắc và tông màu trong ảnh. Những cấu hình được cung cấp trong bảng Profile được dùng để làm điểm bắt đầu hay nền tảng tiến hành chỉnh sửa ảnh.
Áp dụng một profile trên ảnh không thay đổi hay ghi đè giá trị của các thanh trượt kiểm soát chỉnh sửa. Vì thế, bạn có thể chỉnh sửa ảnh như ý thích, sau đó, chọn áp dụng một profile ở phía trên ảnh chỉnh sửa.
Duyệt và áp dụng profile
1. Nếu đang ở trong trình xem Photo Grid hoặc Square Grid, chọn ảnh muốn chỉnh sửa. Giờ click icon Detail ở thanh công cụ bên dưới để chuyển sang trình xem này.
Nếu đã ở trong cửa sổ Detail, chọn ảnh muốn chỉnh sửa từ đoạn phim hiện ở dưới lựa chọn hiện tại.
Click icon Edit ở góc phải phía trên để mở bảng Chỉnh sửa.
Trong bảng Profile ở phía trên cùng, dùng menu pop-up Profile để truy cập nhanh profile Adobe Raw. Để xem các profile có sẵn, click Browse.
2. Mở rộng nhóm profile bất kỳ để xem cấu hình có sẵn ở nhóm đó.
Favorites: Hiển thị profile bạn đã đánh dấu yêu thích.
Lưu ý: Khi áp dụng profile Artistic, B&W, Modern hoặc Vintage, Lightroom cung cấp thêm một thanh trượt Amount cho phép bạn kiểm soát mức độ của profile.
3. Di chuyển con trỏ qua profile bất kỳ để xem trước hiệu ứng của nó trong ảnh. Click profile mong muốn để áp dụng nó vào ảnh của bạn.
Thêm profile vào Favorites
Để thêm một profile vào nhóm Favorites:
- Khi duyệt các profile trong trình xem dạng Grid hoặc Large, trỏ chuột qua ảnh đại diện profile đó và click icon hình ngôi sao hiện ở góc trên bên phải của thumbnail đó.
- Khi duyệt profile trong trình xem dạng danh sách, trỏ chuột qua profile đó và click icon ngôi sao hiện cạnh tên profile.
Nhập profile
Bạn có thể nhập profile camera bên thứ ba ở định dạng XMP như sau:
- Trong bảng Profile, click Browse.
- Click icon 3 dấu chấm ở góc phải phía trên bảng Profile. Sau đó, chọn Import Profiles từ menu pop-up.
- Trong hộp thoại Import Profiles hiện ra, tới đường dẫn yêu cầu và chọn một hoặc nhiều profile XML hơn.
- Click Import.
Quản lý profile
Lightroom cho phép bạn hiển thị hoặc ẩn các nhóm profile khác nhau được xuất hiện trong trình duyệt Profile – Adobe Raw, Camera Matching, Legacy, Artistic, B&W, Modern, Vintage hoặc bất kỳ profile bạn đã nhập. Để hiện/ẩn các nhóm profile trong Lightroom, hãy làm theo các bước sau:
Lưu ý:
Thiết lập hiện/ẩn các nhóm profile cụ thể cho từng máy tính hoặc thiết bị. Ví dụ, bạn có thể ẩn một số nhóm profile trong desktop Lightroom nhưng chúng vẫn sẽ hiển thị ở Lightroom trên thiết bị di động…
- Click icon ở góc phải phía trên để mở bảng Edit. Trong bảng Profile ở phía trên cùng, click Browse.
- Click icon 3 dấu chấm ở góc phải phía trên của bảng Profile. Sau đó, chọn Manage Profiles từ menu pop-up.
- Trong Manage, chọn các nhóm profile bạn muốn hiện trong trình duyệt Profile. Bỏ chọn các nhóm profile muốn ẩn từ trình duyệt Profile.
- Click Back để quay lại trình duyệt Profile.
Trình duyệt Profile giờ chỉ hiển thị các nhóm profile bạn chọn qua tùy chọn Manage Profiles.
Độ sáng
Điều chỉnh phạm vi sắc thái của ảnh
Dùng các điều khiển thanh trượt được cung cấp trong bảng Light, bạn có thể điều chỉnh phạm vi sắc thái tổng thể.
Lưu ý: Trong bảng Light, click nút AUTO để Lightroom tự động áp dụng các chỉnh sửa tốt nhất cho những điều khiển slider trên cho ảnh của bạn, bao gồm: Exposure, Contrast, Highlights, Shadows, Whites, Blacks, Saturation và Vibrance.
Exposure: Kiểm soát độ sáng của ảnh. Di chuyển thanh nút trượt sang trái để làm ảnh tối hơn, sang phải để ảnh sáng hơn.
Contrast: Quyết định độ tương phản giữa màu sáng và tối. Di chuyển nút trượt sang trái để giảm tương phản, sang phải để tăng tương phản.
Highlights: Kiểm soát độ sáng của các phần hơi sáng quá trong ảnh. Di chuyển nút trượt sang trái khi muốn giảm highlight để khôi phục chi tiết, chuyển nó sang phải để làm chúng sáng hơn và giảm sắc nét.
Shadows: Kiểm soát độ sáng của các phần nhạt hơn trong ảnh. Di chuyển thanh trượt sang trái để làm bóng đổ sâu hơn, di chuyển nó sang phải để làm chúng sáng hơn và khôi phục các chi tiết.
Whites: Thiết lập điểm trắng trong ảnh. Di chuyển thanh trượt sang phải để tạo nhiều màu trắng hơn.
Blacks: Thiết lập điểm đen cho ảnh. Di chuyển thanh trượt sang trái để có nhiều màu đen hơn.
Tinh chỉnh thang màu bằng Tone Curve
Hiện tại, các Tone Curve sẽ được lưu dưới dạng preset để đồng bộ chúng trên hệ sinh thái ứng dụng Lightroom.
Tone Curve trong bảng Light cung cấp cho bạn nhiều quyền kiểm soát phạm vi màu và tương phản hình ảnh hơn so với bản trước đây. Click icon để mở rộng bảng phụ trên Tone Curve.
Để điều chỉnh Tone Curve, click đường cong đó và kéo nó lên hoặc xuống. Khi bạn kéo, vùng bị ảnh hưởng và giá trị màu mới sẽ hiện ở góc phải bên dưới của Tone Curve.
Bạn cũng có thể chọn điều chỉnh Point Curve trong từng kênh đỏ, xanh lá hoặc xanh dương hoặc toàn bộ 3 kênh cùng lúc. Dưới đây là cách chọn một Channel và chỉnh Point Curve của nó:
Màu sắc
Tinh chỉnh màu sắc trong ảnh
Dùng các điều khiển thanh trượt trong bảng Color, bạn có thể điều chỉnh màu trong ảnh:
- White Balance tham chiếu tới màu sắc được tạo trong ảnh từ nhiệt độ của nguồn sáng. Ví dụ, mặt trời buổi trưa sẽ tạo ra một màu vàng ấm áp, còn bóng đèn sẽ tạo ra màu xanh lam dịu mát trong ảnh. Thiết lập White Balance bằng cách chọn một preset hoặc chọn khu vực trung tính trong ảnh bằng công cụ White Balance.
- Tinh chỉnh cân bằng trắng bằng các điều khiển Temp và Tint. Temp hay Temperature thiết lập cách hiện màu vàng/ấm hoặc xanh/mát cho ảnh. Mặt khác, Tint sẽ điều chỉnh cách hiện màu xanh lá trong tấm hình.
- Điều chỉnh độ bão hòa màu bằng công cụ Vibrance và Saturation. Vibrance tăng cường độ màu chìm, Saturation tăng cường độ tất cả màu trong ảnh.
- B&W là công cụ được các nhiếp ảnh gia yêu thích. Nó giúp người xem đi sâu vào chi tiết ảnh. Chuyển ảnh sang màu đen trắng bằng tùy chọn B&W.
- Chỉnh từng màu bằng thanh trượt Hue, Saturation, Luminance (HSL). Hue chỉnh tông màu, Saturation chỉnh sắc xám trong một màu. Luminance giúp thay đổi mức độ trắng trong màu để làm nó sáng hoặc tối hơn.
- Từ phiên bản Lightroom 4.0, bạn có thể điều chỉnh màu bóng đổ, hightlight, midtone bằng thanh trượt Color Grading.
Temp: Quyết định màu ấm hoặc lạnh trong ảnh. Di chuyển thanh trượt sang trái nếu màu quá vàng, sang phải nếu màu quá xanh.
Tint: Quyết định sắc xanh hoặc tím hiện trong ảnh. Di chuyển thanh trượt sang trái nếu màu quá tím, sang phải nếu màu quá xanh.
Vibrance: Tăng độ bão hòa của màu sắc, có thể ngăn chặn tình trạng màu da kém tự nhiên.
Saturation: Tăng đồng đều độ bão hòa của tất cả màu sắc. Di chuyển thanh trượt sang trái để bỏ độ bão hòa của màu sắc, sang phải để tăng bão hòa.
Công cụ Targeted Adjustment
Công cụ Targeted Adjustment cho phép bạn điều chỉnh các điều khiển Tone Curve (trong bảng Light) hoặc Color Mixer (trong bảng Color) bằng cách trực tiếp kéo chúng trong Photo. Ví dụ, bạn có thể kéo sang trái trên bầu trời xanh để tăng độ bão hòa hoặc kéo sang phải đối tượng màu đỏ để tăng cường màu sắc.
Để sử dụng công cụ Targeted Adjustment:
1. Nếu đang xem ở dạng cửa sổ Photo Grid hoặc Square Grid, chọn ảnh bạn muốn chỉnh sửa. Click icontrong thanh công cụ ở bên dưới để chuyển sang trình xem Detail.
Nếu đã ở trong cửa sổ Detail, chọn ảnh bạn muốn chỉnh sửa từ đoạn phim xuất hiện ở dưới lựa chọn hiện tại.
Click iconở góc phải phía trên để mở bảng Edit.
2. Trong bảng Edit, thực hiện một trong số tác vụ sau:
- Để điều chỉnh Tone Curve, mở rộng bảng Light. Click icon Tone Curve. Trong vùng Tone Curve, click icon công cụ Targeted Adjustment.
- Để điều chỉnh Color Mixer, mở rộng bảng Color. Click icon Color Mixer > click icon công cụ Targeted Adjustment.
3. Khi kích hoạt Targeted Adjustment, một thanh công cụ nổi hiện ở dưới ảnh. Trong toolbar, clickhoặcđể chuyển giữa các điều khiển Tone Curve hoặc Color Mixer tương ứng.
4. Điều chỉnh Tone Curve bằng công cụ Targeted Adjustment
Công cụ Targeted Adjustment cho phép bạn điều chỉnh Parametric Curve và Point Curve trực tiếp trong ảnh. Bạn cũng có thể chỉnh Point Curve cho từng kênh màu đỏ, xanh lá và xanh dương.
- Đối với Parametric Curve, công cụ Targeted Adjustment điều chỉnh vùng highlight, sáng, tối hay đổ bóng dựa trên vị trí bạn kéo con trỏ trong ảnh.
- Đối với Point Curve và từng kênh màu Red, Green & Blue, công cụ Targeted Adjustment điều chỉnh các điểm điều khiển của đường cong dựa trên vị trí bạn kéo con trỏ trong ảnh.
Để điều chỉnh giá trị màu sắc bằng công cụ Targeted Adjustment:
- Click icontrong thanh công cụ nổi để hiển thị các điều khiển Tone Curve. Chọn đường cong bạn muốn điều chỉnh: Parametric Curve, Point Curve, Red Channel, Green Channel hoặc Blue Channel.
- Di chuyển thanh trượt qua vùng bạn muốn điều chỉnh trong ảnh.
- Kéo theo chiều ngang trong ảnh để điều chỉnh giá trị đường cong lựa chọn.
Điều chỉnh Color Mixer bằng công cụ Targeted Adjustment
Công cụ Targeted Adjustment điều chỉnh màu cụ thể được lấy mẫu từ vùng mong muốn tại nơi bạn kéo con trỏ, cho phép bạn chỉnh sắc thái, bão hòa hoặc độ chói trực tiếp bằng con trỏ.
Để điều chỉnh màu bằng công cụ Targeted Adjustment:
- Click icontrong thanh công cụ nổi để hiện các điều khiển Color Mixer. Chọn cài đặt bạn muốn điều chỉnh: Hue, Saturation hoặc Luminance.
- Di chuyển con trỏ qua màu bạn muốn điều chỉnh trong ảnh. Sau đó, kéo dọc theo chiều ngang của ảnh để tăng hoặc giảm thiết lập lựa chọn cho màu đó. Kéo sang phải để tăng giá trị, sang trái để giảm giá trị.
5. Để đóng hoặc tắt công cụ Targeted Adjustment, click icon X trong thanh công cụ.
Hiệu ứng
- Texture: Làm mịn hoặc nổi bật chi tiết texture trong ảnh. Di chuyển thanh trượt sang trái để làm mịn chi tiết, sang phải để làm nổi bật chi tiết. Khi bạn điều chỉnh thanh trượt Texture, màu sắc hay sắc thái không thay đổi.
- Clarity: Thay đổi tương phản xung quanh các cạnh của đối tượng trong ảnh. Di chuyển thanh trượt sang trái để làm mềm cạnh, sang phải để tăng độ tương phản của cạnh.
- Dehaze: Di chuyển thanh trượt sang trái để bổ sung mô phỏng hiệu ứng sương mù, sang phải để loại bỏ sương mù.
- Vignette: Làm sáng hoặc tối hơn các cạnh bên ngoài ảnh. Điều chỉnh thanh trượt Vignette:
- Feather: Các giá trị thấp hơn giảm độ mềm mại giữa họa tiết và pixel xung quanh. Các giá trị cao hơn tăng độ mềm mại.
- Midpoint: Giá trị thấp áp dụng điều chỉnh Amount sang vùng lớn hơn, nằm cách xa các góc. Giá trị cao hơn giới hạn điều chỉnh tới vùng gần các góc hơn.
- Roundness: Giá trị thấp hơn làm hiệu ứng vignette có hình bầu dục hơn. Các giá trị cao hơn làm tròn các hiệu ứng vignette hơn.
- Highlights: Điều khiển mức độ tương phản highlight được giữ nguyên khi Amount được điều chỉnh tới mức âm, phù hợp với ảnh highlight thấp như chụp ánh nến, đèn đường.
Split Toning
Dùng các điều khiển Split Toning trong bảng Effects, bạn có thể tạo hiệu ứng split tone, trong đó, một màu được áp dụng cho Shadows và Highlight trong ảnh. Ví dụ, bạn có thể màu hóa ảnh đơn sắc và các hiệu ứng đặc biệt từ ảnh phim được xử lý chéo tới hình màu.
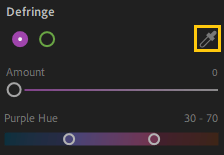
Để tạo hiệu ứng split tone trong ảnh, hãy làm như sau:
- Trong bảng Effects, click icon
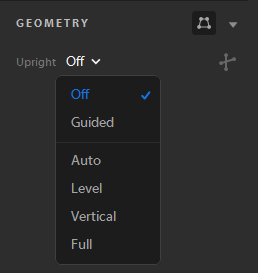 để xem các điều khiển Split Toning.
để xem các điều khiển Split Toning. - Đặt các giá trị Hue và Saturation bằng cách chọn riêng mẫu Shadows hoặc Highlight, sau đó kéo điểm điều khiển tương ứng để chọn màu trong đoạn dốc màu. Lưu ý, Hue thiết lập màu sắc của riêng sắc thái đó, còn Saturation điều chỉnh cường độ màu.
- Điều chỉnh thanh trượt Balance (nằm giữa Shadow và Highlight) để cân bằng hiệu ứng giữa các thanh trượt Highlight và Shadow. Di chuyển thanh trượt sang phải để ưu tiên màu Highlight đã chọn, di chuyển thanh trượt sang trái để ưu tiên chọn màu Shadows.
Detail
Dùng các điều khiển thanh trượt trong bảng Detail, bạn có thể tăng độ nét ảnh, làm nổi bật chi tiết hay xóa nhiễu ảnh. Nhiễu ảnh bao gồm nhiễu độ chói (grayscale) khiến ảnh trông nhiễu hạt và nhiễu màu sắc. Ảnh chụp ở tốc độ ISO thường bị nhiễu rõ rệt.
Sharpening: Di chuyển thanh trượt sang bên phải để tăng độ sắc nét các chi tiết.
- Radius: Điều chỉnh kích thước các chi tiết muốn tăng độ sắc nét. Ảnh có chi tiết tốt có thể cần một cài đặt bán kính thấp hơn. Ảnh chi tiết lớn có thể dùng bán kính lớn hơn. Dùng bán kính quá lớn thường cho kết quả không tự nhiên.
- Detail: Điều chỉnh mức độ tăng sắc nét ảnh và làm nổi bật cạnh. Các cài đặt thấp hơn về cơ bản làm nét cạnh để bỏ độ mờ. Các giá trị cao cực hữu ích trong việc làm rõ kết cấu ảnh.
- Masking: Kiểm soát các lớp phủ cạnh. Với thiết lập zero (0), mọi thứ trong ảnh đều có cùng mức độ nét. Với thiết lập 100, tăng độ sắc nét được giới hạn trong các vùng gần cạnh nổi nhất.
Noise Reduction: Di chuyển thanh trượt sang phải để giảm nhiễu độ chói.
- Detail: Kiểm soát nhiễu độ chói. Hữu ích cho các ảnh nhiễu. Các giá trị cao hơn bảo vệ nhiều chi tiết hơn nhưng có thể cho kết quả nhiễu hơn. Các giá trị thấp hơn cho kết quả rõ hơn nhưng có thể làm mất đi một số chi tiết.
- Contrast: Kiểm soát mức độ tương phản độ chói. Hữu ích cho các ảnh nhiễu. Giá trị cao hơn bảo toàn độ tương phản nhưng có thể tạo ra các đốm mờ. Giá trị thấp hơn cho kết quả mượt mà hơn nhưng có độ tương phản thấp hơn.
Color Noise Reduction: Di chuyển thanh trượt sang phải để giảm nhiễu màu.
- Detail: Điều khiển ngưỡng nhiễu màu. Giá trị càng cao sẽ bảo vệ các cạnh màu nhạt, giàu chi tiết nhưng có thể khiến màu bị lốm đốm. Giá trị thấp hơn xóa đốm màu nhưng dễ khiến màu bị phai.
- Smoothness: Giá trị càng cao sẽ làm mềm hiệu ứng cho các sắc thái lốm đốm.
Grain: Di chuyển thanh trượt sang phải để thêm hiệu ứng film grain.
- Size: Kiểm soát kích thước hạt. Ở mức 25 trở lên, Lightroom thêm vào màu xanh để hiệu ứng trông tốt hơn và giảm nhiễu.
- Roughness: Kiểm soát độ đều đặn của hạt. Di chuyển sang trái để khiến hạt trông đồng nhất hơn, chuyển sang phải để hạt không đồng đều.
Optics
Các ống kính camera có thể chụp hình bị khuyết chi tiết nào đó do chiều dài tiêu cự, f-stop và khoảng cách chụp. Bạn có thể hiệu chỉnh và giảm thiểu những lỗi này bằng cách dùng các tùy chọn trong bảng Optics.
Hiệu chỉnh quang sai Chromatic
Quang sai Chromatic xuất hiện dưới dạng vệt màu dọc theo các cạnh của đối tượng. Nó phát sinh do lỗi ống kính tập trung vào các màu khác nhau ở cùng một vị trí, các quang sai trong microlense cảm biến và lóe sáng.
Quang sai Chromatic: Chọn nó để tự động hiệu chỉnh các đường viền bên màu xanh lam-vàng và xanh lục-đỏ trong ảnh.
Bật hiệu chỉnh ống kính
Lightroom bao gồm nhiều cấu hình ống kính mà bạn có thể dùng để sửa các quang sai phổ biến như biến dạng hình học, họa tiết. Những cài đặt này dựa trên metadata nhận diện camera & ống kính được sử dụng để chụp ảnh, sau đó bù trừ cho phù hợp.
1. Trong bảng Optics, tích Enable Lens Corrections.
Lightroom tự động chọn cài đặt ống kính phù hợp với mẫu camera, độ dài tiêu cự, f-stop và thông tin khoảng cách tiêu cự trong metadata của ảnh.
Những camera Lightroom hỗ trợ hiệu chỉnh cài đặt ống kính: các ống kính và máy ảnh Micro 4/3 (MFT), bao gồm Panasonic, Olympus và dòng máy ảnh khác (Fuji X, Leica Q, cùng với nhiều kiểu máy ngắm và chụp của Canon). Tất cả đều tự động và không cần tới sự tương tác của bạn.
Nếu ống kính của bạn được hỗ trợ tự động, Lightroom sẽ hiện Built-in Lens Profile Applied trong bảng Optics. Click icon info để xem thông tin Lens Profile.
2. Nếu Lightroom không thể tự động tìm thấy cài đặt ống kính phù hợp hoặc bạn muốn thay đổi lựa chọn, làm như sau:
- Click profile ống kính hiện tại để thay đổi lựa chọn tự động hoặc click Manually Select a Profile nếu Lightroom không thể tự động tìm thấy nó.
- Trong Select a Lens Profile , chọn Make, Model và Profile.
Cài đặt ống kính sẽ sẵn sàng, tùy thuộc vào việc bạn điều chỉnh file raw hoặc không phải raw.
3. Nếu muốn, bạn có thể tùy biến áp dụng hiệu chỉnh cho cài đặt ống kính bằng thanh trượt:
- Distortion Correction: Giá trị mặc định 100 giảm méo hình 100%. Giá trị trên 100 cho mức độ hiệu chỉnh biến dạng lớn hơn và ngược lại.
- Lens Vignetting: Giá trị mặc định 100 tương ứng hiệu chỉnh họa tiết 100%, lớn hơn 100 có độ hiệu chỉnh lớn hơn và ngược lại.
Defringe
Các điều khiển Defringe giúp nhận diện và loại bỏ viền màu ở các cạnh có độ tương phản cao. Bạn có thể xóa viền màu do quang sai màu theo chiều dọc và giảm một số chi tiết màu mà công cụ Remove Chromatic Aberration không thể xóa bỏ. Để dùng công cụ này, hãy thực hiện theo những bước sau:
1. Trong bảng Optics, click icon Defringe ở góc phải phía trên để xem các điều khiển Defringe.

2. Tùy thuộc vào sắc thái bạn muốn xóa, chọn nút radio tím hoặc xanh lá và click Fringe Selector.
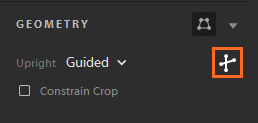
3. Trỏ qua màu mong muốn trong ảnh và click vào nó để khử nhiễu hoặc bỏ nó đi.
Ngoài ra, dùng thanh trượt Amount để xác định mức độ màu muốn xóa và thanh trượt Hue để chọn phạm vi màu.
Geometry
Một khoảng cách gần chủ thể và các kiểu ống kính nhất định có thể làm hỏng phối cảnh và làm cong, nghiêng hay lệch các đường thẳng trong ảnh. Bạn có thể khắc phục những vấn đề này bằng cách dùng điều khiển ở bảng Geometry.
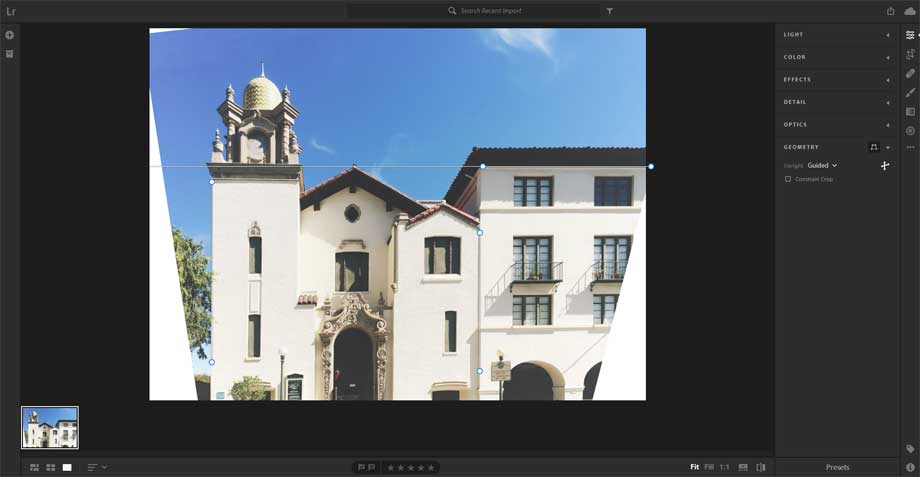
Điều khiển Upright cung cấp 4 tùy chọn phối cảnh tự động – Auto, Level, Vertical và Full cùng tùy chọn Guided thủ công. Sau khi áp dụng Upright, bạn có thể thay đổi chỉnh sửa bằng các thanh trượt Manual Transform.
Chọn chế độ Upright để hiệu chỉnh phối cảnh
1. Chọn ảnh để chỉnh sửa.
2. (Đề xuất) Trong cửa sổ Detail, mở Edit và điều hướng tới bảng Optics. Chọn box Enable Lens Corrections.
Lưu ý: Bạn nên bật hiệu chỉnh ống kính trước khi xử lý ảnh bằng các chế độ Upright.
3. Điều hướng tới bảng Geometry. Từ menu Upright, click một lựa chọn để áp dụng hiệu chỉnh cho ảnh.
- Guided: Cho phép bạn vẽ 4 đường trên ảnh để chỉnh sửa phối cảnh.
- Auto: Hiệu chỉnh cả hai phối cảnh ngang và dọc trong khi cân bằng tổng thể, bảo vệ nhiều vùng ảnh hiển thị nhất có thể.
- Level: Hiệu chỉnh phối cảnh ngang.
- Vertical: Hiệu chỉnh phối cảnh dọc.
- Full: Kết hợp toàn bộ các kiểu hiệu chỉnh Upright để tự động sửa phối cảnh.
Dùng công cụ Guided Upright
Nếu bạn chọn chế độ Upright làm Guided, hãy làm như sau:
1. Click icon Guided Upright Tool, sau đó vẽ trực tiếp các chỉ dẫn trên ảnh.
2. Sau khi đã vẽ ít nhất 2 chỉ dẫn, ảnh sẽ chuyển đổi tương tác.
3. Chuyển qua các chế độ Upright cho tới khi bạn tìm thấy cài đặt mong muốn nhất. Toàn bộ chế độ Upright sửa và quản lý các lỗi phối cảnh và méo hình. Cài đặt tốt nhất thay đổi theo từng ảnh. Hãy thử các chế độ trước khi quyết định lựa chọn nào là tốt nhất cho ảnh.
4. (Tùy chọn) Khi sửa phối cảnh một ảnh, bạn có thể nhận được vùng trắng gần các đường bo ảnh. Để ngăn chặn điều này xảy ra, chọn Constrain Crop để tự động cắt ảnh theo kích thước gốc.
5. Dùng Manual Transforms để tinh chỉnh các thay đổi cho phối cảnh – Distortion, Vertical, Horizontal, Rotate, Aspect, Scale, X Offset, Y Offset.
Sao chép và dán chỉnh sửa
Lightroom cho phép bạn sao chép các chỉnh sửa đã áp dụng cho một ảnh và dán nó vào nhiều ảnh khác nhau. Bạn cũng có thể chọn cài đặt chỉnh sửa muốn sao chép từ một ảnh.
1. Chọn một ảnh
- Nếu ở cửa sổ xem Photo Grid hoặc Square Grid, chọn một ảnh từ nơi bạn muốn sao chép cài đặt chỉnh sửa.
- Nếu ở trong trình xem Detail, bạn có thể sao chép các cài đặt chỉnh sửa từ hình hiện tại hay chọn ảnh được yêu cầu từ filmstrip hiện ở dưới lựa chọn đang sử dụng.
2. Sao chép toàn bộ cài đặt chỉnh sửa từ ảnh lựa chọn
Để sao chép cài đặt chỉnh sửa ảnh hiện tại, thực hiện một trong những việc sau:
- Từ thanh menu, chọn Photo > Copy Edit Settings.
- Nhấn phím Control + C (Win) hoặc Command + C (Mac)
Chọn cài đặt chỉnh sửa để sao chép từ ảnh lựa chọn:
3. Chọn một hoặc nhiều ảnh bạn muốn dán cài đặt chỉnh sửa đã sao chép.
- Nếu đang ở trong trình xem Photo Grid hoặc Square Grid, chọn một hoặc nhiều ảnh muốn dán các cài đặt chỉnh sửa.
- Nếu đang ở trong trình xem Detail, chọn một hoặc nhiều ảnh từ filmstrip.
4. Dán các cài đặt đã sao chép
Để dán các cài đặt chỉnh sửa đã sao chép sang ảnh lựa chọn, hãy thực hiện một trong những tác vụ sau:
- Từ thanh menu, chọn Photo > Paste Edit Settings.
- Nhấn Control + V (Win) hoặc Command + V (Mac).
Preset
Lưu ý: Bắt đầu từ Lightroom CC 1.4, đồng bộ Preset và Profiles (bao gồm cả bên thứ ba và do người dùng tùy biến) tự động trên Lightroom desktop và mobile.
Tuy nhiên, preset và profile người dùng tùy biến không đồng bộ với Lightroom Classic desktop.
Xem trước và áp dụng các preset Develop
- Nếu ở trong trình xem Photo Grid hay Square Grid, chọn ảnh bạn muốn chỉnh sửa. Click icon trong thanh công cụ ở dưới để chuyển sang trình xem Detail. Nếu đã ở trong Detail, chọn ảnh bạn muốn sửa từ filmstrip hiện ở dưới lựa chọn hiện tại.
- Click icon ở góc phải phía trên để mở bảng Edit. Trong bảng Edit, click Presets ở dưới.
- Trong bảng Presets, các preset mặc định được nhóm trong Color, Creative, B&W, Details và Components. Các thiết lập trước do người dùng tạo có sẵn ở User Presets. Mở rộng nhóm bất kỳ để mở các preset của nó.
- (Tùy chọn) Hiện hoặc ẩn các preset tương thích một phần.
- Để xem trước hiệu ứng của một preset trên ảnh, chuyển con trỏ trên nó trong bảng Presets. Để áp dụng một preset trên ảnh, click nó trong bảng Presets.
Tạo preset người dùng
Bạn có thể tạo và lưu các preset Develop tùy biến dựa trên những cài đặt điều khiển chỉnh sửa hiện tại (trong bảng Edit) của ảnh lựa chọn.
- Trong cửa sổ Detail, chọn ảnh dựa trên chi tiết bạn muốn tạo một preset người dùng.
- Click
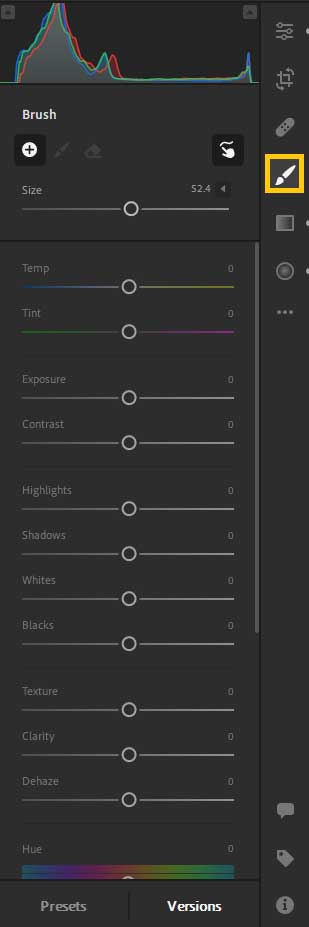 ở góc phải phía trên để mở bảng Edit. Tại đây, click Presets ở dưới.
ở góc phải phía trên để mở bảng Edit. Tại đây, click Presets ở dưới. - Trong bảng Presets, click icon
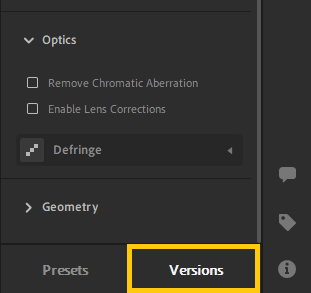 và chọn Create Preset từ menu pop-up.
và chọn Create Preset từ menu pop-up. - Trong hộp thoại New Preset hiện ra, đặt tên cho preset của bạn. Click Save. Preset đã lưu được thêm vào danh sách User Presets trong bảng Presets.
Cập nhật preset người dùng
Để update một thiết lập trước đã lưu của người dùng, hãy làm như sau:
- Trong cửa sổ Detail, click
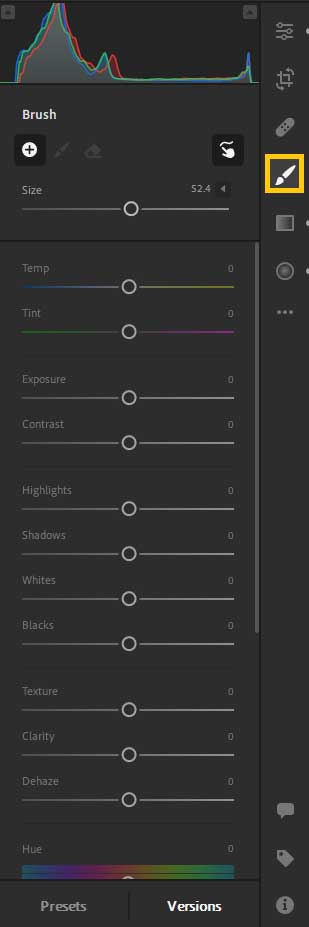 ở góc phải phía trên để mở bảng Edit. Tại đây, click Presets ở bên dưới.
ở góc phải phía trên để mở bảng Edit. Tại đây, click Presets ở bên dưới. - Trong bảng Presets, mở rộng nhóm User Presets.
- Chọn một preset người dùng để áp dụng nó trên ảnh, rồi chỉnh sửa các cài đặt Edit theo yêu cầu.
- Giờ click chuột phải vào preset người dùng và chọn Update With Current Settings trong menu pop-up.
Xóa một preset của người dùng
Bạn không thể xóa các preset tích hợp sẵn trong Lightroom. Bạn chỉ có thể xóa preset do người dùng tự tạo.
- Trong bảng Detail, click ở góc phải phía trên để mở bảng Edit. Trong bảng Edit, click Presets ở bên dưới.
- Trong bảng Presets, click chuột phải vào một preset của người dùng và chọn Delete từ menu pop-up.
- Trong Delete Preset, click Delete để xác nhận hành động. Nếu không, click Cancel.
Quản lý các preset
Lightroom cho phép bạn hiện hoặc ẩn các nhóm preset khác nhau trong bảng Presets – Color, Creative, B&W, Curve, Grain, Sharpening, Vignetting và User Presets. Cách làm như sau:
- Click icon
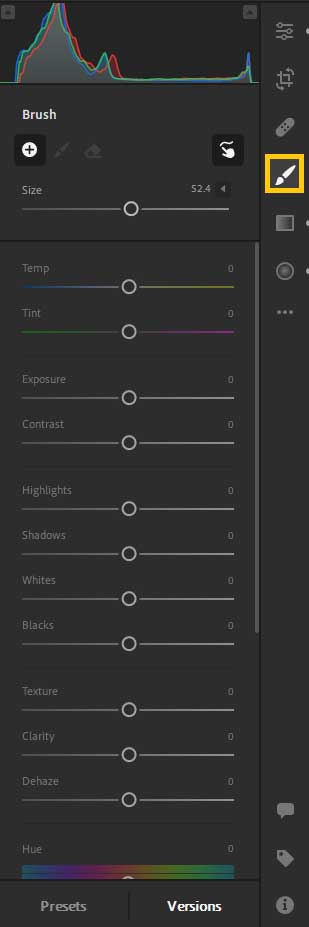 ở góc phải phía trên để mở bảng Edit > Presets.
ở góc phải phía trên để mở bảng Edit > Presets. - Tại đây, click icon 3 chấm và chọn Manage Presets từ menu pop-up.
- Trong Manage, chọn các nhóm preset bạn muốn hiện ở bảng Presets. Bỏ chọn các nhóm muốn ẩn khỏi bảng này.
- Click Back để quay lại bảng Presets.
Thiết lập lại chỉnh sửa ảnh
Lightroom cho phép bạn khôi phục ảnh đã chỉnh sửa về trạng thái gốc (ở lần đầu tiên bạn nhập). Bạn cũng có thể khôi phục các chỉnh sửa về trạng thái đã mở gần nhất trong Lightroom. Để reset các chỉnh sửa ảnh, bạn phải vào trình xem Detail.
1. Mở cửa sổ xem chi tiết
Nếu đang ở chế độ Photo Grid hoặc Square Grid, chọn một ảnh đã chỉnh sửa mà bạn muốn reset. Giờ click icontrên thanh công cụ ở dưới để chuyển sang cửa sổ xem Detail.
Nếu đã ở trong chế độ Detail, chọn ảnh muốn reset từ icon filmstrip hiện ở dưới lựa chọn hiện tại.
2. Khôi phục ảnh về trạng thái gốc
Hãy thực hiện một trong số những việc sau:
- Từ thanh menu, chọn Photo > Reset To Original.
- Nhấn Shift + R.
Khôi phục ảnh về trạng thái đã mở trước đó bằng một trong 2 cách sau:
- Từ thanh menu, chọn Photo > Reset To Open.
- Nhấn tổ hợp phím Shift + Command + R.
Áp dụng các chỉnh sửa cục bộ
Dùng các công cụ Brush, Linear Gradient hoặc Radial Gradient, bạn có thể thực hiện các chỉnh sửa cho từng vùng cụ thể trong ảnh. Bạn có thể truy cập những công cụ này ở bảng bên phải trong My Photos hoặc cửa sổ Sharing.
Công cụ Brush cho phép bạn tùy chọn các chỉnh sửa cho ảnh bằng cách vẽ lên vùng ảnh lựa chọn.
Công cụ Linear và Radial Gradient cho phép bạn áp dụng các điều chỉnh trên một vùng ảnh. Bạn có thể mở rộng hoặc thu hẹp vùng như ý muốn.
Tạo và xem các phiên bản
Phiên bản – Version giúp bạn nhanh chóng xem và so sánh các chỉnh sửa khác nhau được thực hiện trên cùng một ảnh. Bạn có thể xem các phiên bản được tạo tự động và có thể tạo cả Version. Cách thực hiện như sau:
1. Mở một ảnh trong trình xem Detail và áp dụng các chỉnh sửa mong muốn từ bảng Edit.
2. Click Versions ở dưới bảng Edit.
3. Trong bảng Versions, chọn tab Named. Tab này cho phép bạn lưu riêng các phiên bản. Mặt khác, tab Auto cung cấp một danh sách các phiên bản đã tự động được lưu trong mỗi phiên chỉnh sửa.
4. Để tạo một Version trong tab Named, click Create Version, nhập tên, rồi click Create. Một Version của các chỉnh sửa gần nhất sẽ được thêm vào tab Named của bảng Versions. Bạn có thể tiếp tục áp dụng nhiều chỉnh sửa hơn cho ảnh và tạo một số phiên bản khác bằng cách này.
5. Để xem các chỉnh sửa trong Version, chỉ cần trỏ chuột qua một Version trong tab Named hoặc Auto để thấy hình xem trước trong ảnh của bạn.
6. Trong tab Named, đổi lại tên hoặc xóa phiên bản, click icon 3 chấm.
4. Để lưu phiên bản tự động vào tab Named, click icon 3 chấm cạnh Version trong tab Auto và chọn Save as Named Version. Bạn cũng có thể tìm thấy tùy chọn xóa Version từ menu 3 chấm.