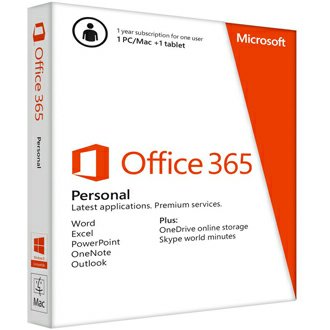 Theo mặc định, bản quyền bộ phần mềm văn phòng Office 365 chỉ có thời hạn sử dụng là 01 năm, vì vậy, hằng năm khi bản quyền cũ hết hạn, bạn cần phải mua mã Key bản quyền Office 365 mới tại đây và tiến hành gia hạn theo hướng dẫn sau
Theo mặc định, bản quyền bộ phần mềm văn phòng Office 365 chỉ có thời hạn sử dụng là 01 năm, vì vậy, hằng năm khi bản quyền cũ hết hạn, bạn cần phải mua mã Key bản quyền Office 365 mới tại đây và tiến hành gia hạn theo hướng dẫn sau
Để gia hạn bản quyền Office 365 thêm 01 năm sử dụng, sau khi đặt mua thẻ gia hạn bản quyền Office 365 tại đây và có được mã Key bản quyền Office 365 gồm 25 ký tự, bạn sẽ thực hiện các bước theo bài hướng dẫn sau để tiến hành gia hạn bản quyền:
Lưu ý 1: bản quyền Office 365 khi hết hạn sẽ được thông báo hiển thị liên tục khi bạn chạy phần mềm Word hoặc Excel trên máy tính, đồng thời, các chức năng của phần mềm sẽ bị giới hạn gần hết khiến bạn không thể làm việc được nữa. Lúc này bạn cần phải gia hạn bản quyền
Lưu ý 2: nếu trước đó bạn bật gia hạn tự động bằng thẻ Visa/Master và đang nợ tiền Microsoft thì bạn phải thanh toán hết nợ và tắt chế độ tự động gia hạn bằng thẻ Visa/Master (Auto Renew) mới có thể gia hạn được. Rất rất nhiều người bị tình trạng này!. Việc tắt gia hạn tự động cũng rất khó khăn và phức tạp, bạn phải liên hệ trực tiếp với Microsoft mới có thể tắt được. Chi tiết về chế độ gia hạn tự động Autorenew xem tại đây
Lưu ý 3: bạn phải chọn quốc gia là Việt Nam, nếu chọn sai, bạn phải tạo tài khoản mới chứ ko thể sử dụng được trên tài khoản đã tạo mà chọn sai quốc gia (Rất nhiều người bị tình trạng này). Lý do là bản quyền mua tại Microsoft Việt Nam được ưu đãi đặc biệt về giá so với các quốc gia khác, nên bạn chỉ có thể kích hoạt sử dụng được tại Việt Nam (chỉ yêu cầu kích hoạt tại Việt Nam, sau khi kích hoạt thành công thì vẫn có thể sử dụng được trên toàn thế giới). Nếu bạn đang ở nước ngoài, vui lòng đổi IP mạng Việt Nam để kích hoạt hoặc mua gói Office 365 bản quốc tế giá 1.290.000đ/1máy tại đây
Lưu ý 4: nếu bản quyền Office của bạn hết hạn đã quá lâu thì cũng ko thể gia hạn được. Tuy nhiên, hãy yên tâm vì bạn vẫn có thể sử dụng được bằng cách đăng ký mới (vẫn sử dụng tài khoản cũ)
Đầu tiên, bạn cần phải truy nhập vào tải khoản My Account của Office.com tại đây. Bạn sẽ cần đăng nhập bằng địa chỉ email và mật khẩu đã tạo năm ngoái khi mới cài đặt Office lần đầu tiên để có thể truy nhập tài khoản và tiến hành gia hạn bản quyền (xem hình dưới)
 Đăng nhập bằng tài khoản Microsoft đã tạo trước đó
Đăng nhập bằng tài khoản Microsoft đã tạo trước đó
Lưu ý: nếu bạn đã quên địa chỉ email hoặc mật khẩu đăng nhập, hãy sử dụng chức năng quên mật khẩu của Microsoft tại đây
Tiếp theo, để gia hạn bản quyền Office 365, bạn thực hiện theo 1 trong 2 cách sau:
Cách 1: Gia hạn bản quyền Office trên Website office.com/setup
- Sau khi đăng nhập, bạn truy cập vào địa chỉ office.com/setup tại đây rồi đăng nhập bằng tải khoản Microsoft và nhập vào mã bản quyền Office mới của bạn (gồm 25 ký tự) để tiến hành gia hạn (xem hình dưới)
 Nhập vào mã bản quyền gồm 25 ký tự để gia hạn Office 365
Nhập vào mã bản quyền gồm 25 ký tự để gia hạn Office 365
- Sau khi nhập xong, bạn bấm “Next” để nạp mã bản quyền này vào tài khoản Microsoft của bạn. Trang web sẽ chuyển đến mục “My Account” hiển thị các thông tin bản quyền trong tài khoản của bạn (xem hình dưới)
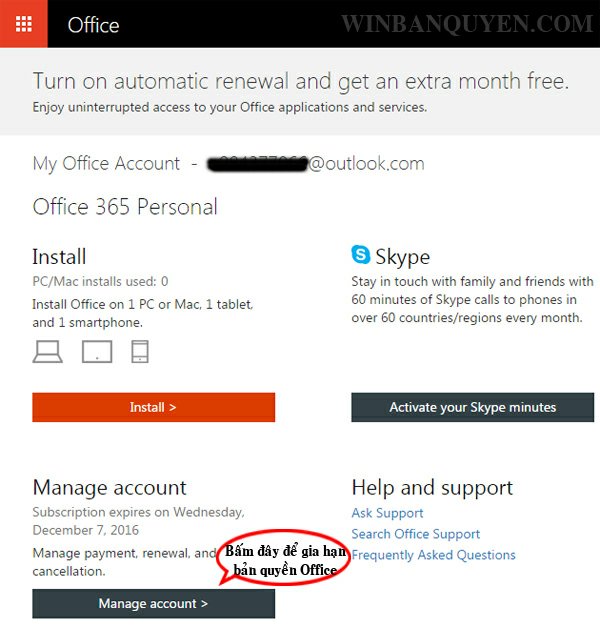 Trang My Account hiển thị các thông tin bản quyền trong tài khoản của bạn
Trang My Account hiển thị các thông tin bản quyền trong tài khoản của bạn
- Bạn có thể kiểm tra xem bản quyền đã được gia hạn hay chưa bằng cách bấm vào nút “Manage account” (xem hình dưới) rồi kiểm tra ngày hết hạn (Expires on) của sản phẩm
 Trang Manage account hiển thị tên sản phẩm và ngày hết hạn
Trang Manage account hiển thị tên sản phẩm và ngày hết hạn
- Tiếp theo, bạn tắt hết các ứng dụng Office đang mở trên máy tính rồi mở lại phần mềm Word của mình lên, sau đó vào mục mục “File” sau đó chọn dòng “Account” (xem hình dưới) để kiểm tra tình trạng bản quyền của máy đã được kích hoạt hoặc gia hạn thành công chưa
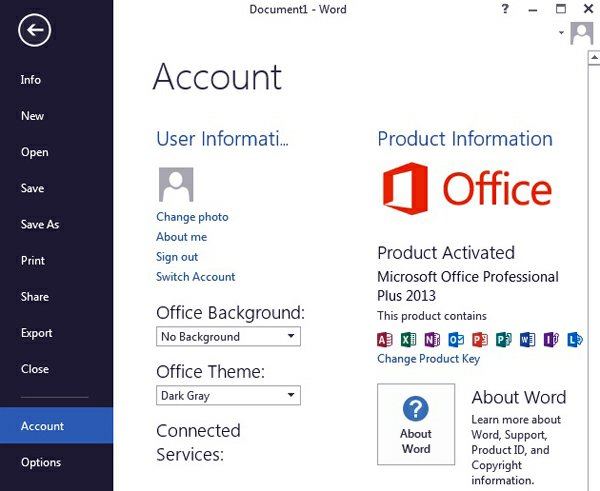 Thông tin kích hoạt bản quyền Office
Thông tin kích hoạt bản quyền Office
- Nếu bản quyền vẫn chưa được kích hoạt hoặc gia hạn thành công, Bạn bấm vào nút “Activate” sau đó chọn đăng nhập bằng tài khoản Microsoft của bạn để thông tin bản quyền mới được nạp ở trên được áp dụng vào phần mềm trên máy tính
- Bản quyền mới nạp ở trên sẽ được kích hoạt trên máy tính, phần mềm sẽ thông báo “Product Activated“. Chúc mừng! Máy tính của bạn đã được gia hạn thêm 01 năm sử dụng
- Lưu ý: Nếu bạn nạp nhiều mã bản quyền Office 365 trong cùng 1 tài khoản Microsoft thì sau khi đăng nhập tài khoản trên Word, bạn phải làm thêm bước nhập mã key bản quyền vào Word để phần mềm kích hoạt bản quyền dựa trên mã này
Cách 2: Gia hạn bản quyền Office bằng nút Renew
- Sau khi đăng nhập tài khoản thành công, bạn sẽ vào khu vực My Account (xem hình bên dưới). Tại mục “Manage account“, bạn sẽ thấy thời hạn bản quyền phần mềm Office đang sử dụng có dạng “Subscription expires on Wednesday, December 7, 2016”, nếu đã hết hạn, bạn hãy bấm vào nút “Manage account” (xem hình dưới)
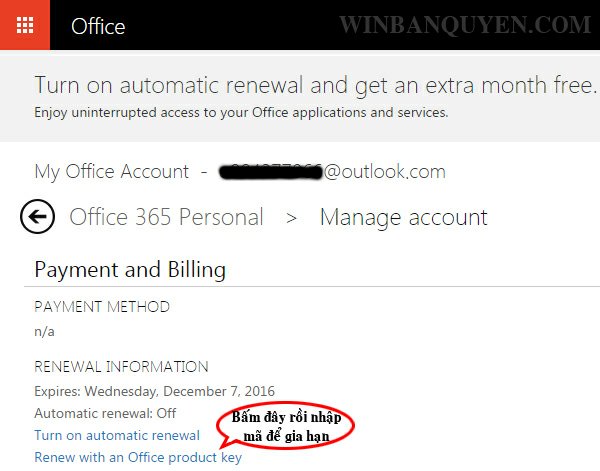 Bấm vào nút “Manage account” để vào trang gia hạn bản quyền Office
Bấm vào nút “Manage account” để vào trang gia hạn bản quyền Office
- Tại trang “Manage account“, bạn hãy bấm tiếp vào dòng chữ “Renew with an Office product key” để có thể nhập mã Key gia hạn bản quyền Office (xem hình dưới)
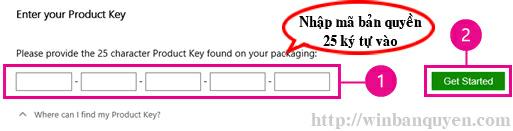 Bấm vào dòng chữ “Renew with an Office product key” để gia hạn Office
Bấm vào dòng chữ “Renew with an Office product key” để gia hạn Office
- Tiếp theo, bạn hãy nhập mã bản quyền Office gồm 25 ký tự vào sau đó bấm nút “Get started” để gia hạn thêm 01 năm sử dụng (xem hình dưới)
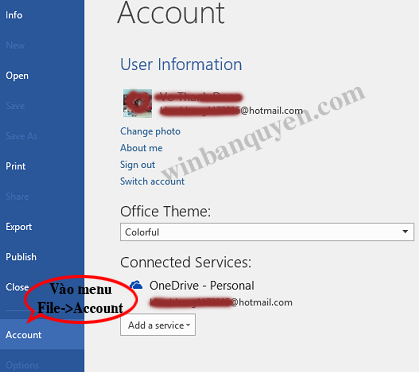 Nhập vào mã bản quyền Office gồm 25 ký tự rồi bấm “Get Started”
Nhập vào mã bản quyền Office gồm 25 ký tự rồi bấm “Get Started”
- Tiếp theo, màn hình sẽ yêu cầu bạn nhập mật khẩu đăng nhập để xác nhận, bạn nhập vào mật khẩu để khẳng định
- Chúc mừng bạn đã gia hạn thành công bản quyền Office 365, để kiểm tra lại, bạn có thể truy nhập khu vực My Account để xem thời hạn bản quyền mới hoặc mở phần mềm Word hoặc Excel trên máy tính để kiểm tra xem phần mềm có báo hết hạn bản quyền nữa hay ko. Chúc các bạn thành công!
Cách 3: Gia hạn bản quyền Office trực tiếp trên phần mềm Word
- Để gia hạn bản quyền Office 365, đầu tiên, bạn mở phần mềm Word của mình lên, sau đó vào mục mục “File” sau đó chọn dòng “Account” (xem hình dưới) để vào phần thông tin bản quyền của máy
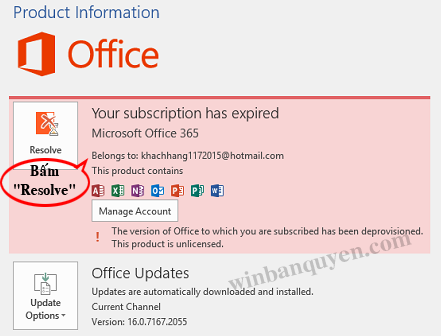 Bảng thông tin kích hoạt bản quyền Office
Bảng thông tin kích hoạt bản quyền Office
- Do bản quyền đã hết hạn, bạn sẽ thấy hiện dòng chữ “Your subscription has expired” (xem hình dưới). Bạn hãy bấm vào nút “Resolve” để tiến hành gia hạn bản quyền cho phần mềm Office (xem hình dưới)
 Bảng thông báo bản quyền Office đã hết hạn Expired
Bảng thông báo bản quyền Office đã hết hạn Expired
- Tiếp theo, bạn bấm vào nút “Enter Key” để tiến hành nhập mã gia hạn bản quyền Office (xem hình dưới)
 Bấm vào nút “Enter Key” để tiến hành nhập mã gia hạn bản quyền Office
Bấm vào nút “Enter Key” để tiến hành nhập mã gia hạn bản quyền Office
- Cửa sổ yêu cầu bạn nhập vào mã bản quyền, bạn hãy nhập vào mã gồm 25 ký tự rồi bấm nút “Redeem Online” (xem hình dưới)
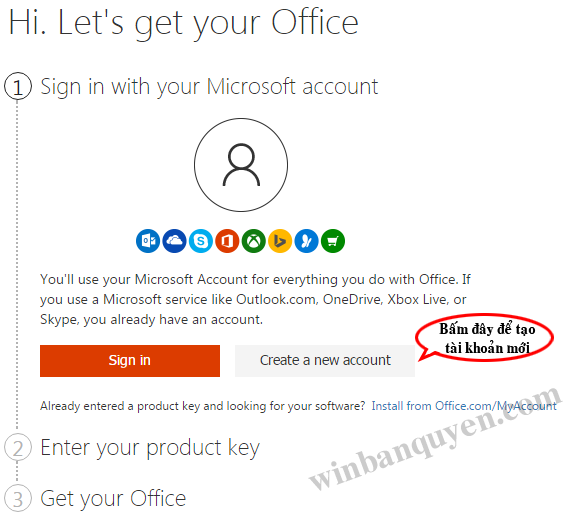 Nhập vào mã gồm 25 ký tự rồi bấm nút “Redeem Online”
Nhập vào mã gồm 25 ký tự rồi bấm nút “Redeem Online”
- Một cửa sổ trang web hiện ra yêu cầu bạn đăng nhập vào tài khoản Microsoft (xem hình dưới), hãy nhập Tên và Mật khẩu để đăng nhập. Sau khi đăng nhập thành công, mã kích hoạt bản quyền sẽ được áp dụng vào tài khoản của bạn để gia hạn bản quyền cho Office
Đăng nhập tài khoản Microsoft để gia hạn bản quyền Office 365
- Cuối cùng, bạn quay trở lại cửa sổ Word và bấm nút “Finish Activation” để hoàn thành việc gia hạn bản quyền Office 365 thêm 01 năm sử dụng (xem hình dưới)
Bấm nút “Finish Activation” để hoàn thành việc gia hạn bản quyền Office 365
- Chúc mừng bạn đã gia hạn thành công! Bạn cũng có thể kiểm tra thời gian sử dụng bản quyền bằng cách vào trang My Account tại đây rồi đăng nhập bằng tài khoản Microsoft của mình để kiểm tra
Các bài viết hướng dẫn liên quan đến Office 365:
- Hướng dẫn cách cài đặt Office 365 2013-2016 trực tuyến cho máy tính
- Hướng dẫn cách tải và cài đặt Office 365 cho iPhone, iPad, iOS
- Hướng dẫn cách tải và cài đặt Office 365 cho Apple Mac OS
- Hướng dẫn tải và cài đặt Office 365 cho điện thoại Android, iPhone, iPad
- Hướng dẫn cách gia hạn bản quyền Office 365 để tiếp tục sử dụng 01 năm
- Hướng dẫn cách thay đổi tùy chọn cài đặt Office 2013 hoặc Office 2016
CHÚ Ý: để Cập nhật các thông tin mới được Tư vấn Hỗ trợ và nhận Key Download mới nhất của phần mềm Windows này hãy Tham gia nhóm Facebook tại đây
Theo WinBanQuyen.Com
