Những tấm hình khi được chụp qua máy ảnh đều có dung lượng khá lớn. Nếu bạn có nhu cầu gửi chúng qua email thì chắc chắn phải chờ đợi tương đối lâu, nhất là khi lượng ảnh không hề ít. Ảnh có dung lượng lớn cũng ảnh hưởng tới việc chia sẻ lên các trang mạng xã hội như Facebook, Instagram, Twitter,..
Bạn đang cần tìm phần mềm có chức năng giảm dung lượng ảnh, nhưng lại lo lắng liệu chất lượng ảnh cũng theo đó mà giảm đi. Phần mềm FILEminimizer Pictures sẽ giúp bạn giải quyết vấn đề rắc rối này.
FILEminimizer Pictures có khả năng nén file ảnh, giảm dung lượng kích thước ảnh lên đến 98 %, trong khí đó chất lượng hình ảnh vẫn được giữ như ban đầu nhờ công nghệ tối ưu hóa file gốc. Dù bạn có nhu cầu giảm bất cứ loại ảnh gì thì chương trình đều có thể xử lý được, từ định dạng BM, GIF, TIFF đến PNG hoặc EMF. Trong bài viết này, chúng tôi sẽ hướng dẫn bạn từng bước cài đặt cũng như cách sử dụng phần mềm FILEminimizer Pictures.
- Tải phầm mềm FILEminimizer Pictures
Cài đặt phần mềm FILEminimizer Pictures
Bước 1:
Sau khi tải phần mềm về máy tính, bạn chạy file sau đó nhấn Next để tiến hành cài đặt.

Bước 2:
Xuất hiện cửa sổ mới, tích vào ô I accept the agreement để đồng ý các điều khoản của phần mềm khi cài đặt trên máy tính. Nhấn chọn Next để tiếp tục quá trình cài đặt.
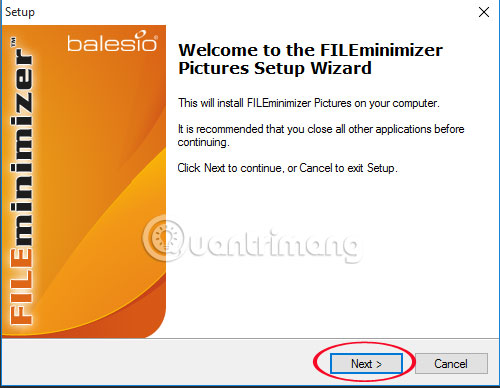
Bước 3:
Người dùng tiếp tục nhấn Next để tiến hành cài đặt. Sau khi cài đặt thành công, chương trình sẽ thông báo như hình dưới. Nhấn Finish để kết thúc.
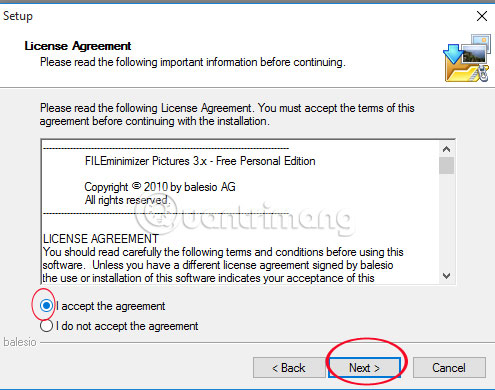
Hướng dẫn sử dụng phần mềm FILEminimizer Pictures
Bước 1:
Tại màn hình, khởi động FILEminimizer Pictures.
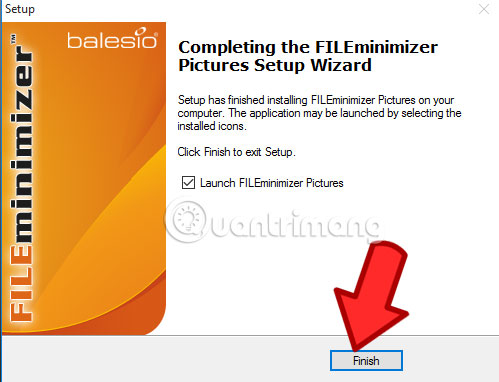
Bước 2:
Tại giao diện của chương trình, chọn mục Opens File trên thanh công cụ hoặc Open Files trong phần Task bên trái để mở file ảnh cần giảm dung lượng.
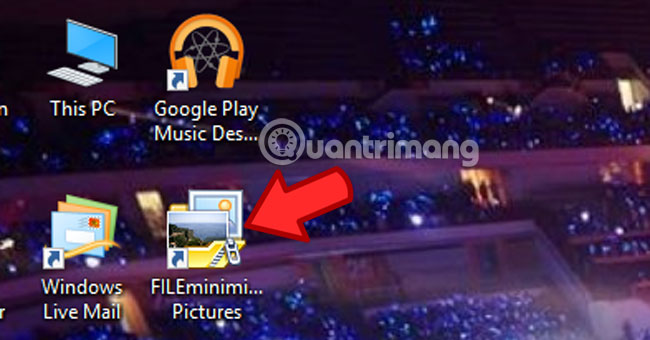
Bước 3:
Ảnh chọn để giảm dung lượng xuất hiện trên giao diện của chương trình. Phần mềm cũng cho phép giảm dung lượng nhiều ảnh cùng một lúc, nhấn vào mục Add to List để lựa chọn thêm ảnh. Để xóa ảnh khỏi danh sách, nhấn vào phần Remove from List.
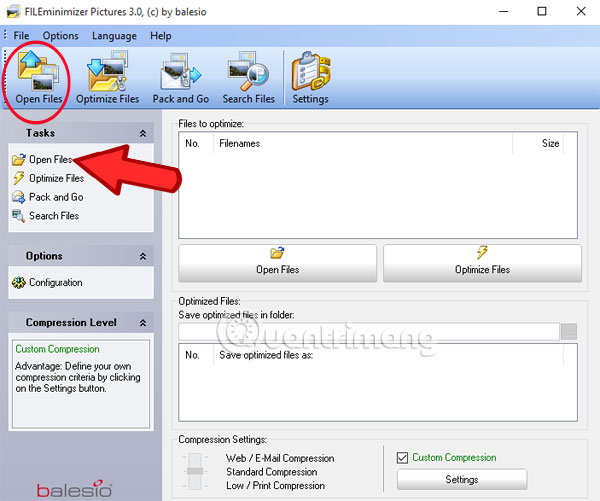
Bước 4:
Nhấn Settings để thiết lập chương trình giữ nguyên chất lượng ảnh như ban đầu.
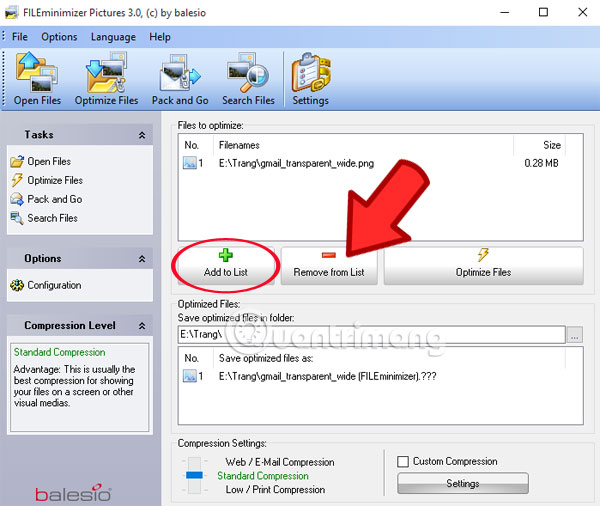
Bước 5:
Xuất hiện cửa sổ Custom Compression Settings, bạn tích chọn vào ô Keep the original JPEG compression factor (quality) để giữ nguyên chất lượng ảnh gốc. Nhấn OK để lưu lại thiết lập.
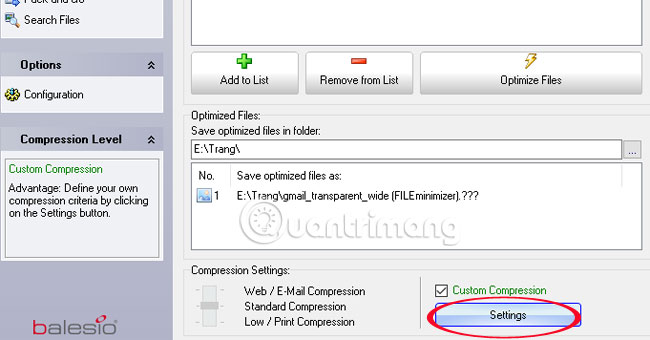
Bước 6:
Tại mục Task bên trái, chọn Optimize Files hoặc Optimize Files trên giao diện chương trình để tiến hành giảm kích thước của hình ảnh.
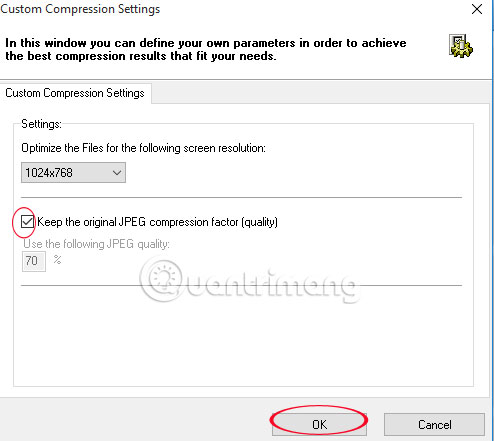
Bước 7:
Chờ đợi quá trình giảm dung lượng file ảnh hoàn tất. Tùy theo số lượng ảnh và lượng kích thước ảnh người dùng tải lên chương trình, mà thời gian giảm dung lượng diễn ra nhanh hay chậm.
Xuất hiện giao diện mới của chương trình.
Tại đây bạn sẽ thấy có 3 mục thông số được phần mềm liệt kê:
- Old size: Kích thước hay dung lượng file ảnh ban đầu.
- New size: Kích thước hay dung lượng file ảnh sau khi đã giảm.
- Reduction: Số % kích thước đã giảm.
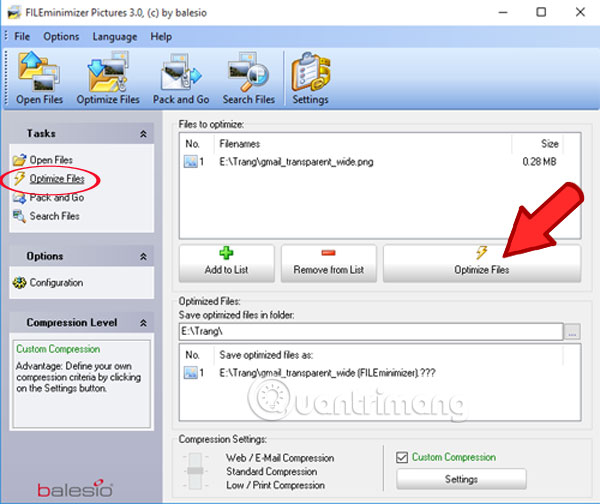
Bước 8:
Nếu có nhu cầu gửi ảnh qua email, bạn kích chuột vào ảnh và chọn E-Mail File (s).
Nếu muốn xóa file ảnh đã giảm, chọn Delete File (s).
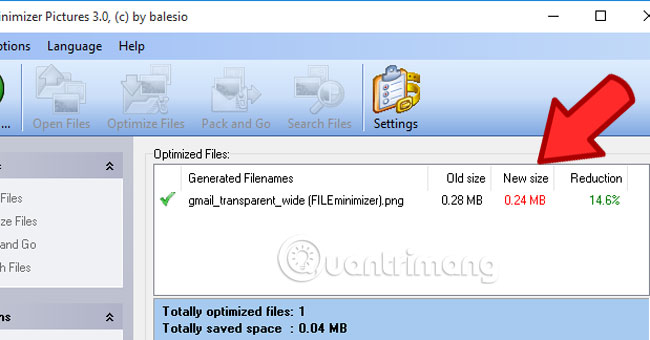
Như vậy, bạn đã hoàn thành xong các bước giảm dung lượng ảnh chỉ với các thao tác đơn giản và rất dễ thực hiện. Chất lượng hình ảnh sẽ không hề giảm, không bị nhòe hay vỡ hình mà kích thước được giảm đi đáng kể. Từ giờ, bạn có thể thoải mái chia sẻ hình ảnh mà không lo về thời gian hay chất lượng ảnh nữa nhé.
Tham khảo thêm các bài sau đây:
- MS PowerPoint – Bài 7: Chèn hình ảnh và đồ họa trong slide
- Đồng bộ hình ảnh trên di động với tài khoản Facebook
- 5 ứng dụng bảo vệ và khóa hình ảnh cho Android
Chúc các bạn thực hiện thành công!
