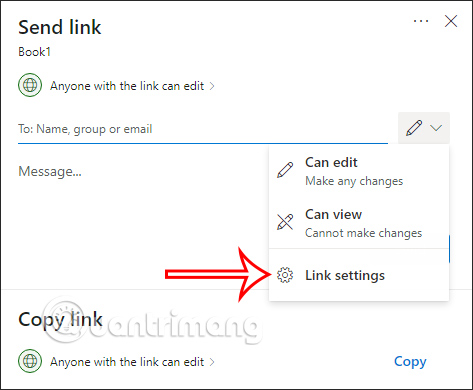Excel Online với giao diện và các công cụ không hề khác so với bản Excel cài đặt trên máy tính, giúp người dùng hoàn thành công việc nhanh chóng và hiệu quả. Chúng ta chỉ cần đăng nhập tài khoản Microsoft để sử dụng Excel Online là được, và trong quá trình sử dụng có thể chia sẻ tới nhiều người. Bài viết dưới đây sẽ hướng dẫn bạn dùng Excel Online.
Hướng dẫn dùng Excel Online trực tuyến
Bước 1:
Trước hết bạn đăng nhập theo link dưới đây để vào giao diện Excel Online. Tiếp đến chúng ta sẽ đăng nhập tài khoản Microsoft để sử dụng.
- Truy cập vào Excel Online

Bước 2:
Chuyển sang giao diện mới bạn nhấn vào biểu tượng dấu chấm hình vuông rồi nhấn vào Excel để truy cập vào giao diện Excel Online.
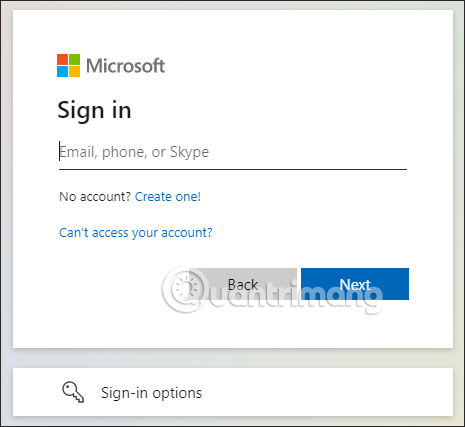
Bước 3:
Kết quả chúng ta sẽ được dùng Excel Online với giao diện bên trên là các mẫu có sẵn trong Excel và bên dưới là tài liệu lưu trong tài khoản OneDrive của bạn.
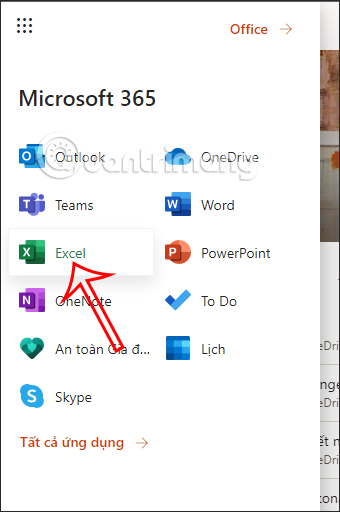
Bước 4:
Để mở những mẫu bảng tính có sẵn trong Excel Online bạn nhấn vào Xem thêm mẫu.
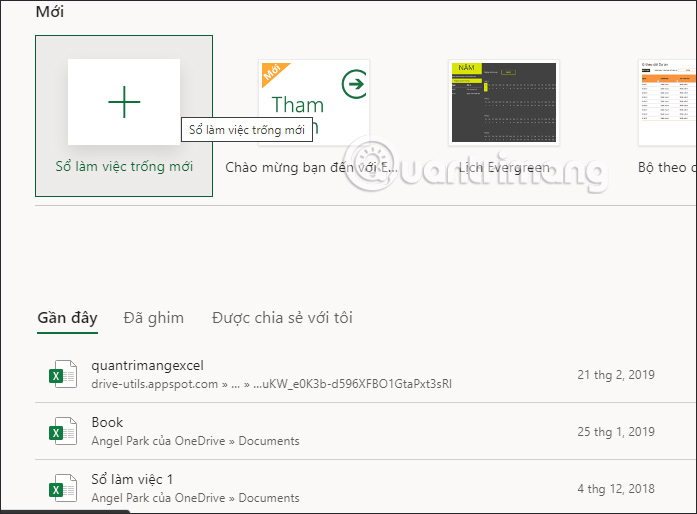
Lúc này bạn sẽ nhìn thấy các mẫu có sẵn trong Excel Online như hình dưới đây.
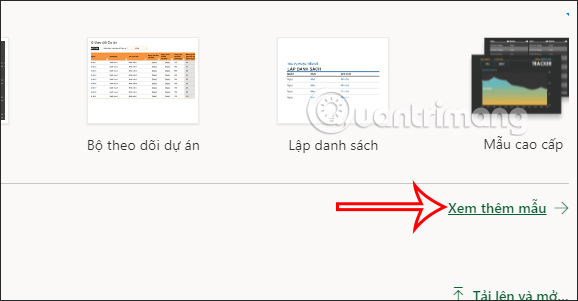
Bước 5:
Trong trường hợp bạn muốn tải file Excel có sẵn trong máy tính lên Excel Online thì chúng ta nhấn vào Tải lên và mở. Lúc này bạn chọn tài liệu Excel muốn ở trên Excel Online và chờ quá trình tải và mở tự động lên.
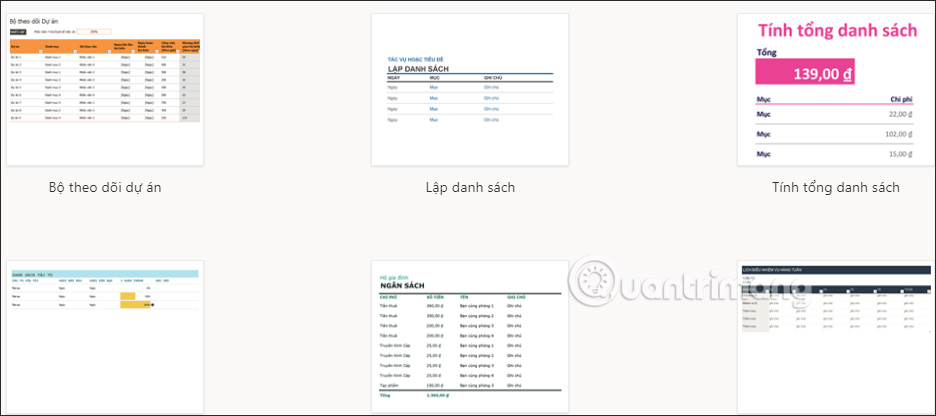
Bước 5:
Đây là giao diện chính của Excel Online. Về cơ bản thì Excel Online vẫn có các công cụ cơ bản để chúng ta có thể xử lý nội dung trong bảng dữ liệu.
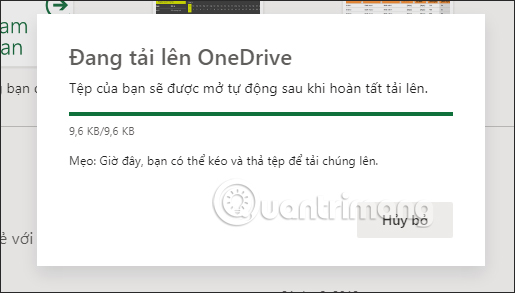
Bạn sử dụng các hàm trong Excel cũng như các tùy chọn định dạng cho bảng dữ liệu của mình.
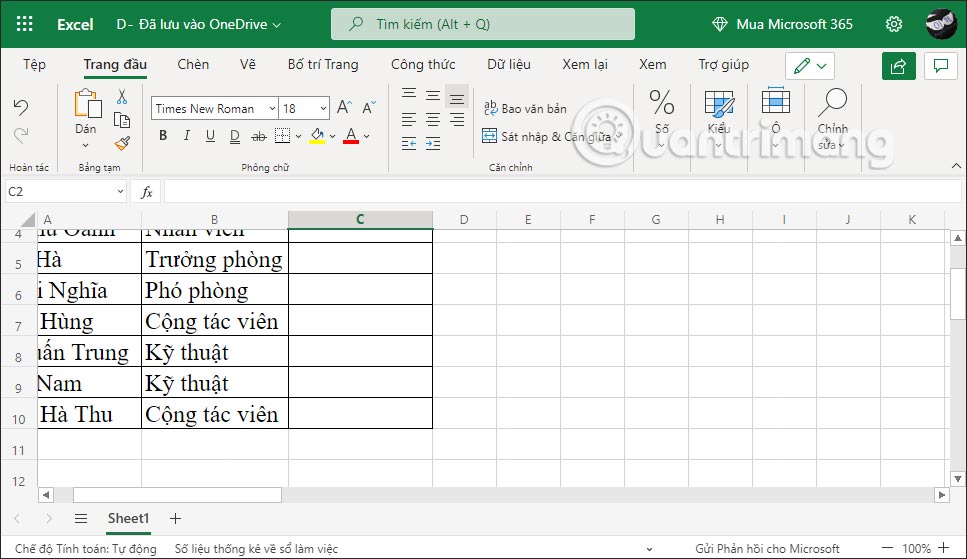
Bước 6:
Mọi thao tác thực hiện trong Excel Online đều được lưu lại và từ đó bạn có thể kiểm tra lịch sử phiên bản Excel Online. Nhấn vào Đã lưu vào OneDrive rồi chọn Lịch sử phiên bản.
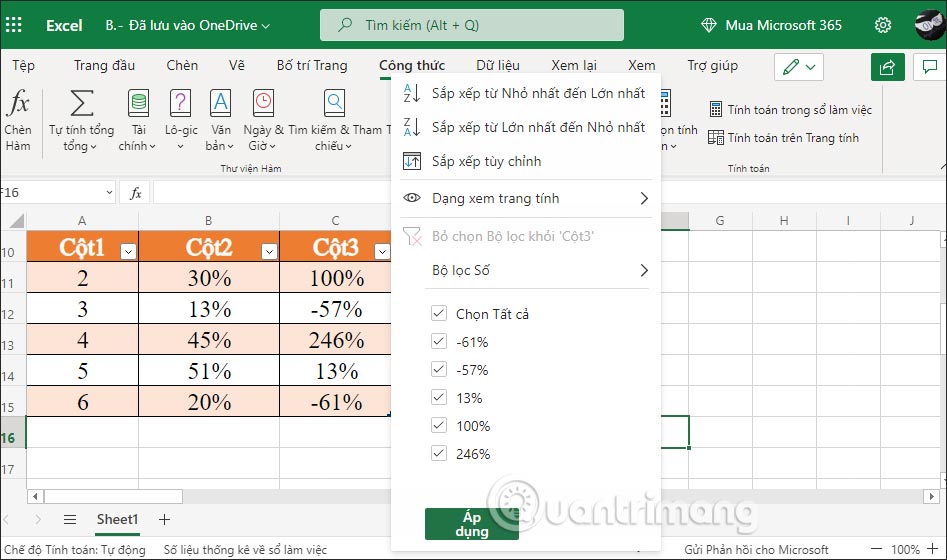
Bước 7:
Lúc này ở cạnh phải màn hình hiển thị các phiên bản hiện có của file này. Bạn nhấn vào phiên bản Excel muốn xem để xem những nội dung thay đổi là gì. Ngoài ra khi nhấn vào biểu tượng 3 chấm tại phiên bản làm việc Excel sẽ có tùy chọn Tải xuống.
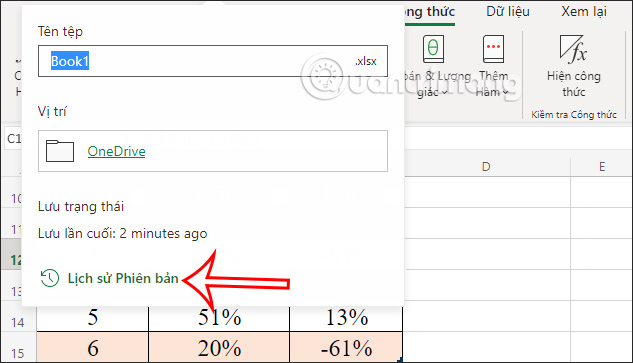
Bước 8:
Nội dung trên Excel Online có thể chia sẻ với nhiều người để cùng làm việc, tương tự như việc chia sẻ trong Google Sheets. Bạn nhìn ở cạnh phải ở trên cùng giao diện, nhấn vào nút Chia sẻ.
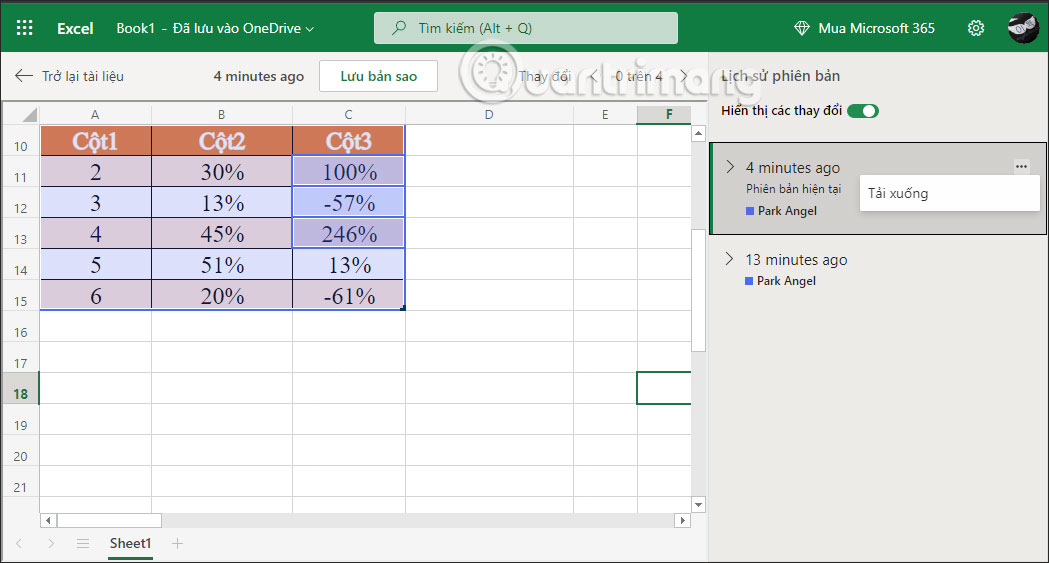
Bước 9:
Lúc này hiển thị giao diện để điều chỉnh chế độ chia sẻ trên Excel Online. Bạn có thể nhấn Link Settings để điều chỉnh link chia sẻ.
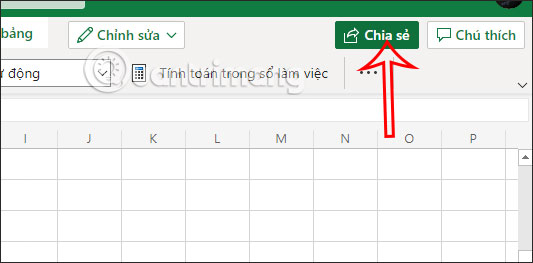
Khi đó bạn có thể điều chỉnh thêm giới hạn chia sẻ link và đặt mật khẩu cho file Excel, nhưng chỉ giới hạn với bản Pro mà thôi.