Cách khắc phục lỗi Microsoft Teams thường gặp nói rõ nguyên nhân và cách sửa khi người dùng gặp phải lỗi không đăng nhập được, lỗi treo màn hình…. khi đang học online hay họp trực tuyến một cách đơn giản, mời các bạn cùng tham khảo.
- Hướng dẫn sử dụng Microsoft Teams để học trực tuyến
- Cách dùng Meet Now Skype thay thế Zoom
Microsoft Teams là một nền tảng cung cấp các dịch vụ trực tuyến như chat, video meetings, lưu trữ tệp và tích hợp ứng dụng rất phổ biến và hữu ích. Hiện nay do tình hình dịch bệnh Covid-19 kéo dài và bùng phát ở nhiều tỉnh thành, việc sử dụng Microsoft Teams dành cho giáo viên và học sinh sử dụng trong việc học online hay các công ty dùng để họp trực tuyến khi không đến được nơi làm việc,…. Tuy nhiên, đôi khi người dùng lại gặp phải sự cố khi đăng nhập, không đăng nhập được,… vậy trong bài viết này VnDoc sẽ hướng dẫn bạn cách sửa lỗi Microsoft Teams không đăng nhập được nhanh chóng để sử dụng dễ dàng.
Lỗi Microsoft Teams không đăng nhập được
Microsoft Teams yêu cầu người dùng đăng nhập thông tin để truy cập và sử dụng ứng dụng. Tuy nhiên trong quá trình đăng nhập một số người dùng báo cáo họ gặp phải lỗi đăng nhập. Nguyên nhân gây ra lỗi này chủ yếu là do kết nối mạng.
Dưới đây là một số cách sửa lỗi đăng nhập Microsoft Teams.
Cách 1: Kiểm Tra Kết Nối Mạng
Kiểm tra xem kết nối mạng có đang ổn định hay không bằng cách nháy vào biểu tượng Wifi trên thanh Taskbar (thanh tác vụ) ở phía dưới màn hình. Thay đổi kết nối mạng cũng có thể khắc phục được vấn đề.
Nếu kết nối mạng bạn đang dùng hiện thông báo No Internet, secured, hãy chuyển sang mạng khác đến khi có thông báo Connected, secured là được. Sau đó bạn có thể mở thử một vài trang web để kiểm tra tình trạng Internet rồi thực hiện đăng nhập Microsoft Teams như bình thường.
Cách 2: Kiểm Tra Trạng Thái Dịch Vụ
1. Nếu ứng dụng Microsoft Teams không hoạt động, không đăng nhập được, thử truy cập ứng dụng cho nền tảng web tại teams.microsoft.com và đăng nhập xem lỗi còn hay không.2. Nếu đăng nhập trên nền tảng web cũng thất bại, thử đăng nhập tài khoản trên ứng dụng cho di động.
3. Trường hợp nếu đăng nhập tài khoản Microsoft Teams trên smartphone thành công, nguyên nhân gây ra lỗi có thể là do ứng dụng cho máy tính đang bị lỗi. Bạn có thể xử lý bằng cách cài lại ứng dụng, nếu chưa được thì bạn vào Control Panel chọn Manage your credentials -> Windows Credentials và xóa toàn bộ account liên quan tới Office sau đó khởi động lại máy tính và đăng nhập lại
4. Kiểm tra Office 365 Admin Portal để tìm kiếm và tải về các bản cập nhật dịch vụ.
5. Nếu toàn bộ những thao tác trên vẫn chưa giúp bạn đăng nhập thành công Microsoft Teams thì hãy truy cập vào https://support.microsoft.com/en-us/supportforbusiness/productselection để gửi một teckit tới bộ phận hỗ trợ của Microsoft và yêu cầu hỗ trợ xử lý.
Cách 3: Kiểm tra 1 số thiết lập trên windows
1. Đảm bảo ngày và giờ trên các thiết bị được cài đặt chính xác. Các trang web an toàn có thể từ chối các kết nối đáng ngờ.
2. Đảm bảo các ứng dụng khác hoặc tưởng lửa (Firewall) không chặn quyền truy cập ứng dụng.
3. Kiểm tra thông tin đăng nhập Windows của bạn có khớp với thông tin đăng nhập Office 365 hay không.
4. Vô hiệu hóa VPN và các tiện ích mở rộng VPN để thiết lập kết nối.

Mic hoặc webcam từ chối kết nối trực tiếp
Nếu bạn gặp vấn đề với webcam hoặc mic, hãy bắt đầu bằng cách kiểm tra xem liệu có phải phần cứng của bạn được cắm sai cách hay không. Tiếp theo, hãy đảm bảo rằng trong cuộc họp, mic hoặc webcam của bạn được cấp quyền. Bạn sẽ thấy các công tắc bật/ tắt cho những tùy chọn này khi tham gia vào cuộc gọi mới.
Nếu những ứng dụng khác đều có thể kết nối với webcam và mic, nhưng Teams thì không, bạn cần cấp quyền cho Teams.
Trên Windows 10, nhấp chuột vào thanh tìm kiếm Windows, sau đó gõ Webcam. Trong Choose Which Apps Can Access Your Webcam, hãy chắc chắn rằng Teams hoặc trình duyệt web bạn đang sử dụng để truy cập Team đang được bật.
Trên MacOS, nhấp chuột vào biểu tượng Apple Menu ở góc trái phía trên màn hình, sau đó chọn System Preferences.
Từ đây, chọn Security and Privacy, sau đó chuyển sang Camera. Đôi khi, bạn cần phải nhấn vào biểu tượng khóa để thực hiện thay đổi tại đây. Hãy đảm bảo rằng Teams hoặc trình duyệt web bạn đang sử dụng để truy cập team đang được bật.
Xử lý lỗi Microsoft Teams an Error has occurred in the script on this page
Trên thực tế đôi khi truy cập Microsoft Teams trên trình duyệt web bạn có thể sẽ phải đối mặt với lỗi Microsoft Teams an error has occurred in the script on this page.
Để khắc phục lỗi này, bạn có thể tham khảo một số cách sửa lỗi dưới đây.
Cách 1: Vô Hiệu Hóa Thông Báo Script Error
Nếu thông báo lỗi không gợi ý các dịch vụ khác can thiệp vào script hoặc ứng dụng, thử tắt thông báo lỗi script trên trình duyệt.
Bước 1: Nhấn Windows + R để mở cửa sổ Run.
Bước 2: Nhập Control vào đó rồi nhấn Enter để mở Control Panel.
Bước 3: Trên cửa sổ Control Panel, tìm và click chọn Internet Options.
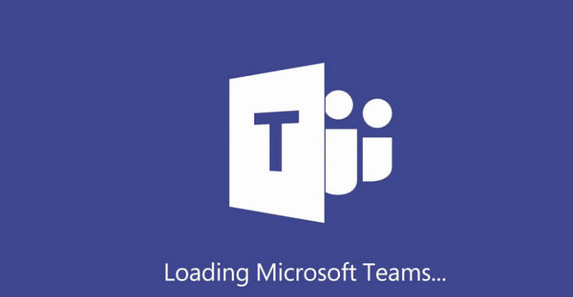
Bước 4: Trên cửa sổ Internet Options, click chọn tab Advanced -> bỏ dấu tích tại mục “Display a nitification about every script error”
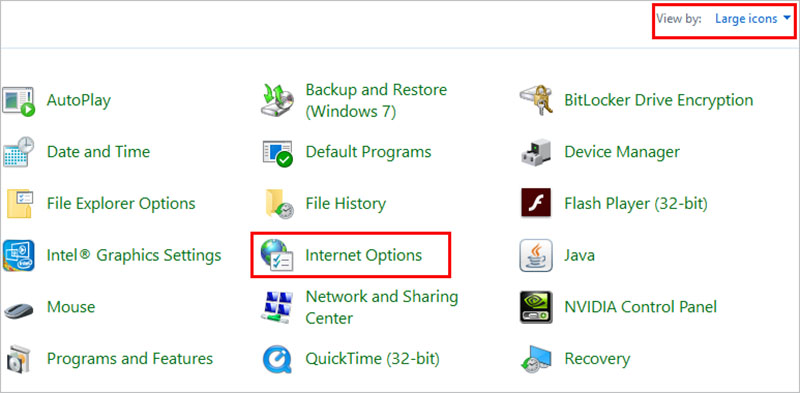
Bước 5: Đánh tích chọn các tùy chọn Disable script debugging (other) và Disable script debugging (Internet Explorer).
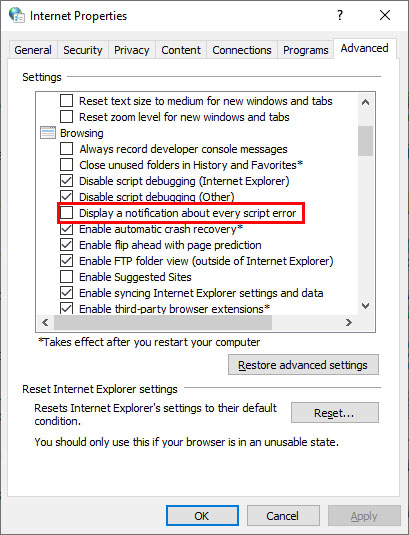
Bước 6: Click chọn Apply để lưu lại các thay đổi, sau đó click chọn OK để đóng cửa sổ lại và kiểm tra xem lỗi còn hay không.
Cách 2: Vô Hiệu Hóa Service (Dịch Vụ) Của Bên Thứ 3
Nếu lỗi script vẫn xảy ra, thử vô hiệu hóa các dịch vụ của bên thứ 3 (dịch vụ không phải của Microsoft) và kiểm tra xem lỗi còn hay không.
Bước 1: Mở cửa sổ Run bằng cách nhấn Windows + R. -> Nhập lệnh msconfig vào đó rồi nhấn Enter để mở cửa sổ System Configuration.
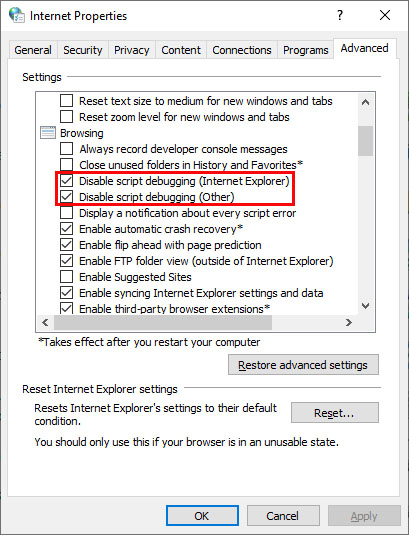
Bước 2: Trên cửa sổ System Configuration, click chọn tab Services -> tích chọn tùy chọn Hide all Microsoft Services nằm góc dưới cùng cửa sổ để ẩn toàn bộ dịch vụ của Microsoft.
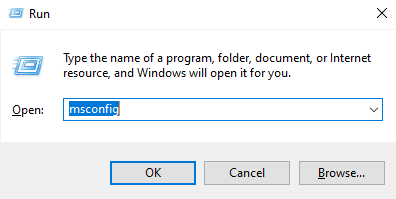
Bước 3: Click chọn nút Disable All để vô hiệu hóa các dịch vụ không phải Microsoft.
Bước 4: Click chọn tab Startup -> Click chọn Open Task Manager.
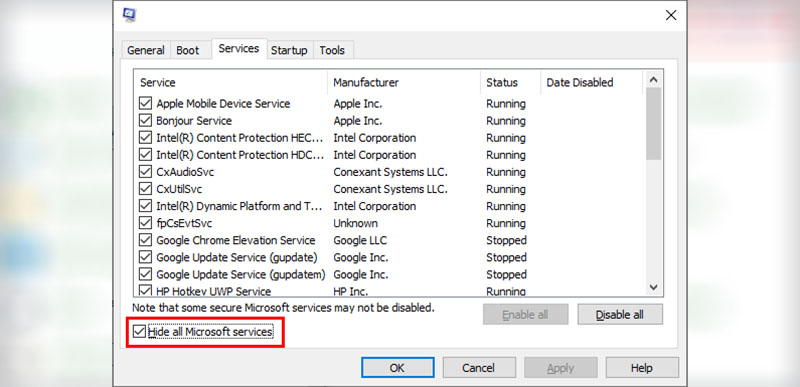
Bước 5: Trên cửa sổ Task Manager, trong tab Startup, click chọn từng ứng dụng một rồi chọn Disabled để hạn chế việc tự khởi động và chạy nền trên máy tính
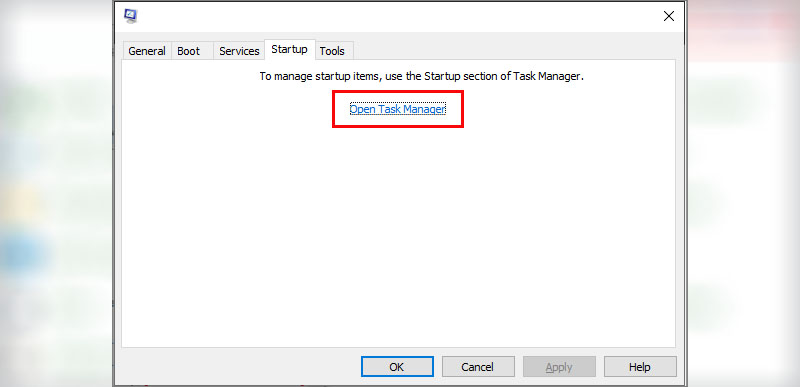
Bước 6: Đóng cửa sổ Task Manager lại, quay lại cửa sổ System Configuration -> Click chọn Apply rồi click chọn OK. Sau đó bạn nên khởi động lại máy tính.
Bước 7: Sau khi khởi động xong, thử mở lại ứng dụng Microsoft Teams và kiểm tra xem lỗi Microsoft teams an error has occurred in the script on this page error còn hay không. Nếu lỗi không còn, thủ phạm gây ra lỗi có thể là do các ứng dụng của bên thứ 3.
Bước 8: Mở cửa sổ System Configuration và truy cập tab Service, kích hoạt lại từng dịch vụ để tìm và xóa ứng dụng của bên thứ 3 là thủ phạm gây ra lỗi Microsoft Teams.
Trên đây chỉ là một số lỗi thường gặp khi sử dụng Microsoft Teams, Thế giới thủ thuật sẽ liên tục cập nhật nhằm cung cấp cho các bạn thêm các lỗi và cách xử lý trong quá trình sử dụng Microsoft Teams. Chúc các bạn thành công

