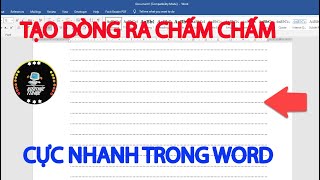Thông thường, để tạo tab chấm trong văn bản Microsoft Word, bạn có thể tạo thủ công bằng cách ấn dấu chấm trên bàn phím. Tuy nhiên, khi muốn tạo nhiều dòng chấm trong văn bản, cách này khá mất thời gian và rất thiếu chuyên nghiệp. Bài viết hôm nay, Taimienphi.vn sẽ giới thiệu cho bạn cách tạo dòng chấm trong Word, tab chấm chấm nhanh trên Microsoft Word, đơn giản trên máy tính. Cùng tìm hiểu và thao tác theo hướng dẫn dưới đây nhé!

Tạo dòng chấm trong Word, tạo (……….) trong Word 2010, 2013, 2007, 2003
Lưu ý: Với tính năng tạo dòng kẻ chấm trong word, bạn có thể tạo ra những đoạn văn bản có dấu chấm nhiều trên một dòng, sau khi thiết lập bạn chỉ cần nhấn phím Tab trên bàn phím là lập tức có thể tạo dòng dấu chấm trong Word và không cần mất công gõ hoặc nhấn giữ phím “.” Hãy cùng Taimienphi.vn tìm hiểu tính năng tại dấu chấm trong Word thú vị này nhé.
Trước khi vào bài viết, bạn đọc có thể tải Word tùy theo phiên bản mà mình muốn tại đây để sử dụng sao cho giống với hướng dẫn của chúng tôi nhất.
– Tải Word 2021 tại đây.- Tải Word 2019 tại đây.- Tải Word 2016 tại đây.- Tải Word 2013 tại đây.- Tải Word 2010 tại đây.- Tải Word 2007 tại đây.- Tải Word 2003 tại đây.
1. Các loại Tabs trong Word
2. Cách tạo dòng chấm trong Word 2021, 2019, 2016 và 2013
Vì giao diện của các phiên bản Word này tương tự nhau nên Taimienphi.vn sẽ hướng dẫn trên Word 2016 và bạn có thể áp dụng cách dưới đây với các phiên bản còn lại nhé.
Bước 1: Bạn cần xác định được độ dài của Tab bằng cách tích chuột trái lên thanh Ruler của Word, khi thấy xuất hiện Tab như hình bên dưới là được.
Bật, hiển thị thanh Ruler sẽ giúp bạn bạn dễ dàng căn chính văn bản cho chuẩn hơn, nếu chưa biết cách bật, hiển thị thanh Ruler trong Word thì bạn có thể tham khảo thêm bài viết cách Hiển thị Ruler mà Taimienphi.vn đã chia sẻ trước đó nhé.
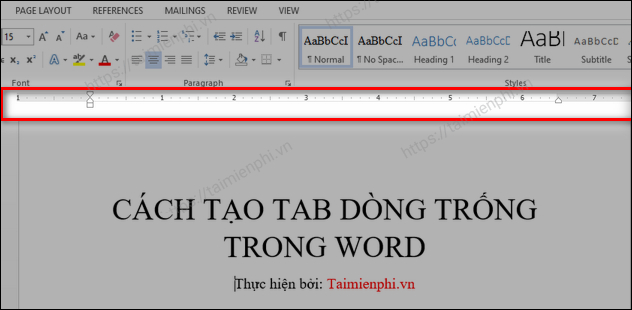
Bước 2: Tại trang Word bạn chọn thẻ Home rồi chọn biểu tượng mũi tên trong mục Paragraph

Bước 3: Tại đây bạn chọn “Tab…” (Hình bên dưới)
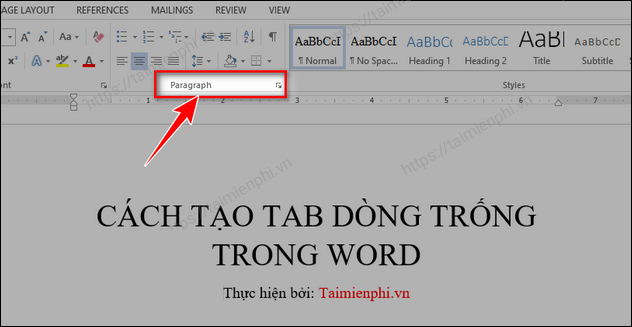
Bước 4: Tại đây bạn có thể lựa chọn khoảng rộng của Tab, các kiểu của Tab là hàng chấm sau rồi Click “Set” để thiết lập và nhấn chọn OK
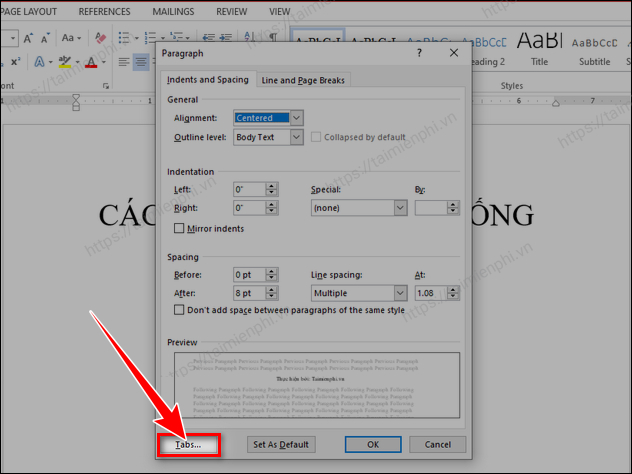
Bước 5: Sau khi kết thúc bạn ra ngoài trang Word và kiểm tra kết quả sau mỗi lần nhấn phím Tab trên bàn phím (Hình bên dưới). Lúc này mỗi khi bạn nhấn Tab, dòng chấm sẽ tự động hiển thị ra mà bạn không cần phải nhấn thêm bất cứ phím nào.
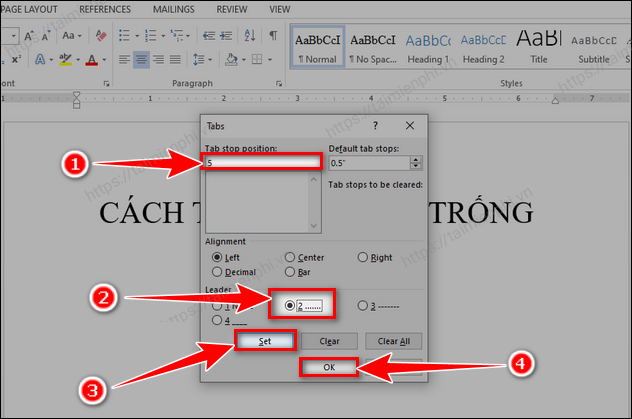
3. Tạo dòng chấm trong Word 2010
– Tham khảo chi tiết các bước tạo dòng chấm trong Word 2010 tại đây
4. Tạo dòng chấm trong Word 2007
Mở Microsoft Word và chắc chắn đã bật thanh Ruler. Nếu chưa bật, các bạn vào menu View > Tích vào ô Ruler
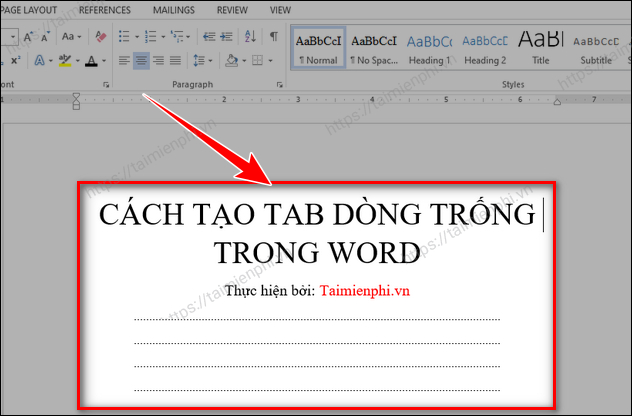
Bước 1: Bạn cần xác định được độ dài của Tab bằng cách tích chuột trái lên thanh Ruler của Word, khi thấy xuất hiện Tab như hình bên dưới là được. (Hình bên dưới)
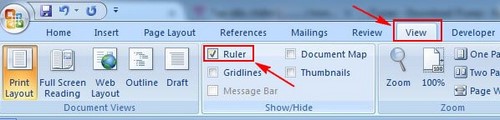
Bước 2: Tại trang Word bạn chọn thẻ Home rồi chọn Paragraph (Hình bên dưới)
Bước 3: Tại đây bạn chọn “Tab…” (Hình bên dưới)
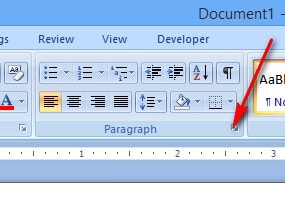
Bước 4: Tại đây bạn có thể lựa chọn các kiểu của Tab sau rồi Click “Set” và nhấn chọn OK (Hình bên dưới)
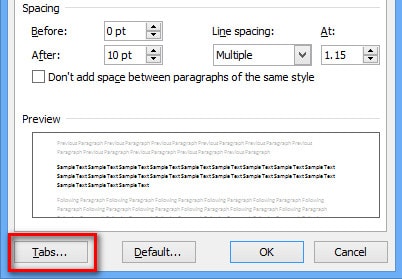
Bước 5: Sau khi kết thúc bạn ra ngoài trang Word và kiểm tra kết quả sau mỗi lần nhấn phím Tab trên bàn phím (Hình bên dưới). Lúc này mỗi khi bạn nhấn Tab, dòng chấm sẽ tự động hiển thị ra mà bạn không cần phải nhấn thêm bất cứ phím nào.
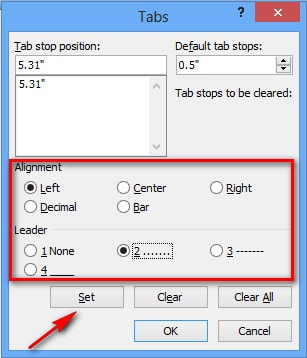
5. Tạo dòng chấm trong Word 2003
Bạn tham khảo chi tiết các bước tạo dòng chấm trong Word 2003 tại đây.
6. Cách bỏ thiết lập khi bấm Tab
Bên cạnh đó để tắt các thiết lập khi bấm phím Tabs bạn chỉ cần mở phần Tabs => Chọn Clear => Chọn Ok là xong.
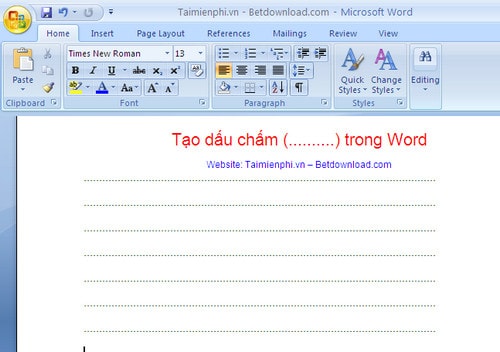
Việc tạo dòng chấm nhanh như thế sẽ làm giảm thao tác làm việc của bạn rất nhiều. Nếu như trước kia để taojd òng dấu chấm trong Word, nhiều người dùng thường mất công ngồi nhấn và giữ phím “.” cho đến khi tạo dòng chấm word thành công. Tuy nhiên các dòng chấm trong word này không đều và khi in rất xấu. Do đó, lý tưởng nhất bạn vẫn nên áp dụng cách tạo dòng chấm trong word này để đảm bảo dòng chấm đều và đẹp nhất nhé.
Các bước được Taimienphi.vn hướng dẫn bạn đọc rất chi tiết vì thế Taimienphi.vn tin chắc là bạn sẽ có thể tạo dấu 3 chấm trong word thành công. Quá trình soạn thảo văn bản Word của bạn việc áp dụng hướng dẫn tạo dòng chấm word chắc chắn sẽ giúp ích rất nhiều.
https://thuthuat.taimienphi.vn/tao-dau-cham-trong-word-2013-2010-2007-2013-1522n.aspx Có rất nhiều tính năng hữu ích trên văn bản Word mà người dùng có thể áp dụng ví dụ như đánh số trang trong Word, tạo dòng chấm word,…trong đó đánh số trang trong Word sau khi soạn thảo xong một văn bản dài nhiều trang hay tự tay thiết kế các tấm bìa cho giáo án, giáo trình là những thủ thuật tiện lợi rất hay được áp dụng với Word.