Trong bài viết này, Gitiho sẽ hướng dẫn các bạn các dùng hiệu ứng Powerpoint Line Path cho ví dụ cụ thể. Hãy theo dõi bài viết để biết thêm một cách thiết lập hiệu ứng hay khi làm slide các bạn nhé!
Ở bài hướng dẫn trước, chúng ta đã tìm hiểu về hiệu ứng Line Path dạng cơ bản. Các bạn đã biết cách để từ hiệu ứng Powerpoint Line Path thông thường, thêm các bước thiết lập nâng cao để tạo thành hoạt cảnh chuyển động. Để các bạn thao tác quen tay hơn, biết nhiều ứng dụng của Line Path hơn thì chúng ta sẽ cùng thực hành thêm một ví dụ khác nhé.
Trước hết, các bạn hãy xem kết quả mà chúng ta sẽ làm được sau khi đọc bài hướng dẫn này:

Khi nhìn vào hình ảnh này bạn có thể thấy chữ “Xin chào” xuất hiện từ một vị trí nằm giữa slide, không phải là chạy từ bên ngoài slide vào. Chữ “Các bạn” chạy xuống từ sau chữ “Xin chào”. Đây là một hiệu ứng khá thú vị. Cách làm hiệu ứng này rất đơn giản. Các bạn đọc kỹ phần hướng dẫn dưới đây và thực hành ngay nhé!
2 cách thiết lập cho hiệu ứng Powerpoint Line Path
Cách 1
Bước 1: Tạo trang slide mới và viết nội dung mở đầu
Các bạn bấm thẻ Home => vào New Slide => chọn mục Title and Content để tạo ra một trang slide mới. Tiếp theo các bạn vào thẻ Insert => chọn Textbox để vẽ ra một khung viết chữ. Sau đó các bạn điền nội dung bất kỳ.
Sau khi viết chữ các bạn chỉnh màu chữ sao cho nổi bật trên nền và chỉnh cỡ chữ lớn hơn để dễ nhìn khi thao tác. Ví dụ: Ở đây nền slide của chúng mình màu xanh nên chọn chữ màu trắng cho nổi bật.

Để chuyển kiểu chữ thành in hoa hết mà không phải gõ lại thì các bạn hãy chọn vào dòng văn bản vừa viết, bấm vào mũi tên mở rộng ở mục Font trong thẻ Home. Tiếp theo, các bạn tích chọn vào ô All Caps rồi bấm OK, Khi đó toàn bộ dòng chữ sẽ được chỉnh lên thành in hoa.

Bước 2: Áp dụng hiệu ứng Powerpoint Line Path cho văn bản
Ý tưởng thiết kế ở đây là chúng ta sẽ để dòng chữ xuất hiện từ một vị trí ở giữa slide, không phải là bay từ bên ngoài vào.
Đầu tiên các bạn vào thẻ Insert, dùng công cụ Shape để vẽ ra một hình chữ nhật che đi một phần nhỏ của slide.
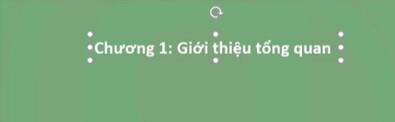
Mục đích của thao tác này là để dòng chữ không chạy vào slide từ bên ngoài mà sẽ chạy ra từ vị trí của hình vẽ này. Tiếp theo, các bạn chỉnh cho màu sắc của hình vẽ này trùng với màu nền. Nếu bạn không biết chính xác màu nền là mã màu nào thì hãy vào Shape Fill => chọn công cụ Eye Dropper => tích vào vị trí bất kỳ trong nền thì sẽ lấy được đúng màu trùng với màu nền nhé.
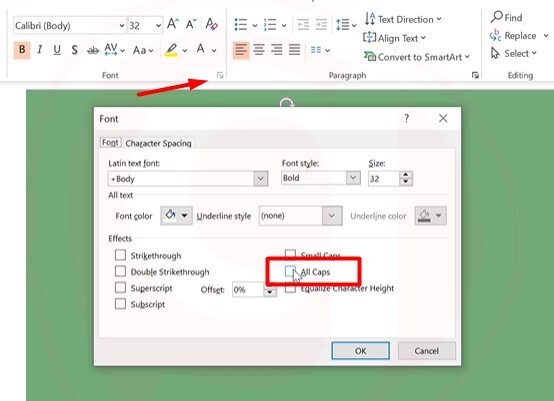
Bây giờ các bạn kéo dòng chữ đã viết ra bên ngoài khung thiết kế Powerpoint nhé.
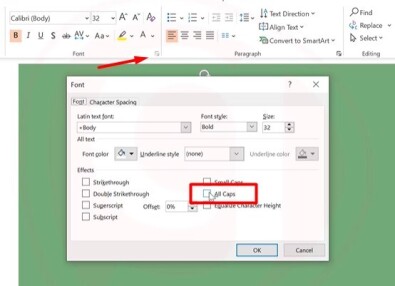
Tiếp theo, các bạn vào thẻ Animations => chọn đến nhóm hiệu ứng Motion Paths => chọn hiệu ứng tên là Line. Các bạn nhớ chỉnh trong Effect Option thành Right để dòng chữ này chạy sang bên phải.
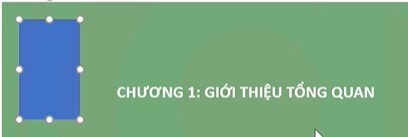
Khi đã áp dụng hiệu ứng thì các bạn sẽ nhìn thấy xuất hiện một đường nét đứt, có 2 đầu là mũi tên màu xanh và màu đỏ, Các bạn bấm vào đường nét đứt này thì sẽ thấy 2 mũi tên chuyển thành 2 điểm hình tròn. Trong đó, điểm màu xanh là điểm bắt đầu đường line, điểm màu đỏ là điểm kết thúc đường line. Hãy bấm phím Shift + kéo điểm màu đỏ chạy sang phải để kéo dài đường line mà không bị lệch khỏi đường đi thẳng.
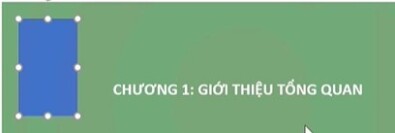
Sau đó bạn có thể bấm Preview để xem thử thành quả của hiệu ứng.
Bước 3: Thêm nội dung có chèn hiệu ứng mới cho slide
Các bạn viết thêm một dòng nội dung khác cho slide tương tự như khi thực hiện bước 1.

Sau khi viết và chỉnh cho dòng văn bản thứ hai này, các bạn hãy bấm vào đoạn văn bản thứ nhất ban đầu. Khi đó bạn sẽ nhìn thấy đường line của hiệu ứng Powerpoint được cài đặt cho dòng chữ đó. Các bạn hãy đặt dòng văn bản mới viết ở phía sau dòng văn bản ban đầu. Các bạn có thể chạy thử hiệu ứng nhiều lần để tìm được vị trí cân đối cho dòng thứ 2 này.
Tiếp theo, bạn áp dụng hiệu ứng Line cho dòng chữ vừa mới viết. Hãy kéo đường line ngắn lại để khi kết thúc hiệu ứng thừ dòng 2 không cách dòng 1 quá xa các bạn nhé.
Bây giờ các bạn mở Animation Pane lên, chúng ta cần thêm một hiệu ứng xuất hiện cho dòng chữ thứ 2 này. Các bạn chọn hiệu ứng Appear cho đơn giản mà vẫn chuyên nghiệp nhé. Sau đó các bạn kéo nó lên nằm giữa 2 hiệu ứng đã cài đặt.

Tiếp theo, các bạn bấm vào mũi tên chỉ xuống ở bên phải dòng tên của hiệu ứng ở giữa => chọn cách thức xuất hiện của nó là Start After Previous. Hiệu ứng thứ 3 các bạn cũng chọn tương tự nhé. Khi đó, dòng chữ thứ 1 chạy xong thì dòng chữ thứ 2 mới xuất hiện và chạy xuống dưới.
Bước 4: Quản lý đối tượng trong Selection Pane
Chúng mình đã từng hướng dẫn các bạn về cách dùng Selection Pane để quản lý đối tượng. Mục đích chúng ta mở mục này lên là để điều chỉnh cho dòng chữ thứ 2 không đè lên dòng chữ thứ nhất nữa. Các bạn kéo dòng tên của dòng chữ thứ 2 (ở đây là Textbox 3) xuống dưới cùng nhé.
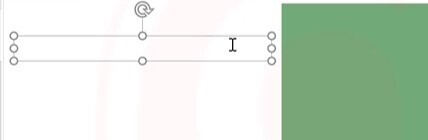
Xem thêm: Cách sử dụng trigger để điều khiển các hiệu ứng trong PowerPoint
Cách 2
Ý tưởng thiết kế của cách làm thứ 2 này vẫn như cách 1. Tuy nhiên, ở đây chúng mình sẽ không kéo chữ ra bên ngoài khung thiết kế nữa. Bởi vì làm theo cách 1 thì với những bạn chưa dùng Powerpoint quen thì sẽ hơi khó trong việc thao tác. Trong hình ảnh dưới đây các bạn có thể thấy cả 2 dòng chữ đang nằm bên trong slide.
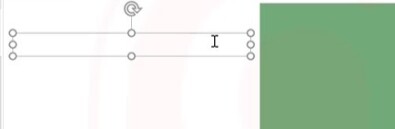
Bước 1: Thiết lập hiệu ứng cho dòng chữ thứ nhất
Các bạn chọn vào dòng chữ thứ nhất => vào thẻ Animations => chọn hiệu ứng Powerpoint trên là Line => điều chỉnh Effect Option là Left để chữ đi sang bên trái. Sau đó, bạn kéo đường line dài ra bên ngoài khung thiết kế đủ để dòng chữ sẽ biến mất hoàn toàn khỏi slide khi trình chiếu.
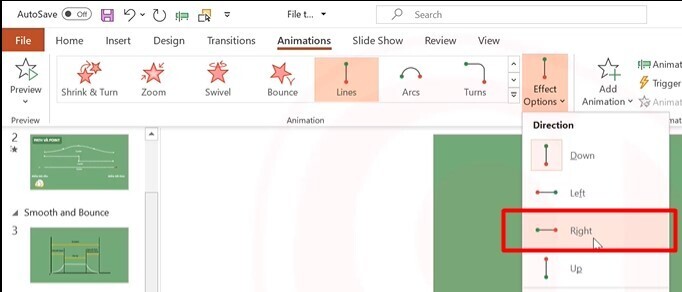
Bước 2: Thiết lập hiệu ứng cho dòng chữ thứ hai
Các bạn cũng thực hiện với các bước tương tự. Tuy nhiên chúng ta không kéo đường line đi xuống mà kéo nó đi lên. Các bạn cứ hiểu đơn giản là chúng ta sẽ làm ngược lại với cách 1 là được nhé.
Trong hình ảnh dưới đây, bạn có thể thấy vị trí kết thúc của cả 2 đường line đều nằm bên ngoài khung thiết kế.
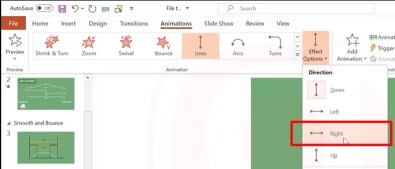
Tuy nhiên, chúng ta sẽ không giữ nguyên mà sẽ điều chỉnh để vị trí kết thúc đường line của hiệu ứng đã đặt cho dòng chữ thứ 2 sao cho nó ở dừng ở ngay phía sau dòng thứ nhất.
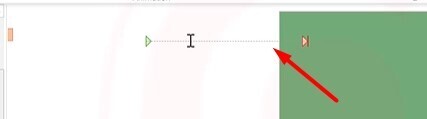
Lúc này bạn bấm Preview thì sẽ thấy dòng thứ nhất biến mất, dòng thứ 2 được đẩy lên trên. Nhưng đây không phải là kết quả theo ý tưởng thiết kế ban đầu nên sẽ cần điều chỉnh thêm ở bước sau.
Bước 3: Điều chỉnh để hoàn thành hiệu ứng
Bây giờ các bạn lại chọn vào dòng chữ thứ nhất, sau đó bấm vào Effect Option => chọn Reverse Path Direction thì hiệu ứng này sẽ được đảo ngược chiều. Với dòng chữ thứ hai các bạn cũng thực hiện tương tự như vậy.
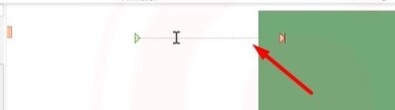
Tuy nhiên, đến đây thì vẫn chưa kết thúc được vì cả 2 dòng chữ sẽ hiện lên slide ngay từ ban đầu, không tạo được bất ngờ cho người xem. Các bạn hãy kéo nó ra ngoài khung thiết kế nó để xuất hiện bất chợt. Nhưng nếu bạn chỉ kéo thông thường thì đường line sẽ bị thay đổi. Do đó, trước khi kéo thì các bạn vào Effect Option => chọn Locked để khóa đường line lại. Lúc này bạn có kéo dòng chữ đi đâu thì đường line cũng sẽ không thay đổi.
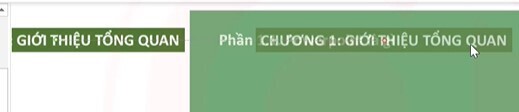
Cuối cùng, các bạn chỉnh cho hiệu ứng thứ hai xuất hiện After Previous nhé. Bây giờ các bạn chỉ cần kéo dòng chữ ra bên ngoài khung thiết kế và chạy thử để thấy thành quả như thế này:
Xem thêm: Hiệu ứng Morph tạo chuyển động cho vật thể cực đẹp trong Powerpoint
Kết luận
Như vậy, qua bài viết này các bạn đã biết thêm một cách ứng dụng của hiệu ứng Powerpoint Line Path để thiết kế slide chuyên nghiệp hơn.
