Hình ảnh phơi sáng kép rất phổ biến tại thời điểm này. Video nhạc Style của Taylor Swift và chủ đề mở đầu của True Detective đều sử dụng hiệu ứng này. Đó là một kỹ thuật có hai bức ảnh riêng biệt – điển hình là một bức chân dung và một phong cảnh – được ghép với nhau tạo thành một hình ảnh đặc biệt. Những nhiếp ảnh gia ban đầu đã chụp hai bức ảnh (“phơi sáng”) trên cùng một phim để kết hợp chúng lại, nhưng bây giờ điều này thường được thực hiện bằng phần mềm như Photoshop hay GIMP.
Hướng dẫn này sẽ chỉ cho bạn cách tạo hình ảnh phơi sáng kép của riêng mình. Bài viết này sẽ sử dụng Photoshop, nhưng bạn có thể làm tương tự trong bất kỳ trình chỉnh sửa hình ảnh nào khác. Chỉ cần sử dụng các công cụ và phím tắt tương đương.

Bước một: Chọn hình ảnh của bạn
Những hình ảnh bạn chọn lúc bắt đầu có thể giúp thực hiện thành công hoặc làm kỹ thuật này thất bại. Nếu những hình ảnh bạn chọn quá phức tạp, làm cho mọi thứ trông đẹp mắt là điều không thể.
Đối với một bức ảnh chân dung, bạn nên chọn một cái gì đó đơn giản, đặt trên nền trắng và sau đó chuyển đổi sang ảnh đen trắng. Bức chân dung tự họa này của Chris Marchant là một ví dụ hoàn hảo. Đó là hình ảnh bài viết sẽ sử dụng.
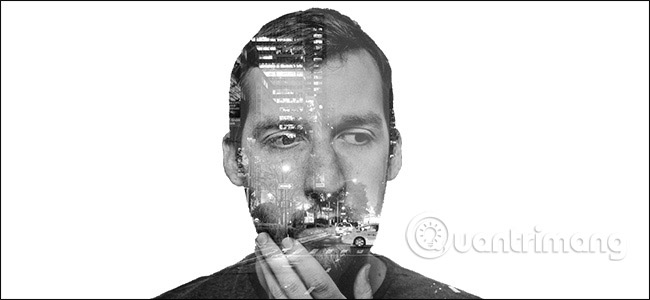
Đối với ảnh chụp phong cảnh, bạn có thể linh hoạt hơn rất nhiều. Chỉ cần chọn điều gì đó để bổ sung cho bức ảnh chân dung. Hình ảnh đen trắng có thể dễ dàng hơn một chút, nhưng hình ảnh màu cũng vẫn sẽ thực hiện được. Bài viết sẽ sử dụng ảnh chụp cảnh đêm thành phố New York của Luca Sartoni.
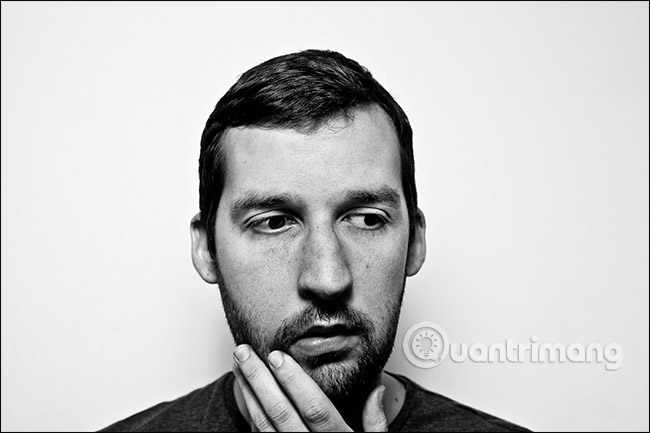
Bước hai: Mask ảnh chân dung
Mở ảnh chân dung trong Photoshop hoặc trình chỉnh sửa hình ảnh bạn chọn. Điều đầu tiên bạn cần làm là tạo một layer mask tốt.
Vì bài viết đang làm việc với ảnh chân dung trên nền trắng nên việc xóa các công cụ tự động của Photoshop tương đối dễ dàng. Nhân đôi background thành một layer mới (phím tắt là Control + J, hoặc Command + J trên Mac) và chọn Quick Selection Tool (bạn có thể nhấn W trên bàn phím).

Kéo con trỏ quanh các vùng màu trắng của background và Photoshop sẽ tự động chọn mọi thứ.
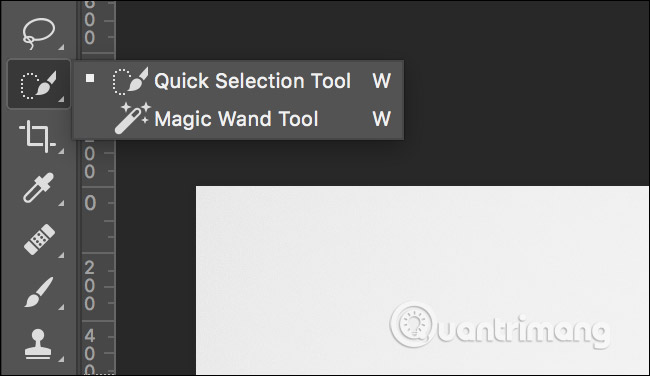
Nếu bạn muốn bỏ qua một số khu vực, hãy giữ phím Alt hoặc Option và kéo qua các khu vực bạn không muốn chọn. Nếu bạn muốn thêm các vùng khác vào, hãy giữ phím Shift.
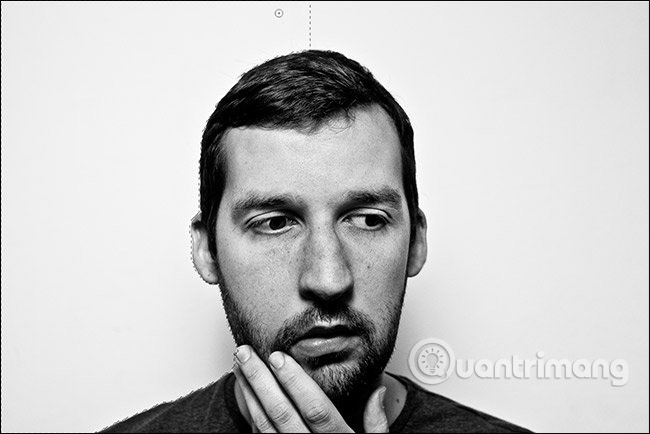
Khi bạn đã chọn mọi thứ, hãy chuyển đến Select > Inverse hoặc sử dụng phím tắt Control + Shift + I (Command + Shift + I trên máy Mac) để chuyển đổi. Tiếp theo, vào Select > Modify > Smooth và đặt giá trị khoảng 5 pixel.

Điều này sẽ hữu ích với bất kỳ cạnh thô nào.
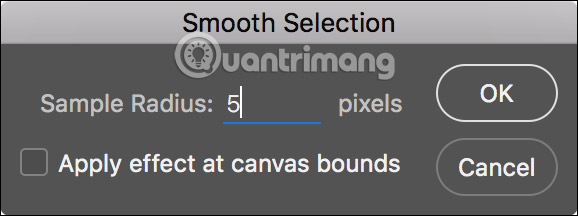
Cuối cùng, kích nút New mask layer để biến vùng chọn thành một layer mask.
Bước ba: Thêm phong cảnh
Chuyển đến File > Place Embedded, chọn ảnh phong cảnh mà bạn sẽ sử dụng và nhấn Embed. Thao tác này sẽ tải ảnh phong cảnh đó vào cùng một nơi với ảnh chân dung ở trên. Nhấn Enter hoặc Return để đặt nó.

Giữ phím Control (Command on a Mac) và nhấn vào mask trên layer chân dung.

Điều này sẽ load nó như là một lựa chọn.
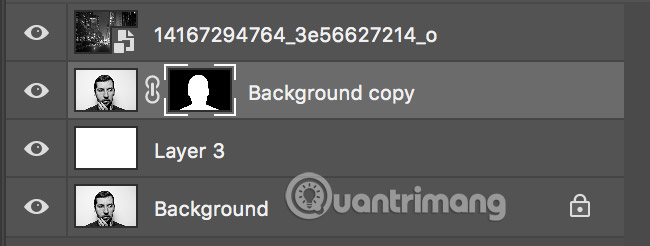
Nhấp vào nút New layer mask để mask hình phong cảnh thành bóng của ảnh chân dung.

Bây giờ mọi thứ đang bắt đầu hình thành.
Bước bốn: Sửa background
Trước khi tiếp tục, hãy quay lại và sắp xếp background. Mặc dù nó có màu trắng tinh khiết trong hình ảnh gốc, nhưng sẽ có một số điểm tối từ bóng của ảnh phong cảnh. Tất nhiên ta không muốn chúng xuất hiện trong hình ảnh cuối cùng.
Tạo một layer mới với phím tắt Control + Shift + N hoặc Command + Shift + N. Tô nó bằng màu trắng bằng cách vào Edit > Fill và chọn White.

Kéo layer mới này xuống bên dưới layer background sao chép, nhưng phải ở trên layer background gốc.
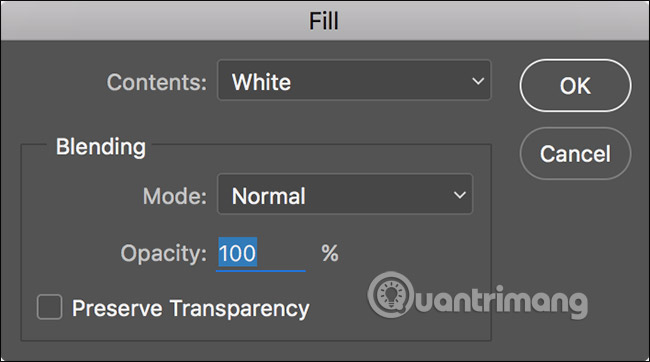
Trong khi di chuyển các layer, hãy đặt lại layer chân dung lên phía đầu. Kéo layer background sao chép lên phía trên layer phong cảnh vì nó cần phải ở vị trí trên cùng trong bước tiếp theo.
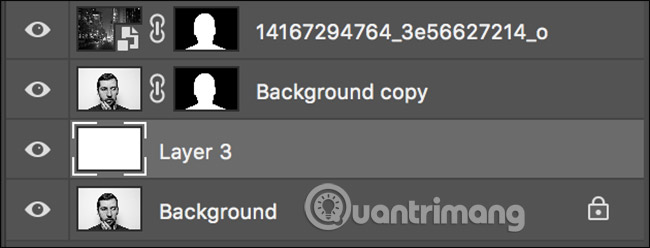
Bây giờ các điểm tối khó chịu trên nền đã biến mất và đã đến lúc tạo hiệu ứng cuối cùng.
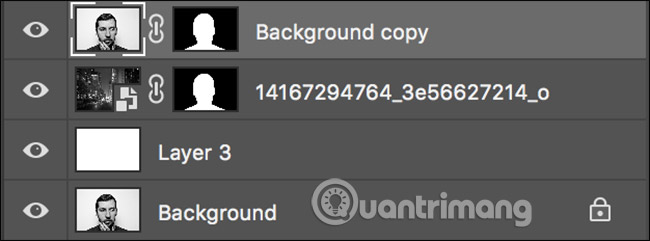
Bước 5: Tạo hiệu ứng phơi sáng kép
Chọn layer background sao chép và từ menu Blend Mode (theo mặc định là được đặt thành Normal), chọn Multiply hoặc Screen.
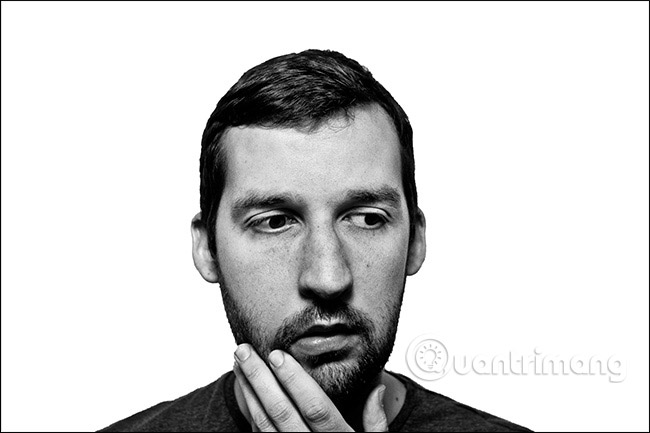
- Với Multiply, layer chân dung sẽ làm tối mọi thứ trong layer phong cảnh.
- Với Screen, layer chân dung sẽ làm sáng mọi thứ trong layer phong cảnh.
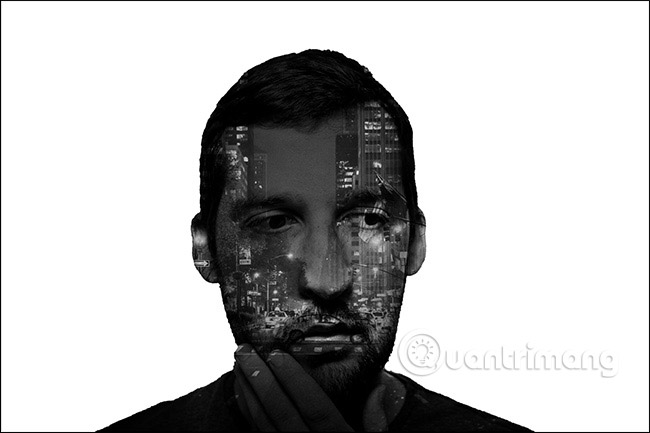
Việc chọn phương án nào sẽ phụ thuộc vào hai hình ảnh của bạn. Nhiều người cho rằng Screen hoạt động tốt hơn cho nên đó là lựa chọn mà bài viết sẽ sử dụng. Bạn hãy thử cả hai tùy chọn và tự quyết định.
Hiệu ứng phơi sáng kép hiện đã được thực hiện khá nhiều. Nó chỉ là vấn đề tinh chỉnh mọi thứ để tạo ra hình ảnh cuối cùng mà thôi.
Bước 6: Hoàn thành mọi việc
Không có bước nào trong số này là thực sự cần thiết. Một số bước sẽ có lợi cho hình ảnh của bạn, trong khi một số khác thì không. Hãy thử và chọn ra những bạn cảm thấy tốt nhất cho hình ảnh của mình.
Điều đầu tiên cần xem xét là định vị lại phong cảnh. Vì nó đã có sẵn, nên chỉ cần đặt nó ở bất cứ nơi nào Photoshop muốn. Chọn công cụ Move (phím tắt V) và nhấp vào biểu tượng liên kết chuỗi nhỏ giữa layer phong cảnh và mask. Thao tác này sẽ hủy liên kết giữa layer và mask để bạn có thể thao tác với chúng một cách độc lập.

Chọn layer phong cảnh và di chuyển nó xung quanh các vị trí và xem đâu có vẻ là nơi tốt nhất. Đặc biệt chú ý đến môi và mắt trong layer chân dung vì chúng là những gì hầu hết mọi người sẽ nhìn vào trước tiên. Vị trí bên dưới sẽ phù hợp trong ví dụ này.
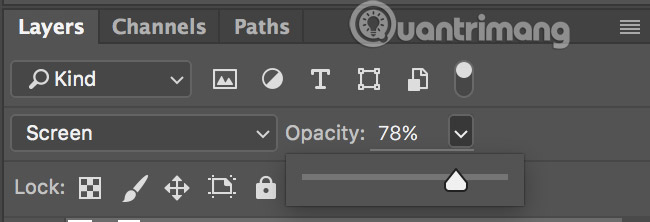
Thứ hai, hãy thử các độ mờ (opacity) khác nhau của layer chân dung.
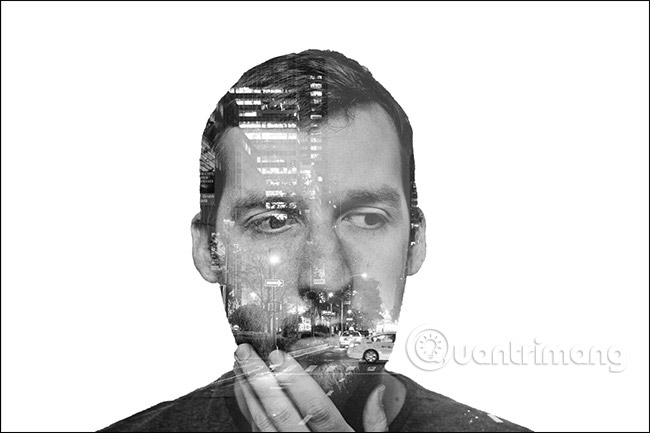
Với độ mờ thấp hơn, bạn có thể có hiệu ứng dễ chịu hơn. Nhiều ý kiến cho rằng hình ảnh trông tốt hơn ở khoảng opacity là 78%.
Khi thực hiện xong bước này, hiệu ứng kép sẽ hoàn thành. Bạn có thể lưu hình ảnh của mình ngay bây giờ hoặc tiếp tục thử nghiệm với nó. Đó là một hiệu ứng khá thú vị và bạn có thể tạo ra một số thứ hay ho khác, nếu bạn sẵn sàng thử nghiệm.
Chúc bạn thành công!
Xem thêm:
- Cách ghép ảnh trong Photoshop từ 2 hình khác nhau
- Cách làm nét hình ảnh bằng Photoshop theo 2 cách
- 10 vấn đề thường gặp trong Photoshop và cách khắc phục cơ bản

