Cách tạo template trong Word không khó. Hãy cùng Download.vn tìm hiểu mọi điều cần biết về cách tạo template Word nhé!
Nếu thường xuyên phải làm việc, xử lý các tài liệu Word, có lẽ bạn sẽ hiểu giá trị của các template. Tuy nhiên, chúng ta thường lười biếng tải các template từ các trang web khác mà không biết rằng, mình hoàn toàn có thể tự tạo ra template Word để tái sử dụng cho công việc của riêng mình.
Tải Microsoft Word
Những điều cần biết về template trong Microsoft Word
Template trong Microsoft Word cho phép bạn thể hiện cùng một thiết kế, bố cục từ tài liệu này sang tài liệu khác. Đây là những điều cần biết:
- Bạn có thể tạo một template Word với văn bản soạn sẵn, macro, logo và tiêu đề – chân trang.
- Các template Word có thể có các văn bản điều khiển, hình ảnh, danh sách thả xuống, bộ lọc ngày, thậm chí là từ điển và thanh toolbar.
- Bạn có thể thêm văn bản hướng dẫn vào một mẫu để bất kỳ ai sử dụng nó đều biết cách sử dụng.
- Bạn có thể bảo vệ các phần của template và ngăn không cho chúng bị thay đổi.
- Một tài liệu word bình thường và một template được lưu với các loại file khác nhau.
- Bạn có thể sử dụng lại một template bao nhiêu lần tùy thích.
Mở mẫu và sử dụng nó cho tài liệu mới. Bạn có thể tải xuống các template miễn phí hoặc trả phí từ trên mạng, nhưng nếu chúng không đủ nổi bật, hãy tự tạo một template trong Microsoft Word theo phong cách của riêng bạn!
Cách lưu một tài liệu thành Template
Cách tạo template nhanh nhất là từ một tài liệu Word hiện có. Mở tài liệu Word hiện có của bạn.
- Đến Ribbon > File > Save As.
- Trong hộp thoại Save As, nhập tên của template.
- Chọn mũi tên thả xuống loại file và chọn Word Template. Nếu tài liệu có macro, hãy chọn loại file Word Macro-Enabled Template.
- Lưu ý đường dẫn Lưu đã được thay đổi thành thư mục Custom Office Templates. Thư mục này mặc định xuất hiện trong hộp thoại Template khi bạn muốn sử dụng mẫu cho tài liệu mới.
Bạn có thể chọn bất kỳ vị trí nào khác trên máy tính để lưu. Nhấp vào More options và duyệt đến vị trí bạn muốn, ấn Save.
Cách chỉnh sửa Template đã tồn tại trong Word
Để cập nhật bất kỳ template nào, hãy mở file đó trong Word, thực hiện thay đổi sau đó lưu.
Ví dụ bạn thực hiện chỉnh sửa một template có sẵn trong Word:
- Click vào File, chuyển đến màn hình Backstage.
- Chọn New và thay vì một tài liệu trắng thì bạn chọn một mẫu. (Ví dụ tôi chọn mẫu sơ yếu lý lịch).
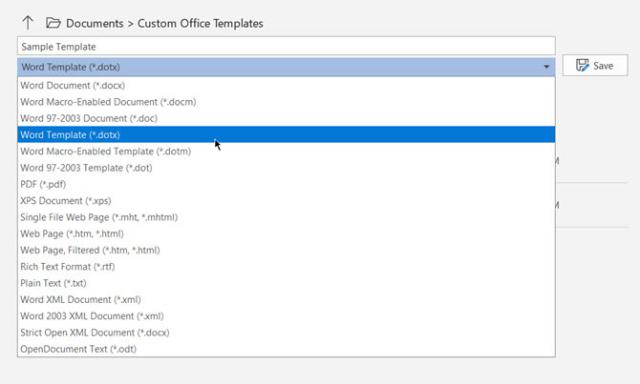
- Click vào Create để tải mẫu từ Gallery sang tài liệu Word mới.
- Vì đây là mẫu sơ yếu lý lịch nên bạn có thể thấy Resume Assistant, các hướng dẫn đơn giản. Chẳng hạn tôi muốn thay đổi ảnh hồ sơ trên mẫu này.
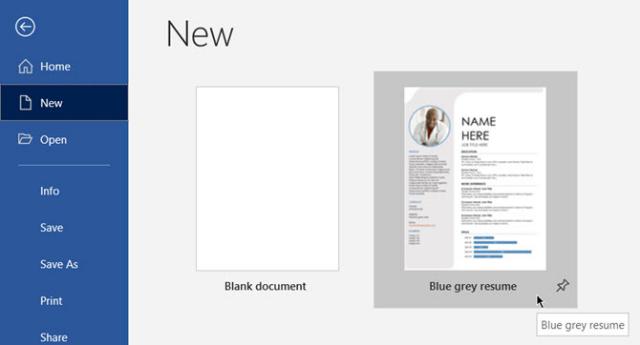
- Tùy thuộc vào từng template mà bạn có thể thay đổi sâu hoặc chỉ chỉnh sửa một vài phần. Sau đó lưu nó dưới dạng tài liệu (doc hoặc docx), in ra hoặc chia sẻ với người khác.
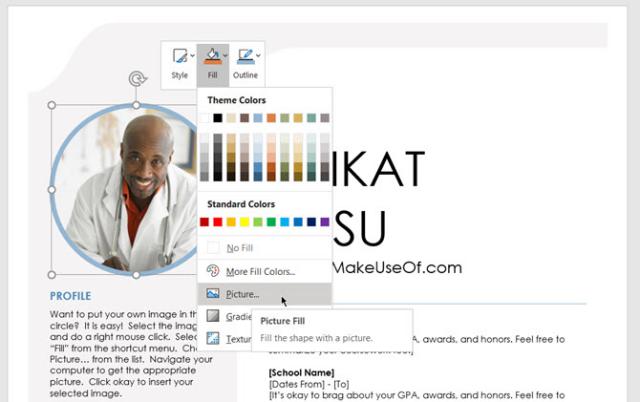
Hướng dẫn tạo template trong Word
Quá trình này giống như việc bạn thiết kế bất kỳ tài liệu Word nào. Bạn có thể làm đơn giản hoặc phức tạp, tùy theo nhu cầu của mình.
Ví dụ mẫu đơn giản:
- Mở một tài liệu Word trắng.
- Tôi sử dụng Shapes để tạo kiểu cho một tiêu đề thư đơn giản, có phần chân trang ở phía cuối.
Bạn có thể điều chỉnh, thêm bất cứ thứ gì, như thay đổi lề, phông chữ, kiểu chữ… trước khi lưu nó ở dạng template.
- Vào File > Save As…
- Trong hộp thoại Save As, thay đổi sang loại file lưu là Document Template (*.dotx).
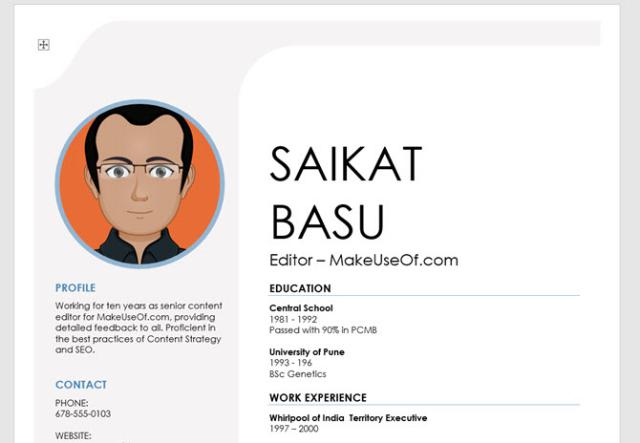
- Viết tên và chọn Save.
Microsoft Word lưu trữ nó trong một thư mục mẫu. Thông thường, đường dẫn là:
C:Users[UserName]AppDataRoamingMicrosoftTemplates
Để sử dụng template này, mở Microsoft Word, vào File chọn New. Nhấp vào Personal và chọn template.
Cách tạo Template tương tác trong Word
Ví dụ bức ảnh hồ sơ ở mẫu Sơ yếu lý lịch bên trên, nó có một nội dung điều khiển để làm cho mẫu này tùy biến hơn. Chẳng hạn bạn có thể tạo biểu mẫu để điều chỉnh các nội dung tương tác như bộ chọn ngày, hộp combo, danh sách thả xuống…
Việc này giúp tiết kiệm thời gian vì bạn không cần điều chỉnh một thông tin mỗi khi sử dụng lại mẫu.
Tạo mẫu sau đó quyết định mình muốn thêm nội dung tương tác nào.
Nội dung được cấu hình từ tab Developer trong Word. Kích hoạt nếu không thấy nó hiển thị:
- Vào File > Options > Customize Ribbon.
- Trong phần Customize the Ribbon, chọn Main Tabs trong danh sách bên phải.
- Trong danh sách, chọn ô Developer rồi ấn OK.
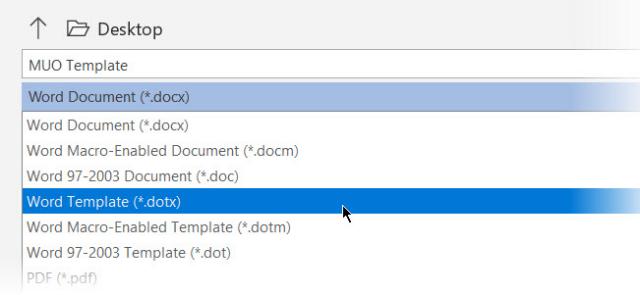
- Giờ đây tab Developer đã hiển thị trong Ribbon. Vào nhóm Controls và click Design Mode. Bây giờ, chèn các nội dung mình muốn trong mẫu.
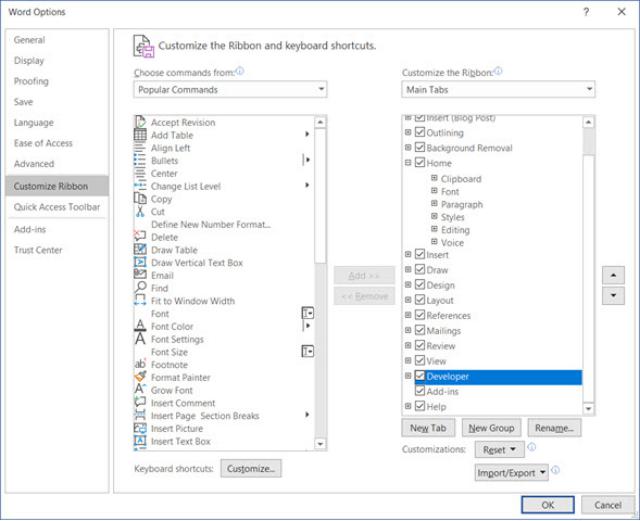
Ví dụ: Thêm nội dung lựa chọn ngày tháng vào trong Template
- Đặt con trỏ ở nơi muốn chèn thời gian. Bạn cũng có thể sử dụng hộp văn bản để đặt đúng nơi.
- Trên tab Developer, trong nhóm Controls, chọn Design Mode.
- Chọn Date Picker để chèn.
- Click Properties trong nhóm Control để nhập văn bản giữ chỗ và định dạng nó theo bất kỳ kiểu nào bạn muốn.
- Bấm vào Design Mode để tắt tính năng thiết kế và lưu phần văn bản hướng dẫn.
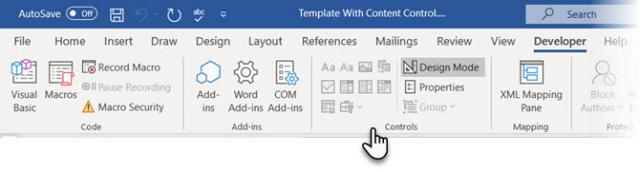
- Bạn có thể mở template. Thay đổi ngày để sử dụng lại nó bất cứ lúc nào, lưu, in hoặc chia sẻ.
Cách tạo một tài liệu mới trên template
Sau khi lưu template tùy biến, sau đó, bạn có thể tạo tài mới dựa trên nó. Cách làm việc này như sau:
Ở màn hình đầu tiên sau khi mở Word, bạn sẽ thấy hàng loạt template có sẵn và có thể tải về máy. Ở cửa sổ trên cùng, click link PERSONAL để hiện các template tùy biến. Sau đó, toàn bộ việc bạn phải làm là click template mong muốn và Word sẽ tạo một tài liệu mới trên nó.
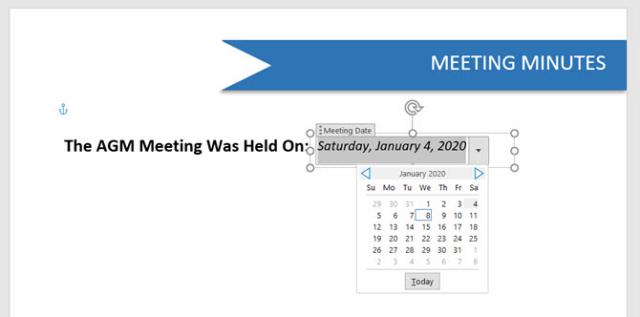
Mặc định, Word lưu các template vào DocumentsCustom Office Templates. Đây là nơi chúng sẽ hiện cạnh các template bạn tạo ở ứng dụng Office khác.
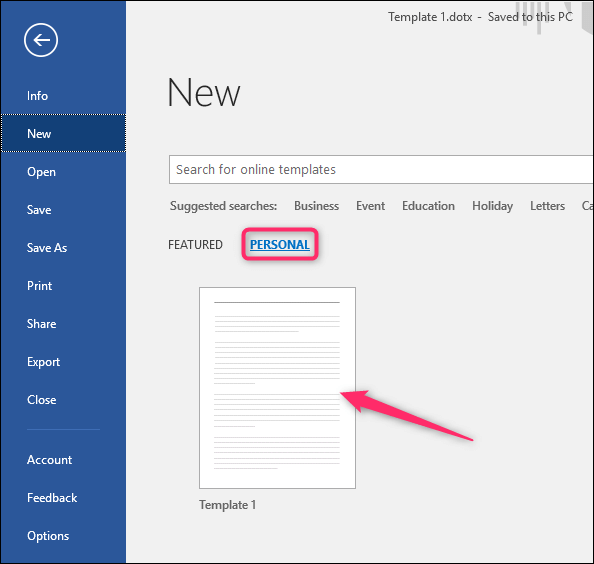
Khi lưu template, bạn có thể chọn một vị trí khác nếu muốn. Vấn đề ở đây là nếu bạn lưu nó ở vị trí khác, Word có thể không chọn và hiển thị nó như một tùy chọn trên màn hình khởi động vào phần mềm. Tuy nhiên, đó không phải vấn đề lớn. Hãy lưu nó vào bất kỳ nơi đâu bạn muốn. Bạn vẫn có thể tạo một tài liệu mới dựa trên template này chỉ bằng cách click đúp vào file đó.
Bạn cũng có thể mở template trong Word để chỉnh sửa nó bằng cách click chuột phải vào file, sau đó chọn lệnh Open từ menu ngữ cảnh.
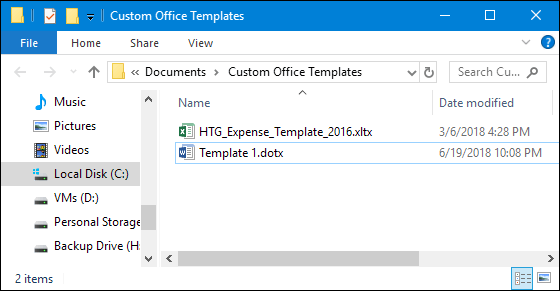
Trên menu File > click Options > nhấn Save ở bên trái. Ở bên phải nhập đường dẫn bạn muốn lưu template trong box Default personal templates location. Click OK khi hoàn tất.
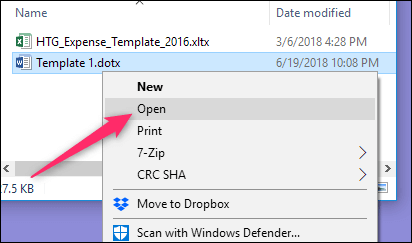
Hành động này sẽ giúp bạn tạo các tài liệu mới trên template dễ dàng hơn.
Gợi ý một số mẫu bảng nội dung tốt nhất cho Word
Bảng danh mục giúp người dùng tiện theo dõi nội dung trong tài liệu hơn. Kiểu bảng bạn chọn phụ thuộc vào loại tài liệu bạn tạo. Dưới đây là một số mẫu bảng nội dung đẹp cho tài liệu trên Word:
Blue Background
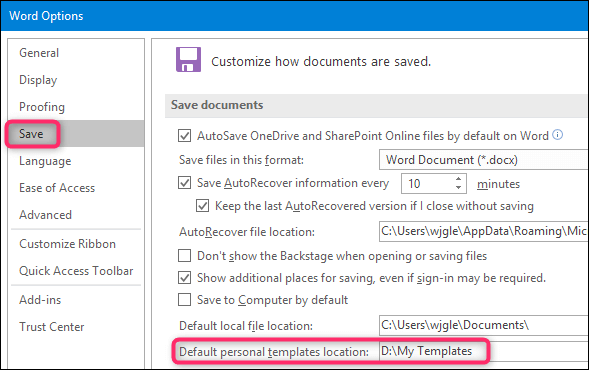
Mẫu bảng nội dung này hiện đại và dễ đọc. Bạn có thể tùy biến các khía cạnh:
- Kiểu và kích thước font.
- Chỉnh sửa màu nền.
- Thay đổi kích thước các hộp văn bản, ô tích.
Mẫu bảng nội dung Microsoft Word này có thể dùng cho lịch/tiến trình sự kiện, booklet thông tin doanh nghiệp hoặc bất kỳ tài liệu cần nhiều trang.
Bạn có thể tải mẫu này trong Microsoft Word, Google Docs, Apple Pages và PDF. Template Word này miễn phí nhưng bạn cần nhập email để tải.
Clean and Simple
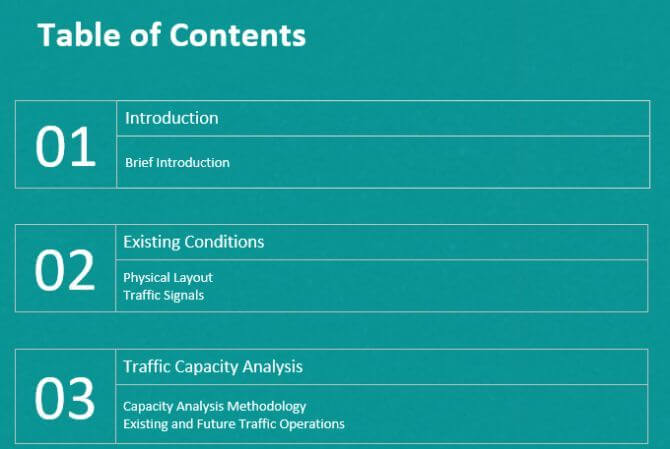
Nếu đang tìm một mẫu bảng nội dung chuyên nghiệp nhưng dễ tạo, Clean and Simple là một lựa chọn đáng thử. Nó bao gồm cột ngày, chủ đề và số trang. Mẫu template Word này phù hợp để dùng cho tài liệu ghi nhật ký với 26 mục có sẵn ở mỗi trang.
Trên đây là hướng dẫn để bạn tự tạo template trong Word của riêng mình. Hy vọng nó hữu ích cho công việc của bạn.
