Hiện nay có rất nhiều công cụ hỗ trợ tối đa cho bạn trong việc tạo ra các chữ ký email chuyên nghiệp. Tuy nhiên, có thể bạn chưa biết rằng, cách tạo chữ ký trong Gmail lại cực kỳ đơn giản mà bạn có thể thao tác ngay trên chính công cụ mà bạn đang sử dụng. Dưới đây là hướng dẫn mà EQVN đã tổng hợp để giúp bạn tạo chữ ký Gmail một cách nhanh chóng. Cùng bắt đầu nào!
EQVN là đơn vị tiên phong trong lĩnh vực đào tạo Digital Marketing từ năm 2009 và là đối tác chính thức của Facebook và Google. Với kinh nghiệm hơn 19 năm giảng dạy, chúng tôi sẽ cung cấp cho bạn những kiến thức Digital Marketing và kiến thức về quản trị doanh nghiệp mới nhất và hữu ích nhất! Tìm hiểu thêm về EQVN tại đây nhé!
Bước 1: Mở Cài đặt Gmail
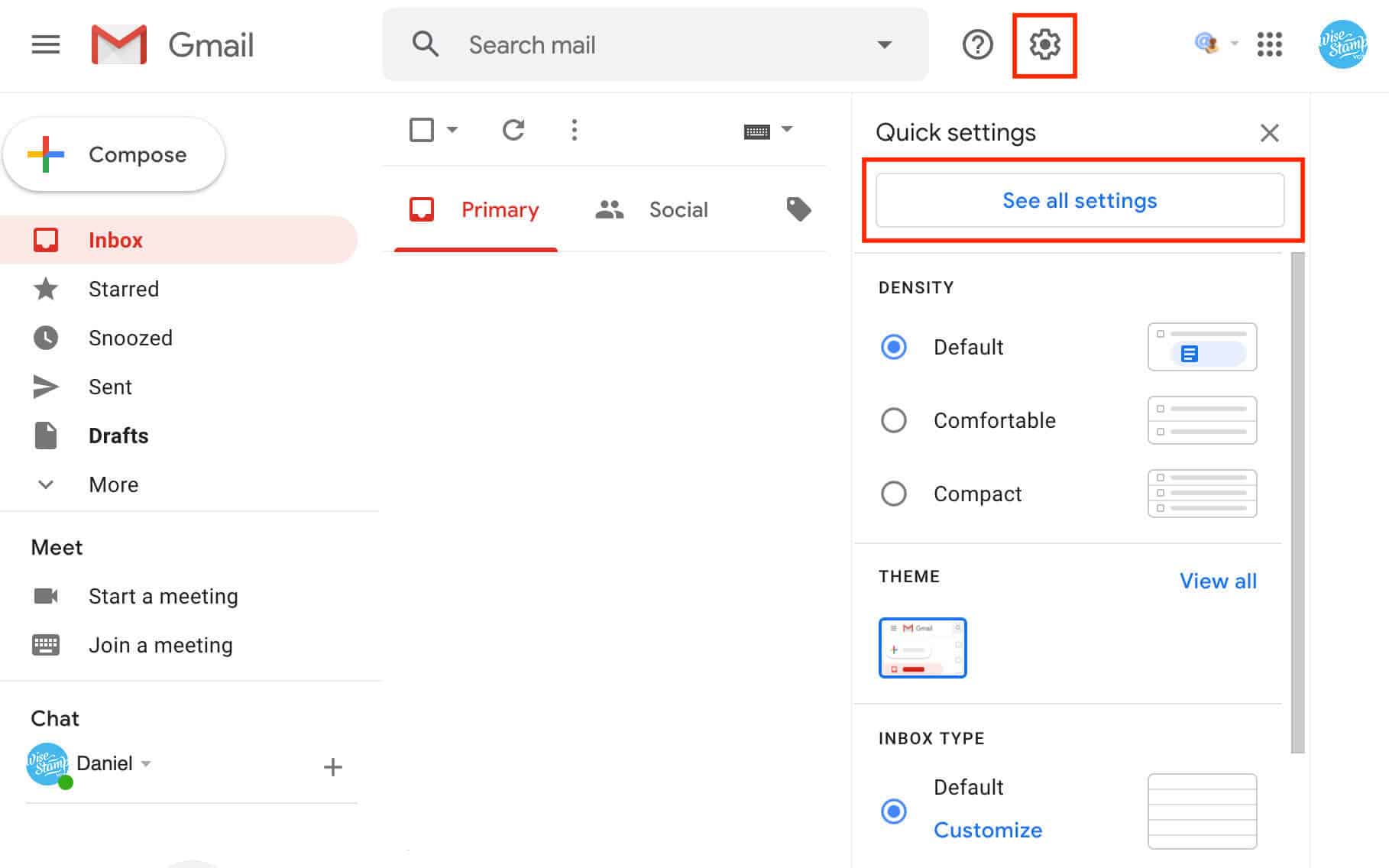
Cách tạo chữ ký trong Gmail được thực hiện như sau: Ở trên cùng bên phải của màn hình Gmail, nhấp vào biểu tượng bánh răng , sau đó nhấp vào “Xem tất cả cài đặt” trong bảng Cài đặt nhanh.
Bước 2: Tạo một chữ ký mới
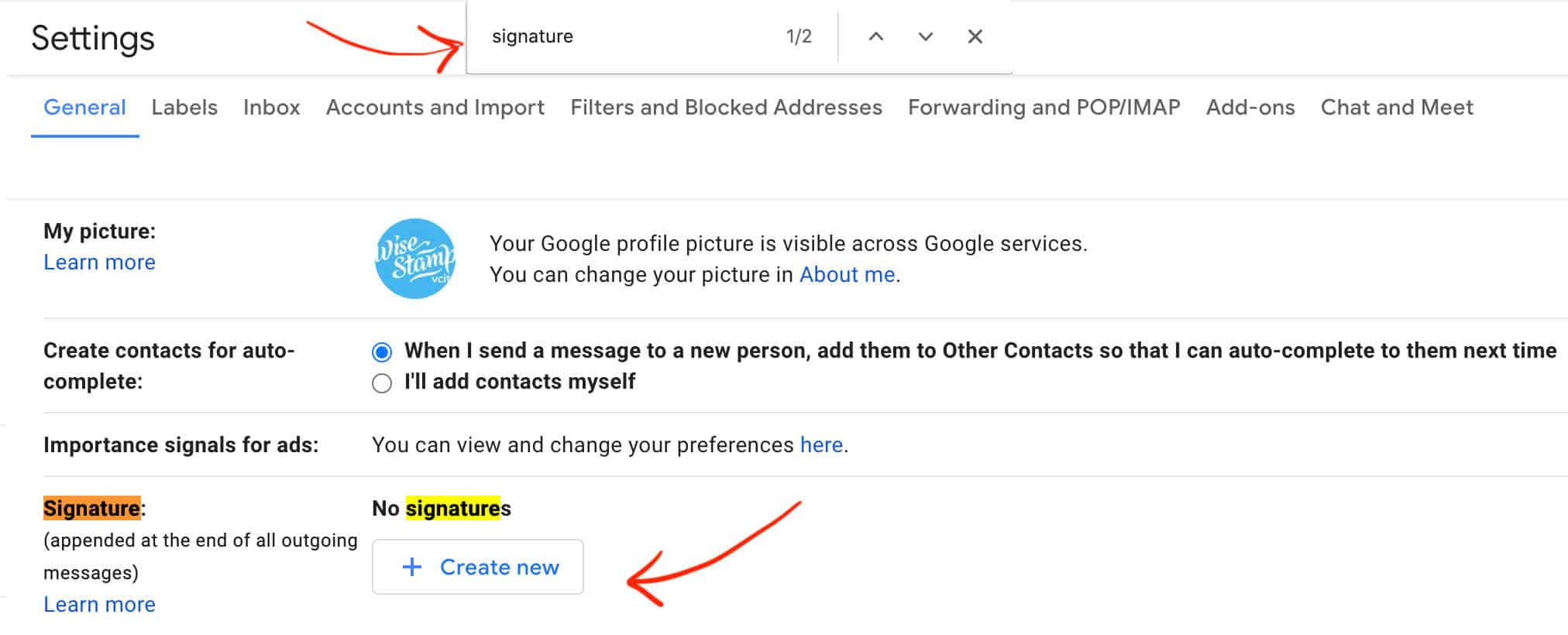
Nhấn Ctrl + f (Windows) hoặc ⌘ + f (Mac) để mở hộp “Tìm kiếm trên trang” > nhập “Chữ ký” và nhấn Enter để tìm trình chỉnh sửa chữ ký trong Cài đặt Gmail.
Ngoài ra, bạn có thể cuộn xuống trong mục Cài đặt này và tìm phần có tên “Chữ ký”.
Tìm nút “Tạo mới” và nhấp vào nút đó.
Bước 3: Đặt tên cho chữ ký của bạn
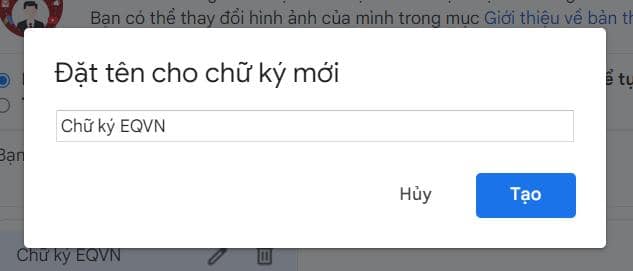
Đặt tên cho chữ ký của bạn > và nhấn “Tạo”
Lưu ý: Bởi bạn sẽ muốn tạo nhiều mẫu chữ ký email, hãy đảm bảo đặt tên thật dễ hiểu, giúp bạn xác định nhanh chóng chữ ký email của mình sau này.
Bước 4: Thêm chi tiết chữ ký của bạn

Nhấp vào bên trong hộp văn bản trình soạn thảo chữ ký.
Nhập họ tên, chức danh, tên công ty và thông tin liên hệ của bạn.
Lưu ý: bạn có thể sử dụng dấu gạch dưới liên tiếp để tạo dòng phân cách giữa tên, chức danh và thông tin liên hệ của bạn.
Bước 5: Chỉnh sửa chữ ký Gmail của bạn
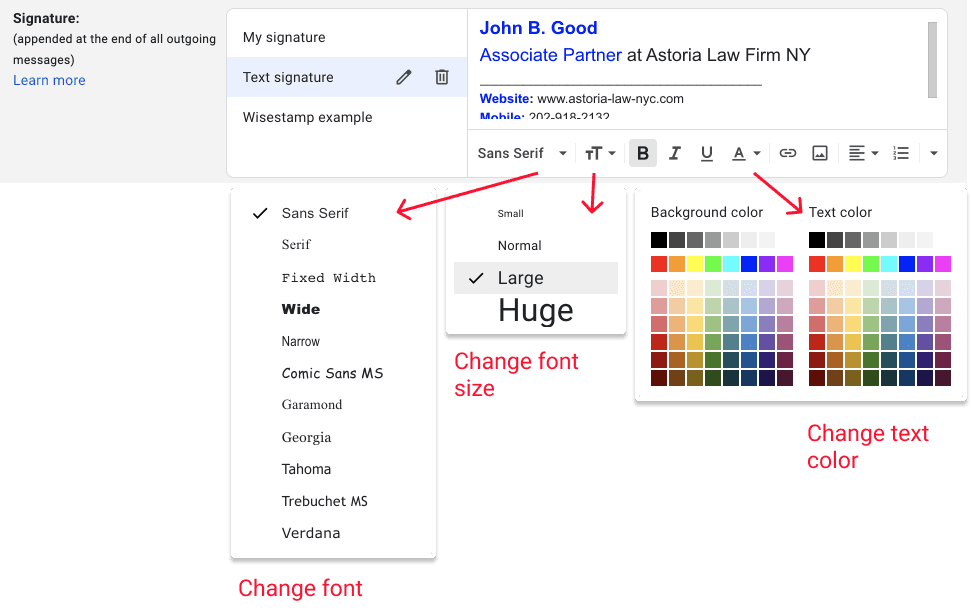
Bạn có thể chỉnh sửa thiết kế email của mình bằng một vài bước thay đổi đơn giản trong chữ ký email để làm cho nó trông chuyên nghiệp hơn nhiều.
Thay đổi kích thước phông chữ
Chọn văn bản mà bạn muốn chỉnh sửa.
Nhấp vào biểu tượng tT ở bên trái thanh công cụ, chọn kích thước văn bản bạn muốn sử dụng (Nhỏ, Bình thường, Lớn hoặc Lớn).
Thay đổi màu văn bản
Nhấp vào biểu tượng A ở bên phải thanh công cụ của trình chỉnh sửa chữ ký.
Chọn màu văn bản bạn muốn sử dụng từ bảng màu bên phải.
Thay đổi phông chữ ký
Nhấp vào nơi có dòng chữ “San serif” ở bên trái thanh công cụ của trình chỉnh sửa.
Chọn phông chữ bạn muốn sử dụng cho chữ ký của mình (tất cả đều là phông chữ an toàn cho email)
Lưu ý: Để có được chữ ký chuyên nghiệp nhất, bạn nên sử dụng cả kích thước văn bản và màu văn bản để tạo hệ thống phân cấp trực quan.
Bước 6: Thêm hình ảnh vào chữ ký Gmail của bạn
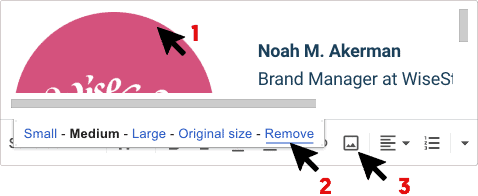
Nhấp vào biểu tượng hình ảnh trên thanh công cụ, tải hình ảnh hoặc logo công ty lên từ máy tính của bạn.
Nhấp vào hình ảnh của bạn, thay đổi kích thước hình ảnh của bạn bằng cách sử dụng các tùy chọn trong menu bật lên để phù hợp với ý thích.
Bước 7: Thêm liên kết vào chữ ký Gmail của bạn
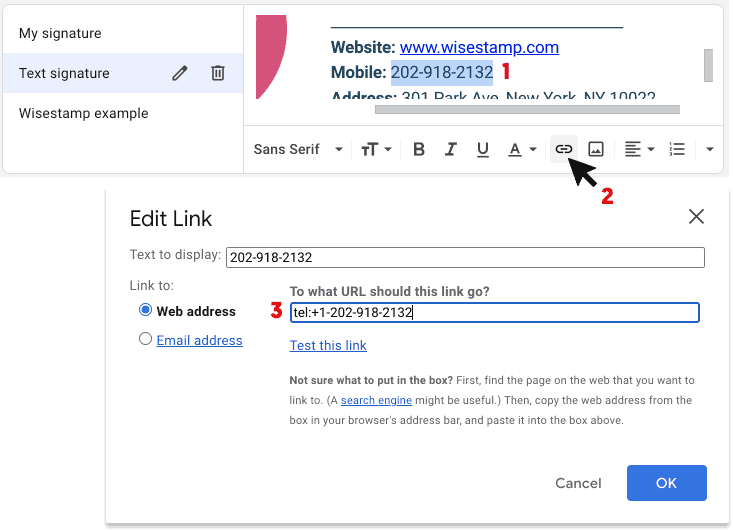
Thêm một liên kết đến trang web của bạn
Chọn văn bản bạn muốn có thể nhấp được.
Nhấp vào biểu tượng “Liên kết” trong thanh công cụ dưới cùng.
Thêm địa chỉ web đầy đủ của liên kết của bạn (bao gồm cả https://).
Nhấp vào “OK”.
Thêm số điện thoại có thể nhấp
(Khi được nhấp vào từ thiết bị di động, liên kết sẽ trực tiếp bắt đầu cuộc gọi)
Tô đậm số điện thoại bạn muốn chèn đường liên kết.
Nhấp vào biểu tượng “Liên kết” trong thanh công cụ dưới cùng.
Nhập “tel:” rồi thêm số điện thoại của bạn.
Nhấp vào “OK”.
Bước 8: Đặt chữ ký Gmail tự động
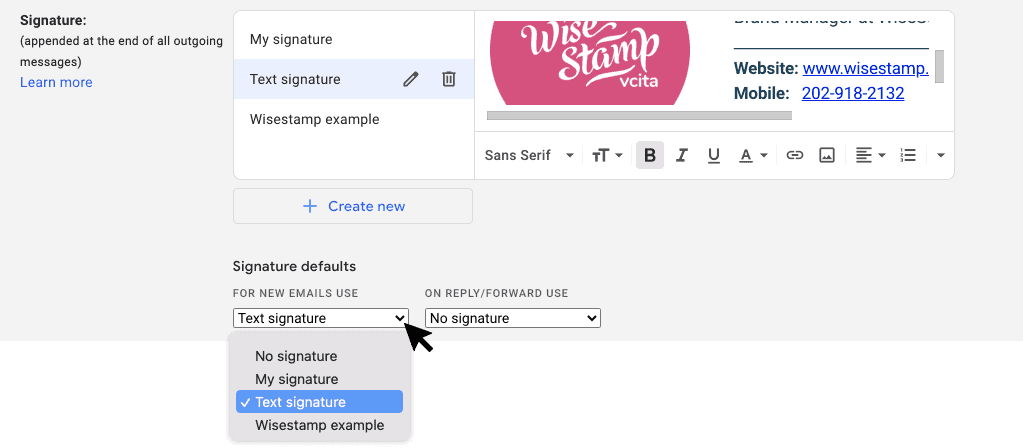
Bạn có thể cho Gmail biết chữ ký nào sẽ được đặt làm chữ ký tự động của bạn, từ cài đặt ngay bên dưới trình chỉnh sửa chữ ký.
Bạn cũng có thể tạo chữ ký tự động cho các tin nhắn “Mới” cũng như cho các tin nhắn “Trả lời hoặc Chuyển tiếp” của bạn .
Nhấp vào menu thả xuống ngay bên dưới trình chỉnh sửa chữ ký Gmail.
Chọn chữ ký bạn muốn đặt làm chữ ký tự động của mình.
Lưu ý: Đặt chữ ký với đầy đủ hình ảnh của bạn làm mặc định cho thư mới, đặt chữ ký tối giản hoặc không có chữ ký nào làm mặc định cho thư Trả lời và Chuyển tiếp. Trong các chuỗi email dài, các chữ ký không được sắp xếp hợp lý, khi gộp lại sẽ làm cho mọi thứ trở nên lộn xộn.
Bước 9: Lưu thay đổi
Khi hoàn tất – bạn cuộn xuống cuối trang và nhấn nút “Lưu thay đổi”
Lời kết
Có thể thấy, cách tạo chữ ký trong Gmail rất nhanh chóng và đơn giản. Tuy nhiên, vì là một phần nhỏ để kết thúc email, bạn nên cố gắng kiểm soát các nội dung đưa vào để tránh gây nhiễu lượng thông điệp muốn truyền tải. Và hãy nhớ luôn cập nhật nó để phù hợp với mục tiêu truyền thông của công ty.
Nếu muốn thu hút lượng người mở email hiệu quả, bạn nên nghiên cứu và bổ sung nhiều thêm cho email của mình. Hãy cân nhắc tìm hiểu về khóa học Email Marketing của EQVN để nắm bắt các nền tảng cũng như kỹ năng cần thiết khi phân bổ thông điệp cho kênh truyền thông Email.
- Thành thạo công cụ Email Marketing
- Thực thi và đo lường phân tích hiệu quả chiến dịch Email Marketing
- Lên kế hoạch Digital Marketing
Bên cạnh đó, để có thể phát huy mạnh mẽ lợi thế của việc kết hợp và truyền thông đa kênh, Khóa học Chuyên viên Digital Marketing sẽ là lựa chọn phù hợp cho bạn. Với lộ trình đào tạo từ cơ bản đến nâng cao, khoá học phù hợp với tất cả người học, từ người mới “bước chân” vào lĩnh vực Digital Marketing cho đến các chủ doanh nghiệp muốn ứng dụng ưu thế của các kênh truyền thông để thúc đẩy hiệu quả kinh doanh.
Có thể bạn muốn xem thêm:
Cách Gửi Mail Hàng Loạt Trên Gmail, Mail Merge và Outlook Đơn Giản Nhất
12 Lưu Ý Cần Kiểm Tra Trước Khi Nhấn ‘Gửi’ Chiến Dịch Marketing
Cách Viết Email Marketing Hiệu Quả Giúp Nâng Cao Tỷ Lệ Chuyển Đổi
:

