Trên Word có mục Shapes để vẽ các kiểu hình trong tài liệu như đường thẳng, mũi tên, hình vuông hay vẽ sơ đồ trong Word. Và theo yêu cầu soạn thảo nhiều người muốn vẽ nét đứt trên Word nhưng lại không có tùy chọn này. Các nét đứt thường được dùng nhiều khi chúng ta tạo trang bìa trên Word hặc thường xuất hiện ở cuối trang tài liệu,… Vậy làm sao để tạo nét đứt trên Word? Thực chất việc tạo nét đứt trên Word rất đơn giản và bạn cũng cần thực hiện thông qua công cụ Shapes trên Word. Bài viết dưới đây sẽ hướng dẫn bạn đọc cách vẽ nét đứt trên Word. Nếu bạn đang tìm cách tạo dòng … trên Word thì mình cũng đã có bài hướng dẫn khá chi tiết rồi đó.
- Hướng dẫn vẽ mũi tên trong Microsoft Word
- Cách nhóm các hình khối trong Word
- Cách chèn chữ vào hình ảnh trên Word
- Điền số thứ tự, ký tự đầu dòng tự động MS Word
Hướng dẫn vẽ nét đứt trên Word
Bước 1:
Người dùng mở tài liệu Word rồi nhấn vào mục Shapes trên thanh công cụ. Hiển thị danh sách các nhóm hình vẽ với các kiểu hình vẽ khác nhau. Chúng ta nhấn chọn vào kiểu vẽ Line đường thẳng trên Word.

Bước 2:
Tiếp đến chúng ta click chuột tại vị trí muốn vẽ nét đứt, nhấn và giữ trỏ chuột đồng thời nhấn phím Shift để vẽ đường thẳng. Việc nhấn phím Shift sẽ hạn chế việc bị lệch khi vẽ đường kẻ trên Word.
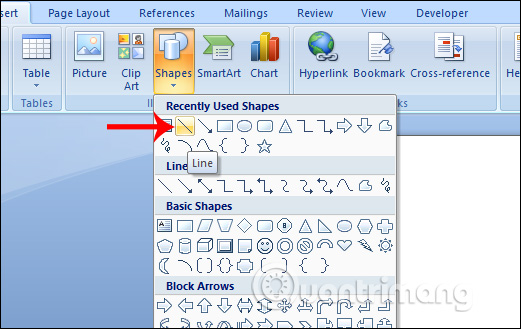
Bước 3:
Sau khi đã có được đường thẳng, chúng ta click chuột vào đường thẳng rồi nhấn tiếp vào mục Format, chọn vào Shape Outline để chỉnh sửa cho đường thẳng đó. Trong giao diện như hình dưới đây chúng ta nhấn vào Dashes sẽ thấy các kiểu vẽ nét đứt khác nhau. Tại đây bạn chọn kiểu nét đứt mà mình muốn sử dụng.
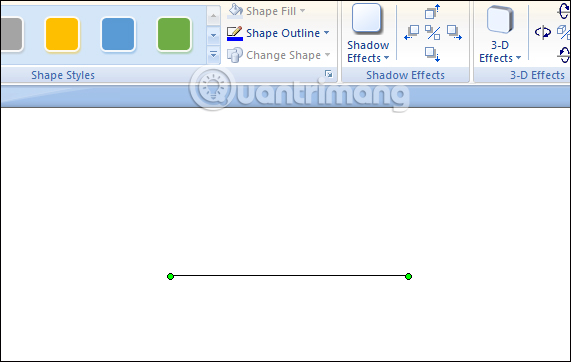
Kết quả bạn đã được nét đứt như hình dưới đây.
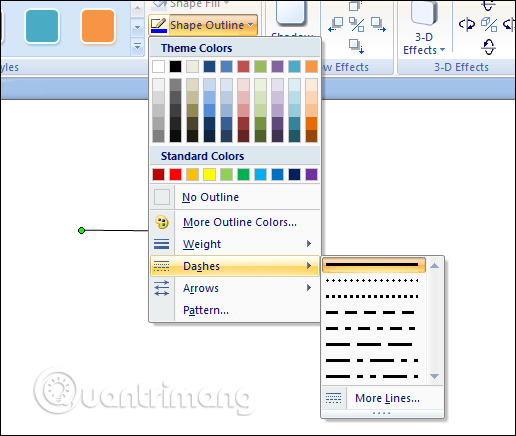
Bước 4:
Tiếp đến người dùng sẽ lựa chọn độ đậm cho nét đứt bằng cách nhấn vào mục Weight trong phần Shape Outline. Có nhiều mức độ dày khác nhau cho nét đứt để chúng ta chọn.
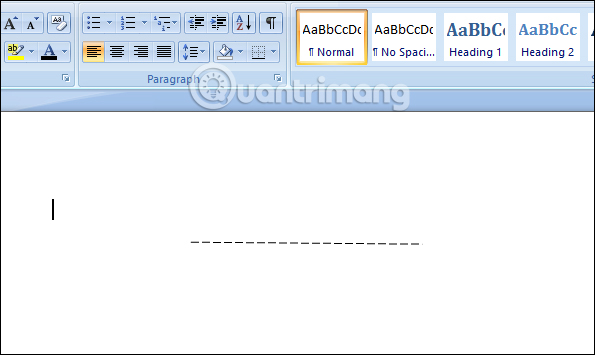
Nét đứt sau đó thay đổi về độ dày và độ đậm nhạt theo đúng với kiểu mà chúng ta đã chọn.
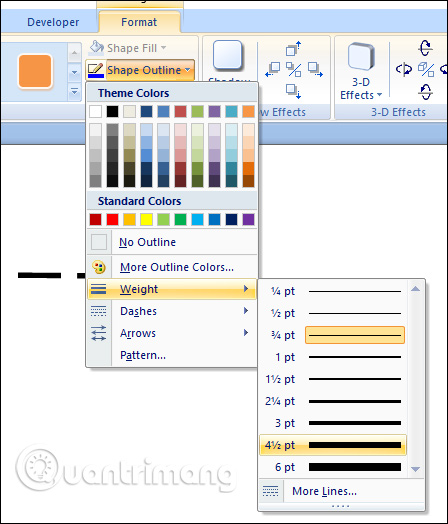
Bước 5:
Sau đó chúng ta cũng có thể chọn màu sắc cho nét đứt theo ý muốn. Nếu bạn cần trang trí khung trang bìa hoặc trang trí nội dung tài liệu thì khi thêm màu sắc cho nét đứt sẽ nổi bật hơn.
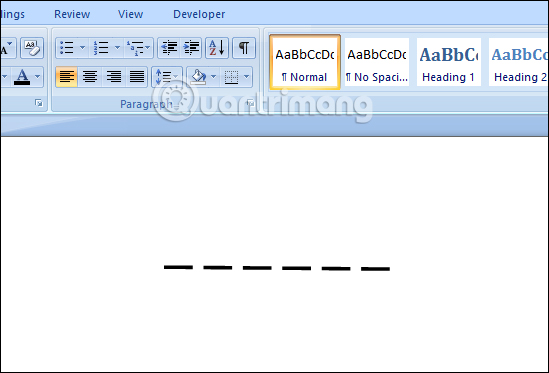
Bước 6:
Bên cạnh vẽ nét đứt cho đường thẳng hoặc đoạn thẳng, bạn cũng có thể tạo mũi tên ở 2 đầu bằng cách nhấn chọn vào phần Arrows như hình dưới đây.
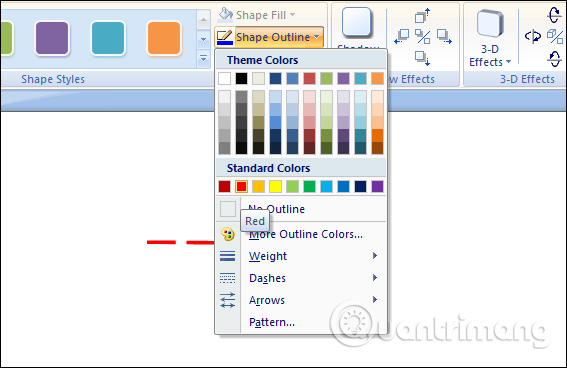
Kết quả ta sẽ được mũi tên 2 đầu nét đứt như hình dưới đây.
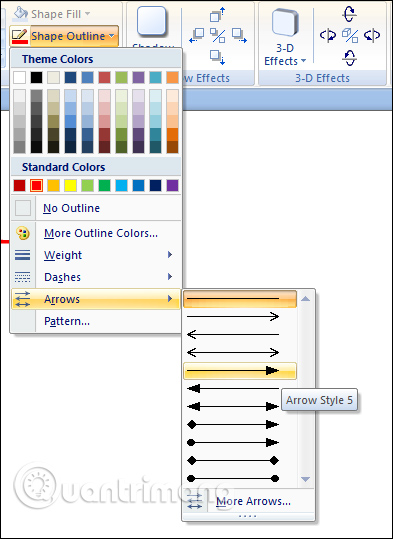
Sau khi tạo xong nét đứt có thể thay đổi hướng của nét bằng cách click chuột vào 1 trong 2 điểm đầu mút rồi di theo hướng khác để tạo kiểu đường kẻ chéo chẳng hạn.
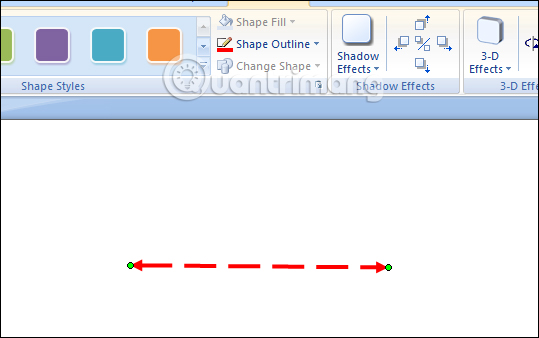
Ngoài cách nhấn vào tab Format bên trên, chúng ta cũng có thể click chuột phải vào nét đứt và chọn Format AutoShape.
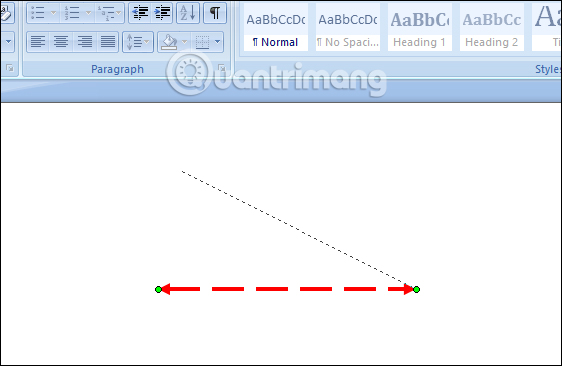
Khi đó cũng hiển bảng điều chỉnh cho hình vẽ với các mục tương tự như bên trên.
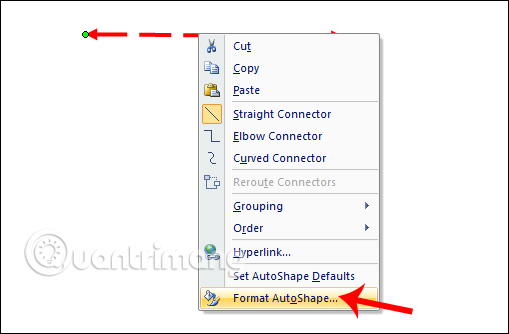
Như vậy việc tạo nét đứt trên Word rất đơn giản như khi chúng ta vẽ hình trên Word vậy. Việc tạo nét đứt chỉ là cách tùy chỉnh khác đi của việc vẽ đường thẳng trên Word mà thôi. Các mục thiết lâp cho nét đứt cũng tương tự như khi chúng ta tạo kiểu cho các hình vẽ trên Word.
Chúc các bạn thực hiện thành công!

