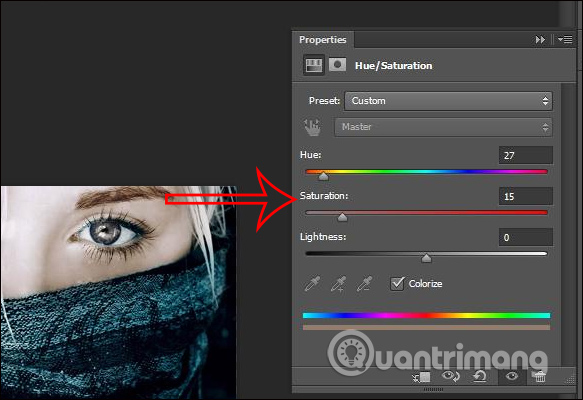Bạn có 3 cách khử mắt đỏ khác nhau trên Photoshop với những bước thực hiện rất đơn giản, không hề phức tạp. Lỗi chụp ảnh mắt đỏ rất dễ xảy ra và tất nhiên điều đó sẽ làm hỏng bức ảnh mà bạn đã chụp và cũng làm ảnh hưởng tới nhân vật trong ảnh. Lỗi này xảy ra là do hiệu ứng ánh sáng không được chỉnh cẩn thận khi chụp ảnh, chụp ảnh có flash trong môi trường chụp ảnh thiếu sáng như chụp ảnh buổi tối, chụp ảnh trong phòng tối. Bài viết dưới đây sẽ giúp bạn khắc phục lại lỗi mắt đỏ trên ảnh với 3 cách khác nhau.
Cách 1: Sửa ảnh mắt đỏ bằng Red Eye Tool
Bước 1:
Tại giao diện trên Photoshop bạn nhấn vào biểu tượng Spot Healing Brush Tool rồi chọn tiếp công cụ Red Eye Tool như hình bên dưới.

Bước 2:
Tiếp đến bạn khoanh vùng mắt đỏ trong ảnh để công cụ tiến hành khử mắt đỏ.
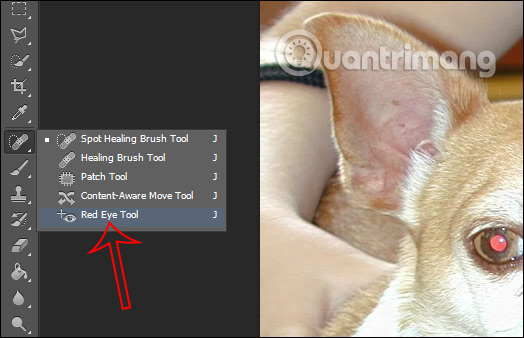
Sau khi bỏ chuột ra thì chúng ta có kết quả như hình dưới đây. Vùng mắt đỏ đã được loại bỏ và thay bằng màu mắt khác. Tất nhiên cách khử mắt đỏ này chưa được tự nhiên nhưng cũng giúp bạn xóa vùng đôi mắt đỏ với cách thực hiện nhanh nhất mà không phải chỉnh sửa nhiều.

Cách 2: Chỉnh lỗi mắt đỏ bằng Brush Tool
Công cụ Brush Tool dùng để tô màu đen cho vùng mắt đỏ với cách thực hiện thủ công.
Bước 1:
Trước hết bạn cần nhấn phím D để đặt màu sắc của Photoshop trở về màu đen mặc định. Chúng ta cũng nhấn vào công cụ Brush Tool và chỉnh thông số Opacity về 80-90% ở phía trên như hình.
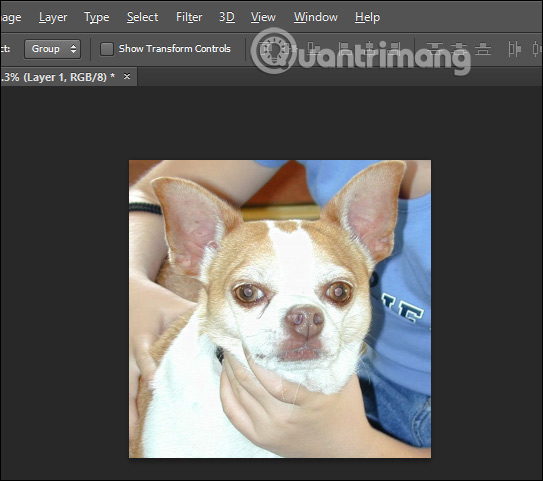
Bước 2:
Sau đó nhìn lên trên nhấn vào ô Brush Preset picker để điều chỉnh kích cỡ cho vùng tô hình tròn cho phù hợp với vùng mắt màu đỏ.
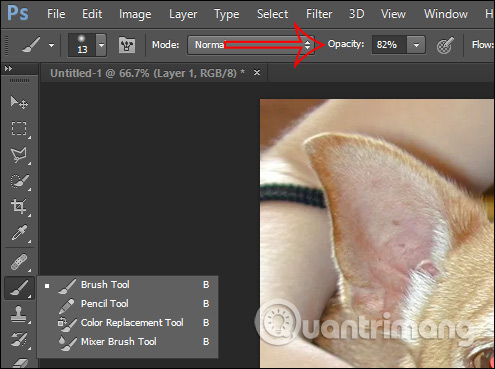
Bước 3:
Cuối cùng bạn di chuyển đến vị trí tròng mắt màu đỏ rồi tô màu đen lên là được. Cách này nhìn thật hơn so với cách 1, nhưng trong trường hợp mắt màu xanh hoặc nâu mà bạn muốn đổi sang 1 màu mắt khác hoàn toàn thì thực hiện sang cách bên dưới.
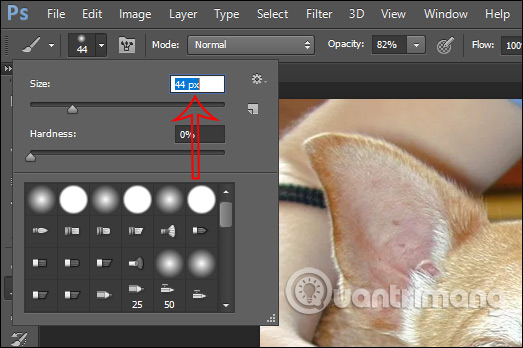
Cách 3: Đổi màu cho mắt trong Photoshop
Bước 1:
Bạn nhìn xuống dưới cùng công cụ menu bên trái giao diện rồi click đúp vào biểu tượng Edit in Quick Mask Mode như hình dưới đây.
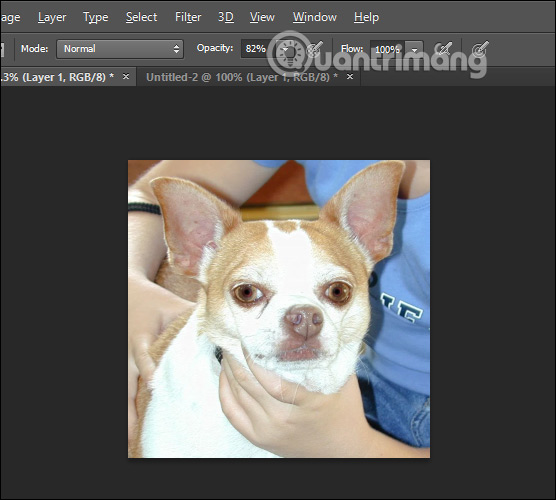
Lúc này hiển thị giao diện mới, tại phần Color chúng ta để Opacity là 100%. Tiếp tục nhấn vào ô màu để chọn sang màu khác, nên chọn tông lạnh như xanh nước biển, xanh lam… Nhấn OK để lưu lại.
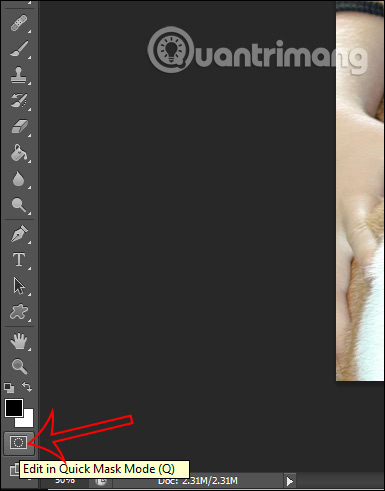
Bước 2:
Nhấn vào biểu tượng Edit in Quick Mask Mode ở phía dưới rồi chọn công cụ Brush Tool như hình để tô màu mắt.
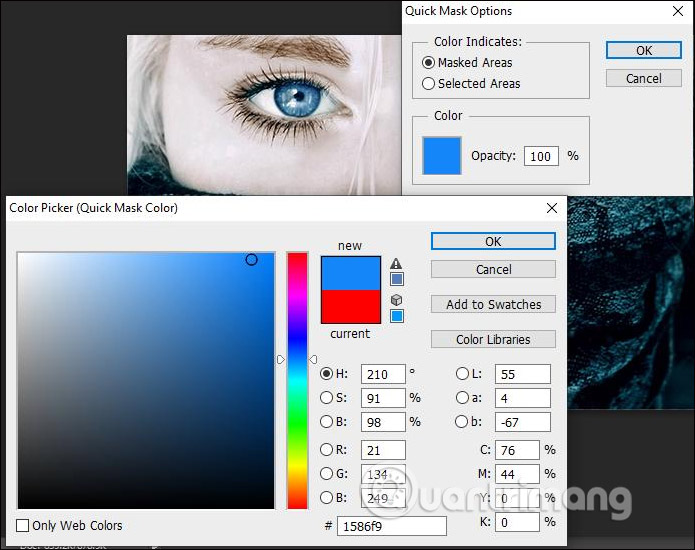
Bước 3:
Nhấn phím Q để tạo vùng chọn cho bức hình, rồi nhấn tiếp vào Select rồi chọn tiếp Inverse trong danh sách xổ xuống.
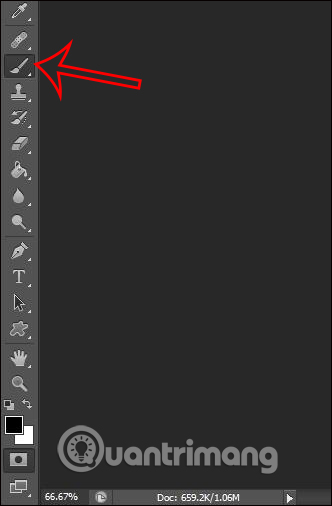
Bước 4:
Tiếp tục nhìn xuống các biểu tượng ở phía dưới bên phải màn hình, nhấn vào biểu tượng Create new fill of adjustment layer và chọn tính năng Hue/Saturation…
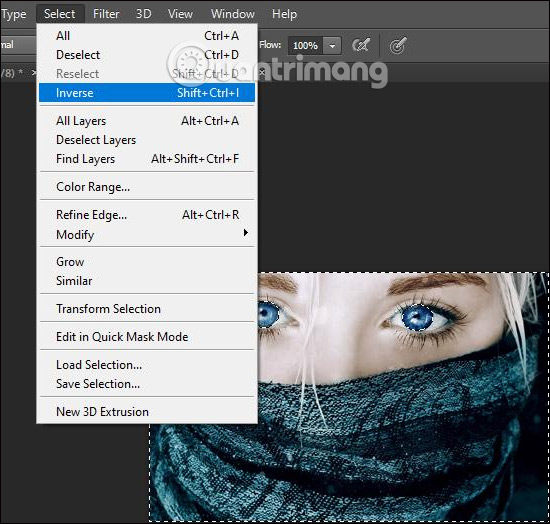
Bước 5:
Hiển thị giao diện điều chỉnh, chúng ta nhấn vào ô Colorize rồi điều chỉnh màu sắc muốn đổi cho mắt tại thanh Hue và Saturation. Thanh Lightness để tăng hoặc giảm phần trong cho mắt.
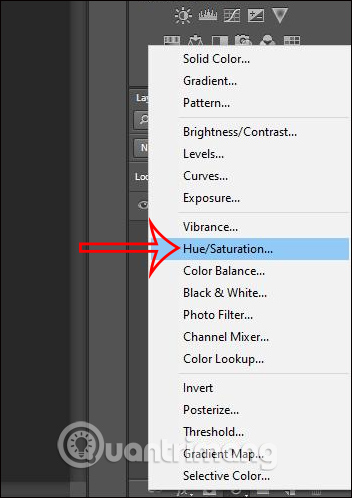
Chúng ta có thể thay đổi sang bất kỳ màu mắt nào mà mình muốn, nhưng cần điều chỉnh 3 thanh sao cho phù hợp để màu mắt tự nhiên nhất có thể.