Hướng dẫn này nói về hai cách để nhập danh bạ vào màn hình Outlook, từ tệp .csv và .pst và hiển thị cách chuyển danh bạ sang Outlook Online.
Có thể có nhiều lý do khác nhau khiến bạn muốn chuyển danh bạ vào sổ địa chỉ Outlook của mình. Ví dụ: bạn đã kế thừa cơ sở dữ liệu bên ngoài với danh sách các liên hệ hoặc bạn đang di chuyển từ một máy chủ thư khác hoặc có lẽ bạn đang thiết lập một tài khoản mới. Dù lý do là gì, Outlook cung cấp một cách đơn giản để nhập tất cả các liên hệ của bạn trong một lần.
Microsoft Outlook cho phép nhập danh bạ từ hai loại tệp, PST và CSV.
PST (Bảng lưu trữ cá nhân). Đây là định dạng tệp đặc biệt để lưu trữ dữ liệu trong Outlook, Exchange Client và phần mềm khác của Microsoft. Trong tệp .pst, danh bạ đã ở đúng định dạng và không yêu cầu sửa đổi gì thêm.
Để biết thêm thông tin, xin vui lòng xem Cách xuất danh bạ Outlook sang tệp PST.
CSV (Giá trị phân tách bằng dấu phẩy). Nếu bạn giữ thông tin liên hệ của mình trong Excel hoặc một chương trình bảng tính khác hoặc đã xuất các liên hệ của bạn từ một nhà cung cấp email khác, chẳng hạn như Gmail hoặc Yahoo Mail, họ thường sẽ ở trong một tệp .csv, có thể được nhập vào Outlook với một vài điều chỉnh:
- Nếu chi tiết liên hệ có chứa một số ký tự không tồn tại trong bảng chữ cái tiếng Anh, ví dụ tiếng Ả Rập, Cyrillic, Trung Quốc hoặc Nhật Bản, các liên hệ đó có thể không được nhập chính xác. Để ngăn chặn các sự cố có thể xảy ra, xuất danh bạ thành một CSV UTF-8 tập tin nếu một tùy chọn như vậy có sẵn cho bạn, hoặc chuyển đổi CSV sang UTF-8 với Excel.
- Đảm bảo các giá trị trong tệp CSV của bạn được phân tách bằng dấu phẩy. Tùy thuộc vào địa phương của bạn, một khác nhau Danh sách tách được đặt theo mặc định. Ví dụ, ở nhiều nước châu Âu, dấu phân cách danh sách mặc định là dấu chấm phẩy. Nhưng Outlook chỉ hỗ trợ dấu phẩy dưới dạng dấu tách trường, vì vậy bạn cần thay thế dấu chấm phẩy hoặc bất kỳ dấu phân cách nào khác bằng dấu phẩy trước khi nhập tệp CSV của bạn vào Outlook.
Trong các hướng dẫn được liên kết bên dưới, sẽ tìm thấy hướng dẫn chi tiết về xuất danh bạ sang tệp CSV:
Để nhập danh bạ từ tệp CSV vào Outlook 2019, Outlook 2016 hoặc Outlook 2013, hãy thực hiện các bước sau:
- Trong Microsoft Outlook, bấm vào Tập tin > Mở và xuất > Nhập khẩu xuất khẩu.

- Các Nhập khẩu và xuất khẩu thuật sĩ bắt đầu. Bạn chọn Nhập từ chương trình hoặc tệp khác và bấm vào Kế tiếp.
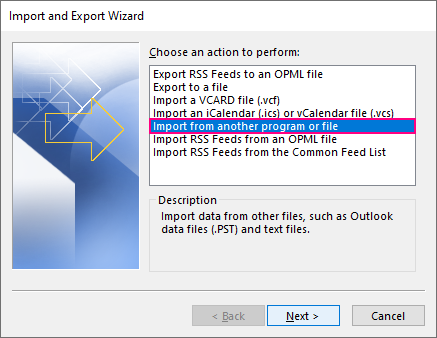
- Để nhập danh bạ CSV vào Outlook, chọn Giá trị phân tách bằng dấu phẩy và bấm vào Kế tiếp.
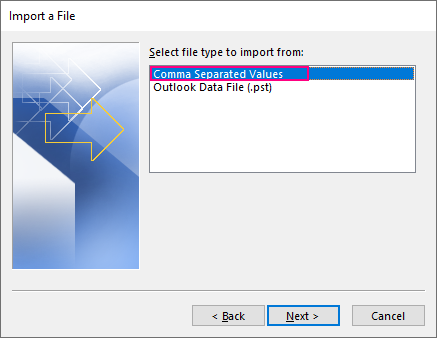
- Trong bước này, bạn cần đưa ra một vài lựa chọn:
- Nhấn vào Duyệt nút, tìm và bấm đúp vào tệp .csv của bạn để chọn nó.
- Chọn cách xử lý mục liên lạc trùng lặp.
Khi hoàn tất, nhấp Kế tiếp.
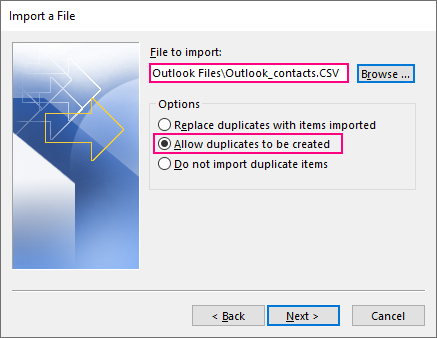
Cách xử lý các liên hệ trùng lặp:
- Thay thế trùng lặp bằng các mặt hàng nhập khẩu. Chọn tùy chọn này nếu thông tin trong tệp .csv đầy đủ hơn hoặc cập nhật hơn thông tin trong Outlook của bạn.
- Cho phép tạo các bản sao (mặc định). Nếu bạn không muốn mất một chút thông tin, hãy cho phép Outlook tạo các mục trùng lặp, xem xét chúng và kết hợp các chi tiết cho cùng một người vào một mục.
- Không nhập các mục trùng lặp. Đây là tùy chọn để chọn nếu bạn chỉ muốn nhập danh bạ mới và giữ nguyên tất cả các liên hệ hiện có.
- Trong tài khoản email mục tiêu, chọn Liên lạc thư mục và nhấp Kế tiếp.
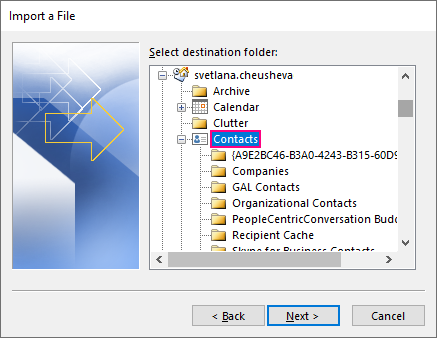
- Nếu bạn đang nhập danh bạ CSV mà bạn đã xuất trước đó từ Outlook, danh sách liên hệ có định dạng bắt buộc, vì vậy bạn có thể nhấp vào Hoàn thành để bắt đầu nhập danh bạ ngay lập tức.Nếu bạn đang nhập danh bạ từ Excel hoặc từ ứng dụng thư khác với Outlook, bạn có thể cần ánh xạ một số cột trong tệp CSV của mình sang các trường liên hệ Outlook. Trong trường hợp này, nhấp vào Trường tùy chỉnh bản đồ và tiếp tục với bước tiếp theo.
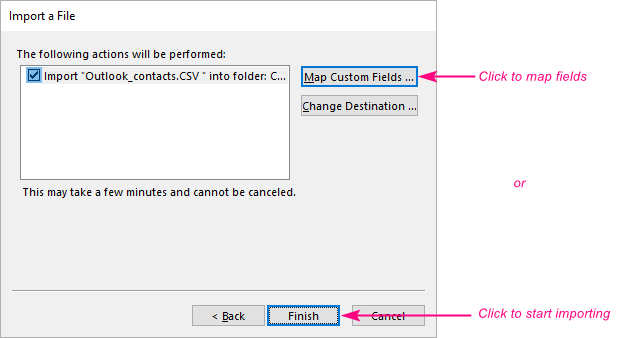
- Nếu bạn nhấp vào Trường tùy chỉnh bản đồ ở bước trước, hộp thoại tương ứng sẽ xuất hiện:
- Trong khung bên trái, bên dưới Từ, bạn sẽ thấy tên cột từ tệp CSV của mình.
- Trong khung bên phải, bên dưới Đến, bạn sẽ thấy các trường liên hệ Outlook tiêu chuẩn.
Nếu tên cột trong tệp CSV khớp chính xác với trường Outlook, thì cột đó là ánh xạ tự động và xuất hiện dưới Được ánh xạ từ.
Nếu tên cột không khớp với bất kỳ trường Outlook nào, bạn sẽ phải làm ánh xạ thủ công. Đối với điều này, kéo cột từ khung bên trái và thả nó bên cạnh trường tương ứng trong khung bên phải. Ví dụ: trong tệp CSV đã nhập của chúng tôi, có một cột có tên Chức vụ và chúng tôi đang ánh xạ nó tới Chức danh công việc cánh đồng. Để tìm trận đấu, nhấp vào dấu cộng bên cạnh một trường phù hợp trong khung bên phải để mở rộng nó.
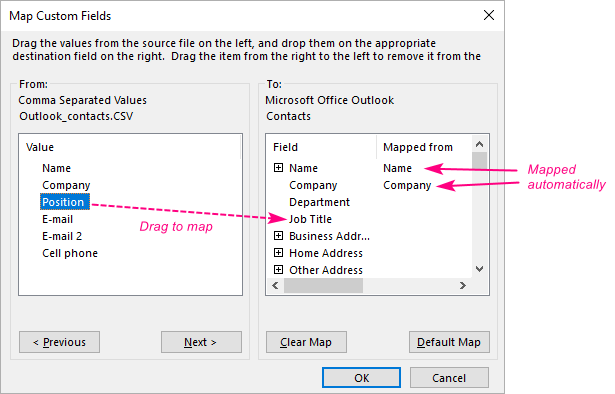
Khi tất cả các cột được ánh xạ, bấm vào đồng ývà trở lại Nhập tệp hộp thoại, bấm vào Hoàn thành.
- Outlook hiển thị hộp tiến trình để cho bạn biết rằng nó đã bắt đầu nhập danh bạ của bạn. Khi hộp tiến trình đóng lại, quá trình kết thúc. Khi nhập một danh sách liên lạc rất nhỏ, hộp tiến trình có thể không hiển thị.
Để đảm bảo tất cả các liên hệ CSV của bạn đã được nhập vào Outlook, hãy nhấp vào Mọi người biểu tượng trên thanh Điều hướng để xem danh sách liên lạc của bạn.
Trong một số trường hợp, bạn có thể muốn nhập danh bạ từ tệp PST thay vì CSV. Nó đặc biệt hữu ích khi:
- Bạn đang chuyển danh bạ từ tài khoản Outlook này sang tài khoản khác.
- Bạn đang di chuyển danh bạ từ máy tính này sang máy tính khác.
- Bạn muốn chuyển tất cả các mục Outlook bao gồm email, danh bạ, cuộc hẹn và nhiệm vụ.
Trong trường hợp này, trước tiên bạn cần phải xuất danh bạ thành tập tin PSTvà sau đó nhập chúng vào tài khoản hoặc PC mới của bạn bằng cách sử dụng Nhập khẩu xuất khẩu thuật sĩ đã thảo luận trong phần trước.
Dưới đây là các bước để nhập danh bạ vào Outlook từ tệp .pst:
- Trong Outlook, bấm vào Tập tin > Mở và xuất > Nhập khẩu xuất khẩu.
- Chọn Nhập từ chương trình hoặc tệp khác và bấm vào Kế tiếp.
- Chọn Tệp dữ liệu Outlook (.pst) và bấm vào Kế tiếp.

- Nhấn vào Duyệt và chọn tệp .pst mà bạn muốn nhập.Dưới Tùy chọn, chọn cách đối phó mục trùng lặpvà sau đó nhấp Kế tiếp. Hãy chú ý rằng khi nhập từ PST, mặc định là Thay thế trùng lặp bằng các mặt hàng nhập khẩu.
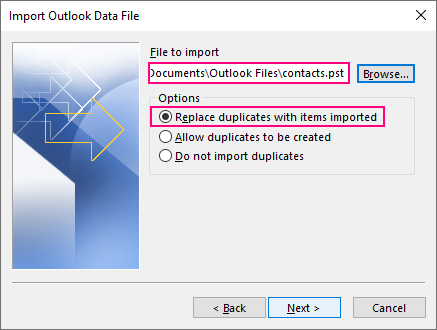
- Nếu tệp .pst của bạn được bảo vệ bằng mật khẩu, bạn sẽ được yêu cầu cung cấp nó.
- Đây là bước quan trọng để các liên hệ được nhập chính xác, vì vậy hãy chắc chắn làm đúng:
- Dưới Chọn thư mục để nhập từ, lựa chọn Tệp dữ liệu Outlook nếu bạn muốn nhập PST đầy đủ. Hoặc mở rộng nó và chỉ chọn một thư mục con cụ thể để nhập, Liên lạc trong trường hợp của chúng ta.
- Nếu tài khoản / hộp thư mục tiêu hiện đang được chọn trong ngăn dẫn hướng, bạn có thể chọn Nhập các mục vào thư mục hiện tại Lựa chọn. Nếu không, hãy kiểm tra Nhập các mục vào cùng một thư mục trong và chọn hộp thư hoặc Tệp dữ liệu Outlook mà danh bạ sẽ được nhập vào.
- Khi hoàn tất, nhấp Hoàn thành.
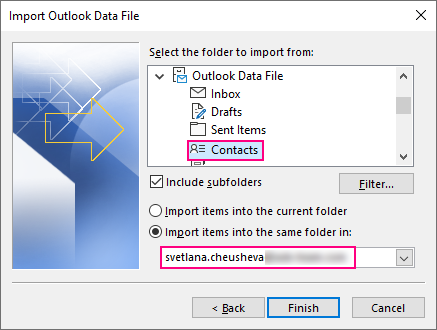
Outlook sẽ bắt đầu nhập danh bạ ngay. Khi hộp tiến trình biến mất, quá trình nhập được hoàn thành.
Cũng như máy tính để bàn Outlook, để nhập danh bạ vào Outlook Online, bạn sẽ cần một tệp CSV. Để có kết quả tốt nhất, tệp phải có mã hóa UTF-8 hoạt động chính xác cho tất cả các ngôn ngữ.
Để nhập danh bạ vào Outlook Online, hãy thực hiện các bước sau:
- Đăng nhập vào của bạn Outlook trên web hoặc là Outlook.com tài khoản.
- Ở góc dưới bên trái của trang, nhấp vào Mọi người biểu tượng:
- Ở góc trên bên phải của trang, nhấp vào Quản lý> Nhập danh bạ.
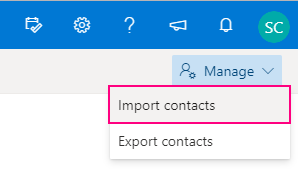
- Nhấn vào Duyệt nút, chọn tệp CSV của bạn và nhấp Mở.
- Với tệp CSV trong hộp, nhấp vào Nhập khẩu.
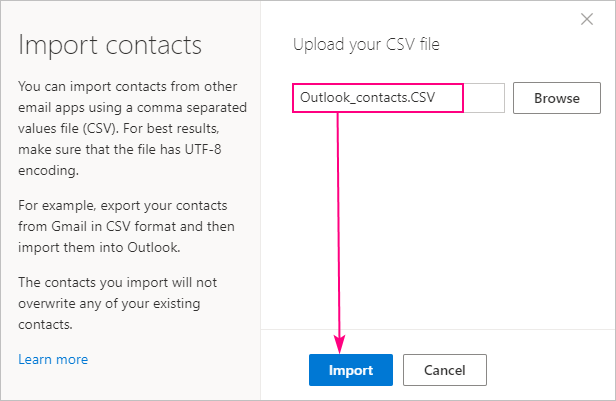
Nếu tệp .csv chứa bất kỳ liên hệ nào đã tồn tại trong tài khoản Outlook của bạn, các mục trùng lặp sẽ được tạo, nhưng không có liên hệ hiện tại nào của bạn sẽ bị thay thế hoặc xóa.
Đó là cách nhập danh bạ vào máy tính để bàn Outlook và trực tuyến. Tôi cảm ơn bạn đã đọc và hy vọng sẽ gặp bạn trên blog của chúng tôi vào tuần tới!
