Grammarly mang tới bạn trình kiểm tra chính tả, ngữ pháp tiếng Anh rất chuyên nghiệp, giúp bạn sửa lỗi sai khi học tiếng Anh. Với những ai học thêm ngoại ngữ mới thì việc sử dụng những công cụ để phục vụ học tập như từ điển hay thậm chí là công cụ check chính tả, ngữ pháp là điều cần thiết. Hiện tại thì đã có nhiều công cụ kiểm tra chính tả, và trên trình duyệt cũng đã có ngay tính năng check lỗi chính tả giúp người dùng hạn chế được lỗi sai trong khi soạn nội dung. Với Grammarly thì bạn có thể sử dụng trên trình duyệt hay sử dụng trong Word. Bài viết dưới đây sẽ hướng dẫn bạn đọc cách dùng Grammarly.
1. Grammarly là gì?
Như đã nói bên trên thì Grammarly là công cụ kiểm tra, check lỗi chính tả khi bạn viết tiếng Anh. Công cụ hỗ trợ trên nhiều nền tảng, bao gồm trình duyệt, Word và Outlook , Windows và Mac và các hệ điều hành cho điện thoại. Khi bạn sử dụng Grammarly trên trình duyệt thì việc viết email bằng tiếng Anh, hay đăng bài viết tiếng Anh sẽ được kiểm tra về chính tả và ngữ pháp.
Grammarly cung cấp khả năng kiểm tra mạnh mẽ, kiểm tra chính tả theo đúng ngữ cảnh hay sử dụng các từ đã đúng hay chưa. Điều này sẽ giúp chúng ta tự tin hơn khi được Grammarly kiểm tra.
2. Hướng dẫn dùng Grammarly trên Chrome
Bước 1:
Chúng ta cài tiện ích Grammarly cho trình duyệt Chrome theo link dưới đây.
- Tải Grammarly cho Chrome
Bước 2:
Sau khi cài đặt xong bạn nhấn vào biểu tượng tiện ích rồi nhấn Sign Up để đăng ký tài khoản Grammarly. Nếu đã có tài khoản thì bạn nhấn Log in để đăng nhập.

Bước 3:
Sau khi đăng nhập xong nhấn vào biểu tượng Grammarly. Lúc này bạn sẽ thấy tùy chọn New Document để chúng ta tạo 1 văn bản tiếng Anh trên Grammarly, sau đó công cụ sẽ kiểm tra chính tả. Ngoài ra trong giao diện này khi nhấn vào I write in thì chúng ta có thể chọn kiểu viết Anh Anh, Anh Mỹ…
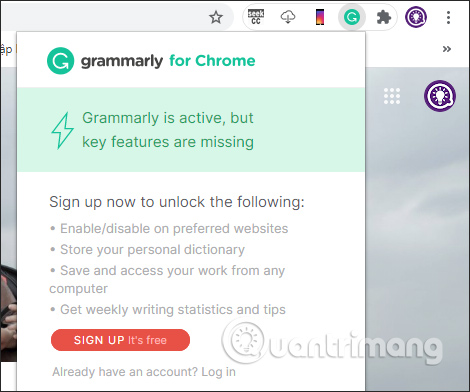
Bước 4:
Chuyển giao diện mới, bạn có thể nhập trực tiếp hoặc tải văn bản có sẵn để kiểm tra.
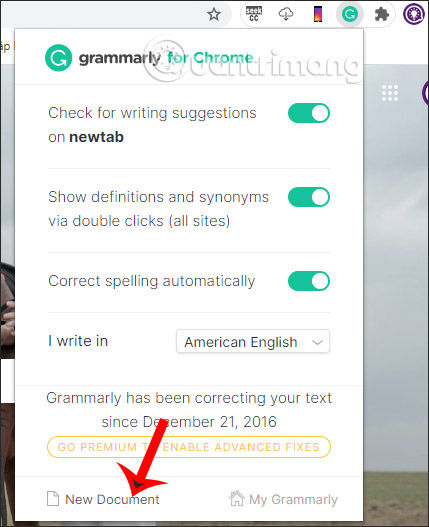
Trong quá trình bạn nhập nội dung, từ ngữ nào sai chính tả, hoặc sai ngữ pháp sẽ được gạch chân. Lúc đó sẽ hiện danh sách những từ viết sai. Bạn click vào từng lỗi sai và sẽ có gợi ý của từ viết đúng.
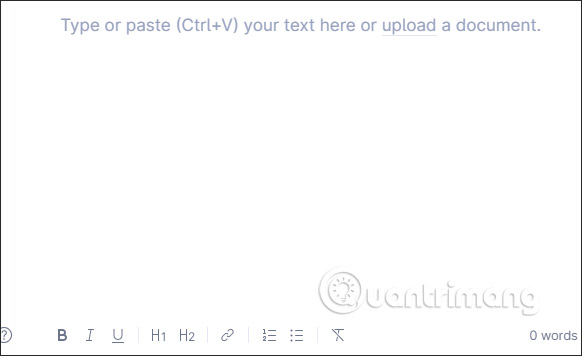
Bước 5:
Khi bạn mở Google Docs để sử dụng Grammarly làm công cụ kiểm tra, bạn cần nhấn vào biểu tượng tiện ích rồi nhấn Turn it on để kích hoạt.
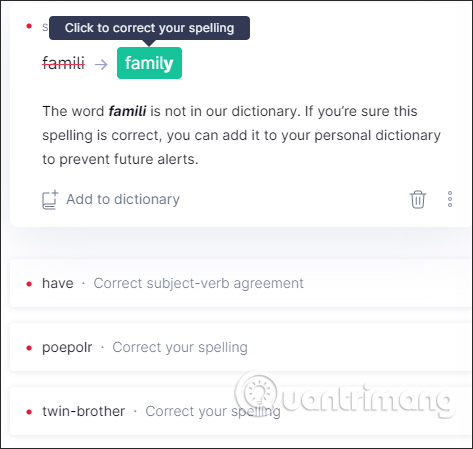
Nếu trong văn bản nhập có lỗi sai thì tại biểu tượng của Grammarly sẽ hiện số đỏ tượng trưng cho số lỗi sai.
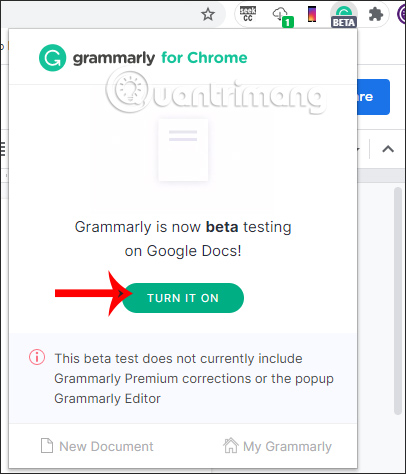
Chúng ta cũng sẽ nhìn thấy từng lỗi sai và khi nhấn vào cũng hiển thị từ ngữ viết đúng.
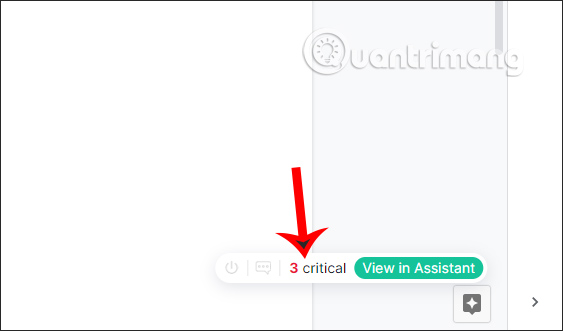
3. Cách cài đặt Grammarly trên máy tính
Trước hết, bạn truy cập vào đường link dưới đây để tiến hành cài đặt công cụ Grammarly:
- https://www.grammarly.com/office-addin/windows
Bước 1:
Tại giao diện chính chúng ta nhấn nút Free Download để tải Grammarly.
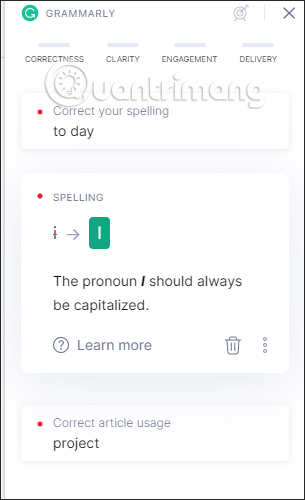
Bước 2:
Tiếp đến, công cụ sẽ yêu cầu người dùng đăng ký tài khoản miễn phí. Chúng ta nhập tên, địa chỉ email và mật khẩu rồi nhấn Sign Up để tạo tài khoản sử dụng Grammarly.
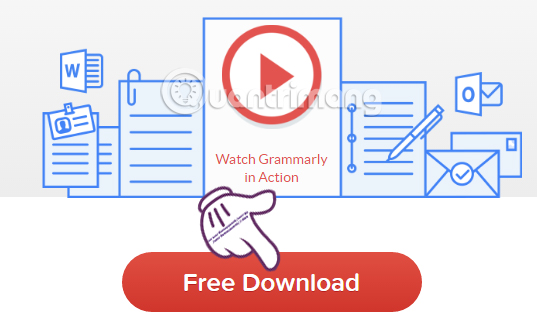
Bước 3:
Bạn chờ công cụ tải xuống máy tính, sau đó click vào file Setup .exe Grammarly trong thư mục trên máy tính.
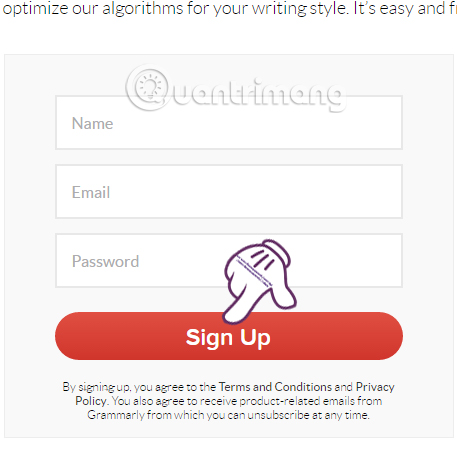
Nhấn Get Started để sử dụng Grammarly.
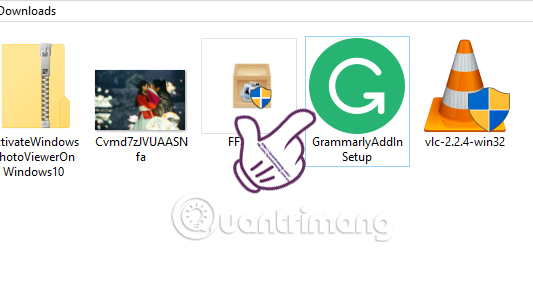
Bước 4:
Sau đó chúng ta sẽ được hỏi muốn sử dụng Grammarly cho Word và Outlook hay không, nếu không muốn dùng cho chương trình nào thì bỏ tích rồi nhấn Install.
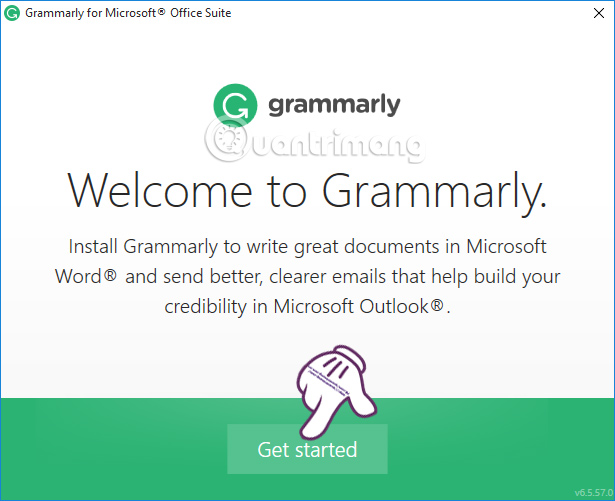
Cuối cùng bạn chờ quá trình cài đặt Grammarly trên máy tính.
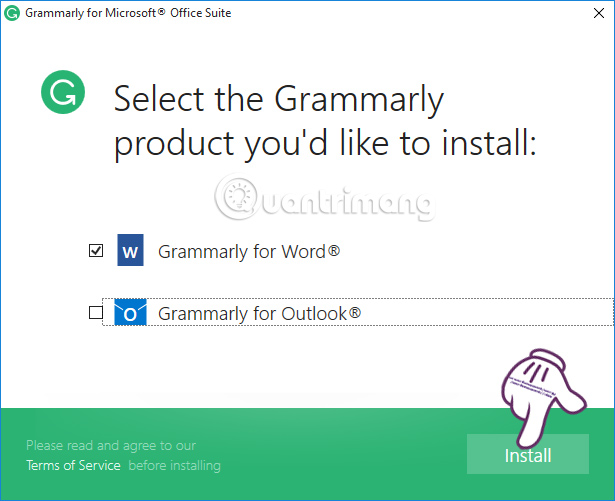
Bước 5:
Để có thể sử dụng được Grammarly, người dùng sẽ cần đăng nhập tài khoản đã đăng ký Grammarly. Nhấn Log in.
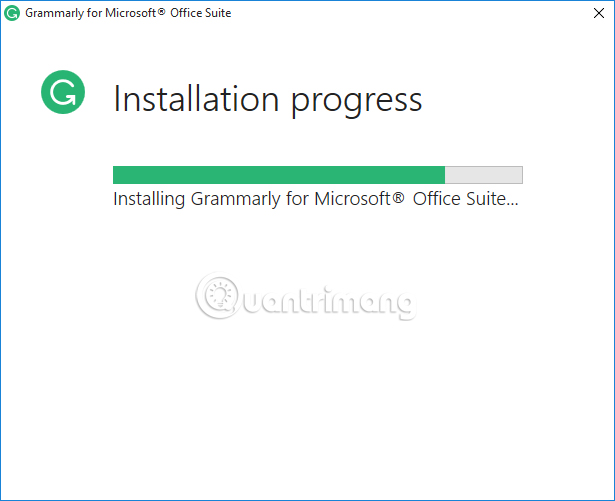
Khi đã hoàn thành xong quá trình cài đặt, xuất hiện giao diện như dưới. Nhấn Finish để hoàn thành.
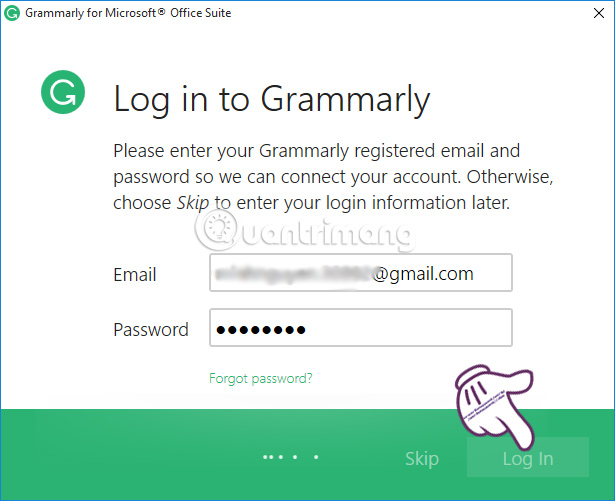
4. Cách sử dụng Grammarly kiểm tra trên Word
Sau khi đã hoàn thành xong việc cài đặt công cụ, bạn khởi động Word trên máy tính. Nếu người dùng đã khởi động Word trước khi cài đặt Grammarly thì cần phải khởi động lại.
Bước 1:
Trong giao diện Word, khi chúng ta nhấn vào tab Home trên thanh Ribbon sẽ thấy mục Grammarly ở ngoài cùng. Bên cạnh đó người dùng cũng sẽ nhận được những thông báo khi sử dụng Grammarly trên Word, nhấn Got it!.
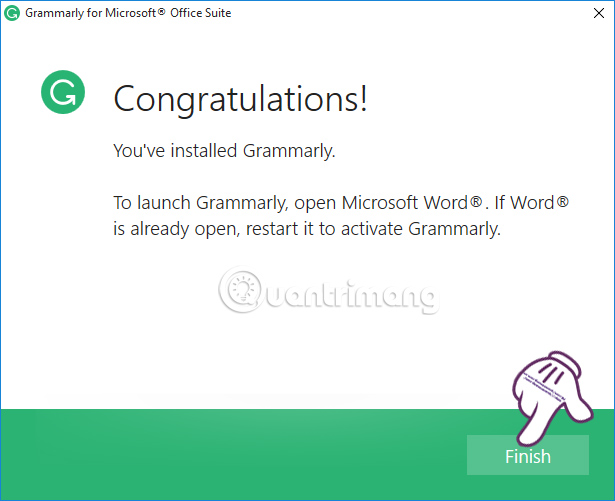
Bước 2:
Khi nhấn vào Enable Grammarly để sử dụng Grammarly, và click tiếp vào Grammarly sẽ thấy xuất hiện 5 phần kiểm tra chính khi chúng ta nhập nội dung, gồm Contextual Spelling (Chính tả), Grammar (Ngữ pháp), Punctuation (Dấu chấm), Sentence structure (Cấu trúc câu) và Style (văn viết).
![]()
Bước 3:
Bây giờ bạn thử gõ câu tiếng Anh để kiểm tra hiệu quả làm việc của Grammarly. Chẳng hạn với câu sai ở bên dưới. Grammarly sẽ tiến hành kiểm tra câu để phát hiện ra lỗi. Khi có lỗi, từ sai sẽ được gạch chân đồng thời, phần kiểm tra bên trên cũng sẽ xuất hiện số lượng màu đỏ, để người dùng biết mình sai ở phần nào và số lượng sai là bao nhiêu. Ở trong hình sẽ là sai về mặt chính tả và sai 1 từ.
Bạn nhìn sang bên phải từ sai sẽ được gạch bằng màu đỏ và hiển thị từ đúng, chính xác bằng màu xanh.
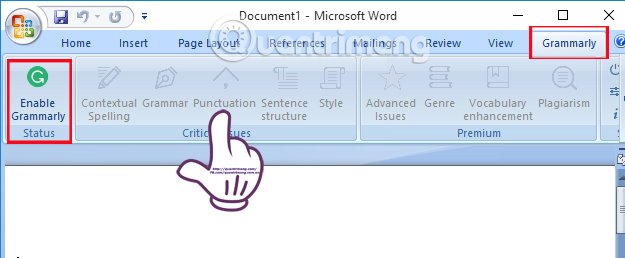
Bước 4:
Nếu chúng ta nhấn vào mũi tên sẽ biết rõ hơn về từ sai. Tại đây, bạn có thể sửa lỗi sai bằng cách click chuột vào từ màu xanh.
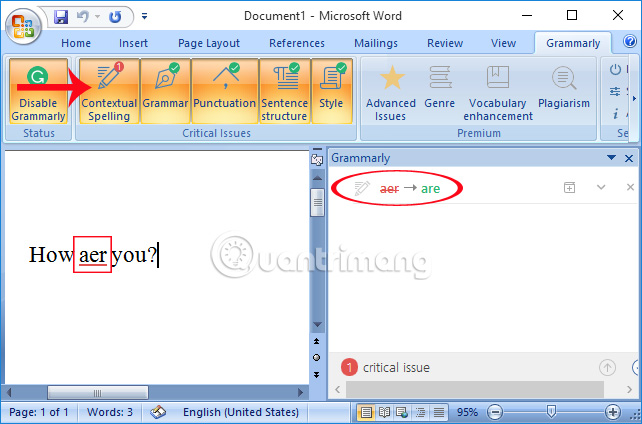
Ngay lập tức từ đúng sẽ được thay thế vào câu. Nếu muốn trở về như cũ thì nhấn Undo.
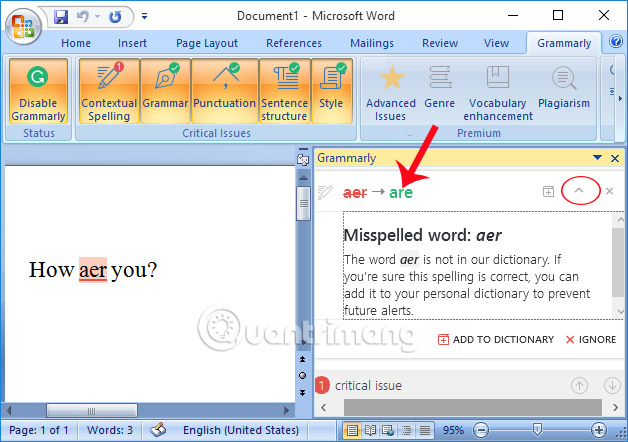
Bước 5:
Chúng ta tiếp tục kiểm tra tính hiệu quả của Grammarly với ví dụ trong hình dưới đây. Grammarly đã phát hiện ra lỗi sai ở câu về mặt ngữ pháp, với 1 lỗi sai ngữ pháp. Đúng ngữ pháp sẽ là “a teacher”.
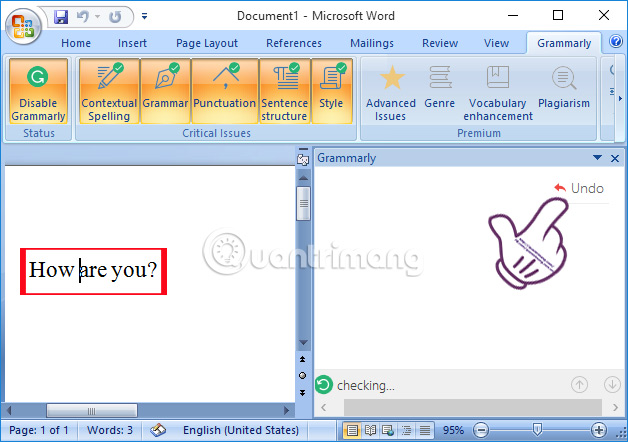
Bạn nhấn vào mũi tên xổ xuống sẽ biết thêm về cách dùng đúng của mạo từ “an” đã sử dụng sai, cũng như khi nào sử dụng mạo từ “a”.
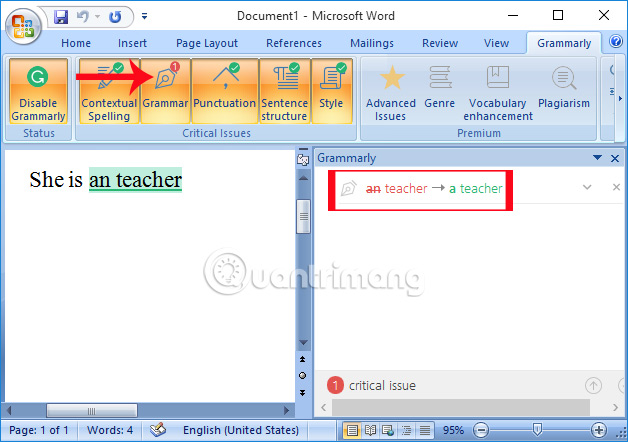
5. Cách sử dụng Grammarly trong Google Docs
Một trong những cách tốt nhất để sử dụng Grammarly là bên trong Google Docs (Google Tài liệu). Nếu bạn sử dụng Google Tài liệu để viết lách hàng ngày, công cụ này đặc biệt hữu ích vì nó giúp bạn tiết kiệm thời gian, bằng cách loại bỏ nhu cầu sao chép và dán văn bản vào và từ trình chỉnh sửa. Tất cả những gì bạn cần làm là cài đặt Grammarly bên trong Google Documents.
Giờ đây, bạn đã sẵn sàng sử dụng Grammarly ở bất kỳ đâu bạn nhập, bao gồm cả Google Tài liệu. Sau khi đăng nhập vào Google Documents và mở một tài liệu, bạn sẽ tự động thấy biểu tượng Grammarly ở dưới cùng bên phải của màn hình.
Biểu tượng này sẽ thực hiện một số việc, tùy thuộc vào công việc của bạn. Hãy làm quen với một số điều cơ bản:
- Biểu tượng đang load: Điều này có nghĩa là Grammarly đang tích cực kiểm tra công việc của bạn. Trong vài giây, Grammarly sẽ cung cấp cho bạn một báo cáo.
- Biểu tượng màu xanh lá cây: Điều này có nghĩa là không có sai sót nào được tìm thấy trong bài viết của bạn.
- Biểu tượng màu vàng với một con số: Điều này có nghĩa là văn bản của bạn có những lỗi nhỏ. Con số sẽ cho biết có bao nhiêu lỗi trong văn bản.
- Biểu tượng màu đỏ với một con số: Điều này có nghĩa là văn bản của bạn có những lỗi nghiêm trọng mà bạn nên sửa ngay. Cũng giống như biểu tượng màu vàng, con số sẽ cho biết có bao nhiêu lỗi nghiêm trọng tồn tại trong văn bản của bạn.
Để sử dụng Grammarly, tất cả những gì bạn phải làm là bắt đầu nhập. Khi bạn làm việc, Grammarly sẽ đánh dấu các lỗi và đưa ra những khuyến nghị. Ví dụ, bạn có thể thấy một từ sai chính tả được gạch dưới màu đỏ, đây là một lỗi nghiêm trọng.
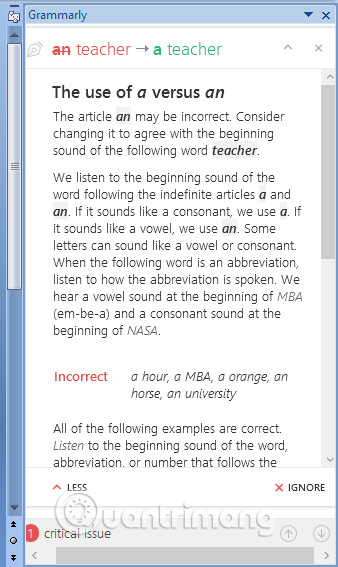
Chỉ cần nhấp vào từ được gạch chân để xem đề xuất của Grammarly. Sau đó, bạn có thể chọn một đề xuất để thực hiện chỉnh sửa hoặc chọn Dismiss để xóa nó.
Nếu muốn xem thêm chi tiết cụ thể về công việc của mình, bạn cũng có thể chọn See more in Grammarly. Nếu có tài khoản Premium, bạn sẽ thấy các đề xuất cao cấp như lựa chọn từ và mức độ phức tạp.
Nên làm gì nếu biểu tượng Grammarly không hiển thị trong Google Tài liệu?
Nếu Grammarly không đưa ra đề xuất cho bạn hoặc nếu bạn không thể thấy biểu tượng Grammarly bên trong tài liệu của mình, thì Grammarly dành cho Google Documents có thể đã bị vô hiệu hóa. Tìm biểu tượng Grammarly trên thanh công cụ của trình duyệt và nhấp vào biểu tượng đó. Sau đó, hãy đảm bảo rằng tùy chọn Check for writing suggestions on Google Docs đã được bật.
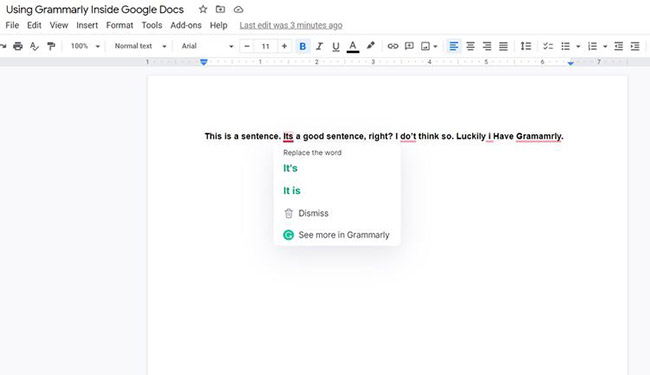
Nếu chưa, hãy kích hoạt tùy chọn và sau đó quay lại tài liệu của bạn. Grammarly sau đó sẽ bắt đầu công việc của nó như bình thường.
Trên đây là cách cài đặt và sử dụng công cụ Grammarly để kiểm tra chính tả tiếng Anh. Không đơn giản giúp người dùng biết được lỗi sai và sai về mặt nào, công cụ này còn giúp bạn hiểu thêm về cách sử dụng đúng của từ sai. Tuy nhiên, khi sử dụng Grammarly thì tính năng kiểm tra chính tả của Word sẽ bị vô hiệu hóa. Trong quá trình nhập nội dung, bạn không thể sử dụng được tính năng tự động lưu và hoàn tác. Vì thế, hãy nhớ lưu lại nội dung ngay khi nhập xong để tránh tình trạng mất văn bản.
Chúc các bạn thực hiện thành công!
Tham khảo thêm các bài sau đây:
- Những tuyệt chiêu cho công cụ kiểm tra văn bản của Word 2010
- Tạo dòng dấu chấm (……………) nhanh trong Microsoft Word
- 8 mẹo hay xử lý cột trong Microsoft Word
