
Dưới đây là hướng dẫn các cách di chuyển ảnh, thay đổi vị trí ảnh trong Word, mời các bạn theo dõi.
Cách 1: Di chuyển ảnh trong Word
Di chuyển trực tiếp hình ảnh bằng cách các bạn nhấn chọn chuột vào hình ảnh, con trỏ chuột xuất hiện mũi tên 4 chiều như hình dưới.

Các bạn nhấn giữ hình ảnh và kéo hình ảnh đến vị trí các bạn muốn và thả con trỏ chuột ra, hình ảnh sẽ được di chuyển.
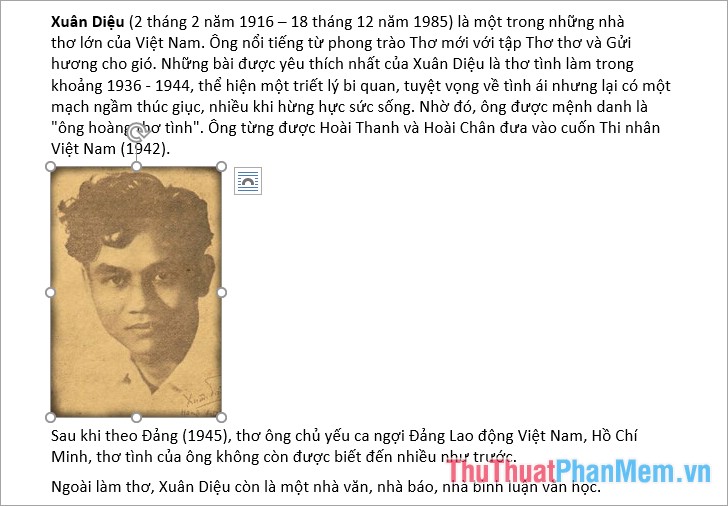
Cách 2: Thay đổi vị trí ảnh bằng cách căn chỉnh align cho hình ảnh
Nếu hình ảnh đã xuất hiện đúng tại dòng bạn muốn nhưng các bạn muốn căn chỉnh hình ảnh sang trái trang, ra giữa trang hay sang phải trang các bạn sử dụng tính năng align: căn trái (); căn giữa (); căn phải ().
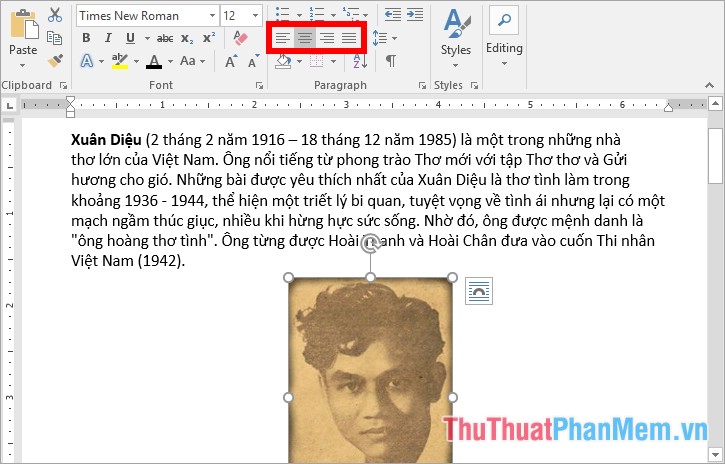
Cách 3: Thay đổi vị trí ảnh sử dụng tính năng Layout (Wrap text)
Sử dụng cách này nếu các bạn muốn chọn thuộc tính bao văn bản quanh hình ảnh, để sử dụng tính năng này các bạn chọn hình ảnh và chọn biểu tượng Layout Options, các bạn sẽ thấy mặc định là In Line with Text (hình ảnh nằm một hàng độc lập so với văn bản). Các bạn có thể thay đổi bằng cách chọn một trong các biểu tượng trong With Text Wrapping tùy theo mục đích của bạn.
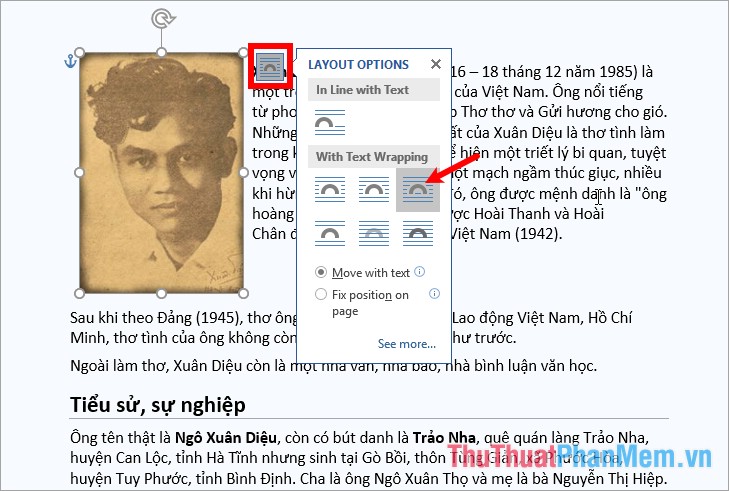
Hoặc các bạn có thể chọn hình ảnh, tiếp theo chọn thẻ Format -> Wrap text -> chọn tùy chọn phù hợp.
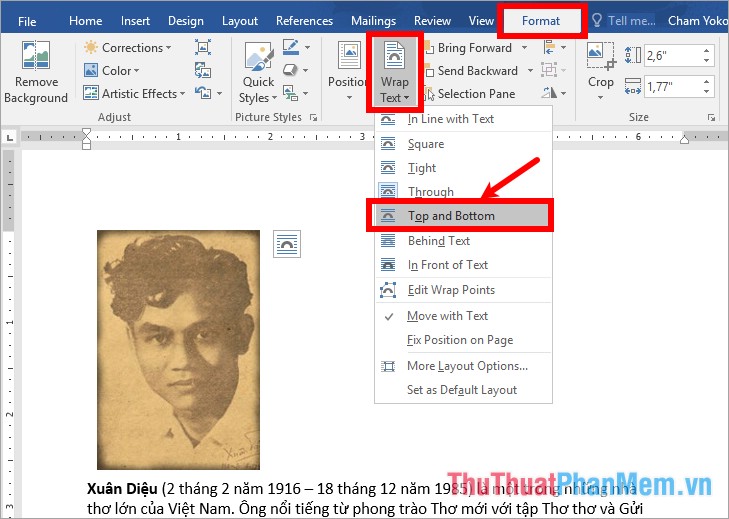
Ví dụ: Nếu các bạn muốn chữ hiển thị trên hình ảnh thì các bạn thực hiện như sau:
Chọn hình ảnh -> biểu tượng Layout -> Behind Text.
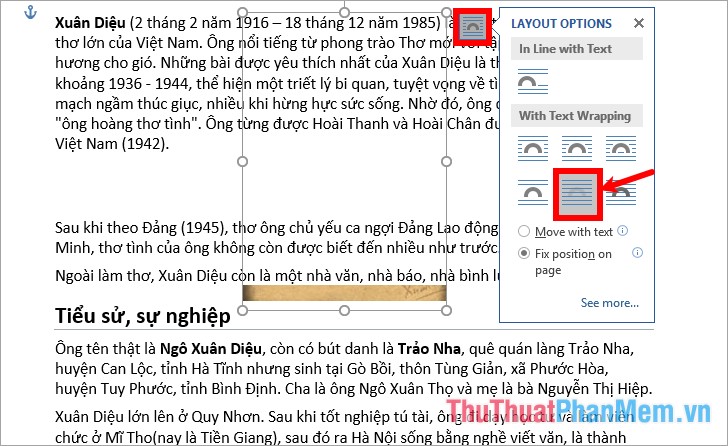
Hình ảnh sẽ bị che bởi màu nền chữ, các bạn chọn (bôi đen) đoạn văn bản cần hiển thị trên hình ảnh sau đó chọn thẻ Home -> chọn biểu tượng đổ màu (Shading) -> chọn No color để không đổ nền cho chữ.
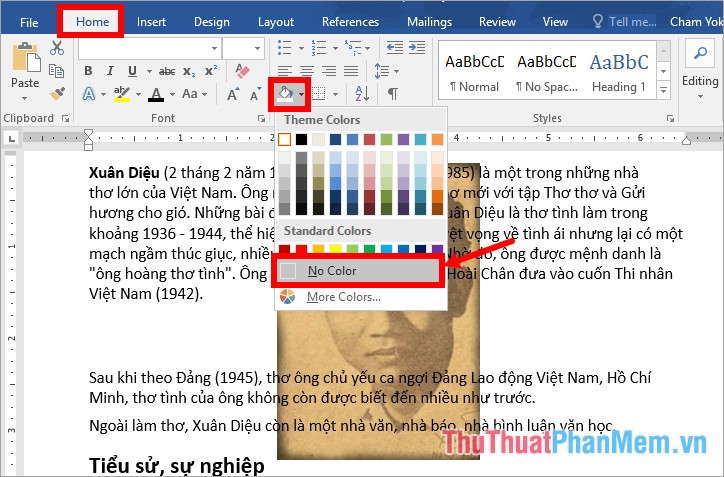
Như vậy chữ sẽ hiển thị trên hình ảnh như hình dưới.

Cách 4: Thay đổi vị trí ảnh sử dụng tính năng Position
Sử dụng Position nếu các bạn muốn thay đổi vị trí ảnh trong một trang Word, để thay đổi vị trí ảnh các bạn chọn hình ảnh, tiếp theo chọn thẻ Format -> Position -> chọn vị trí trên trang mà bạn muốn chuyển hình ảnh đến.
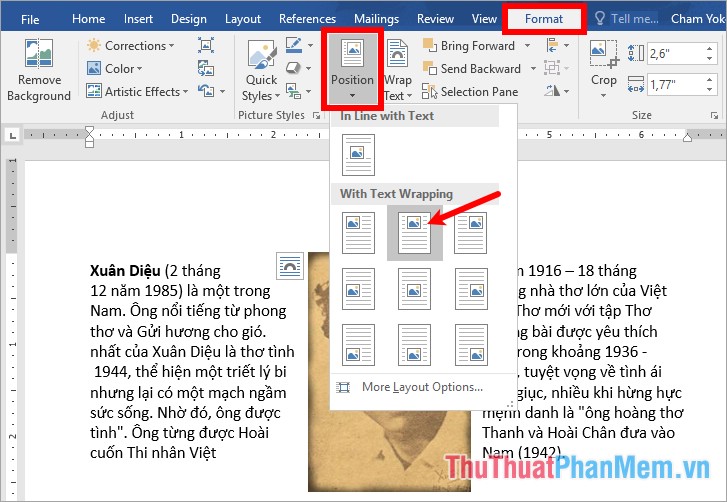
Ngoài ra các bạn chọn Format -> Position -> More Layout Options để mở cửa sổ Layout.
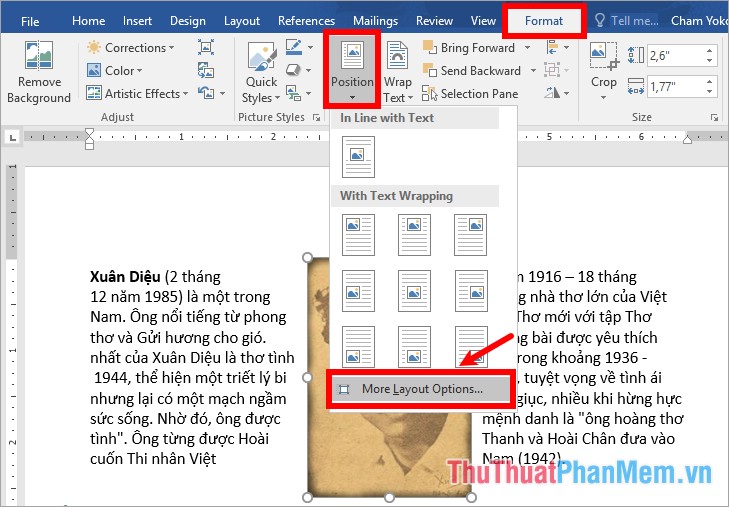
Trong hộp thoại Layout, trên thẻ Position, Text Wrapping các bạn có thể điều chỉnh nhiều tùy chọn khác nhau và nhấn OK để thiết lập vị trí cho ảnh.
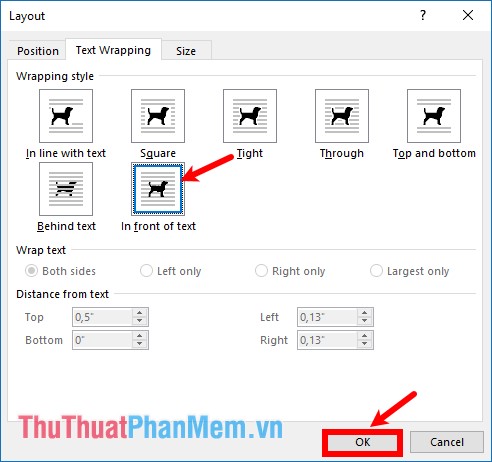
Trên đây bài viết đã chia sẻ đến các bạn các cách di chuyển ảnh, thay đổi vị trí ảnh trong Word. Hi vọng qua bài viết các bạn có thể dễ dàng điều chỉnh, di chuyển ảnh sau khi chèn ảnh vào Word cho phù hợp. Chúc các bạn thành công!
http://thuthuatphanmem.vn/cach-di-chuyen-anh-thay-doi-vi-tri-anh-trong-word/
