Đối với những người mới bắt đầu, photoshop online thực sự là cuốn giáo trình đơn giản và dễ hiểu nhất. Trước khi đến với những bài học cắt ghép, chỉnh sửa chuyên sâu, chúng ta hãy cùng tìm hiểu cách sử dụng cũng như tính năng cơ bản của các công cụ trong photoshop online trước nhé.
Tìm hiểu các công cụ trong photoshop online cho người mới bắt đầu
Trong photoshop online, thanh công cụ (Toolbox) thường xuất hiện ở bên góc trái màn hình. Các công cụ được phân chia thành 4 nhóm, bao gồm: A. Selection, cropping và measuring; B. Retouching và painting; C. Drawing và type; cuối cùng là D. Navigation. Phần dưới cùng trên thanh công cụ là E. Foreground và Background. Mỗi nhóm đều có những tính năng liên quan đến nhau.
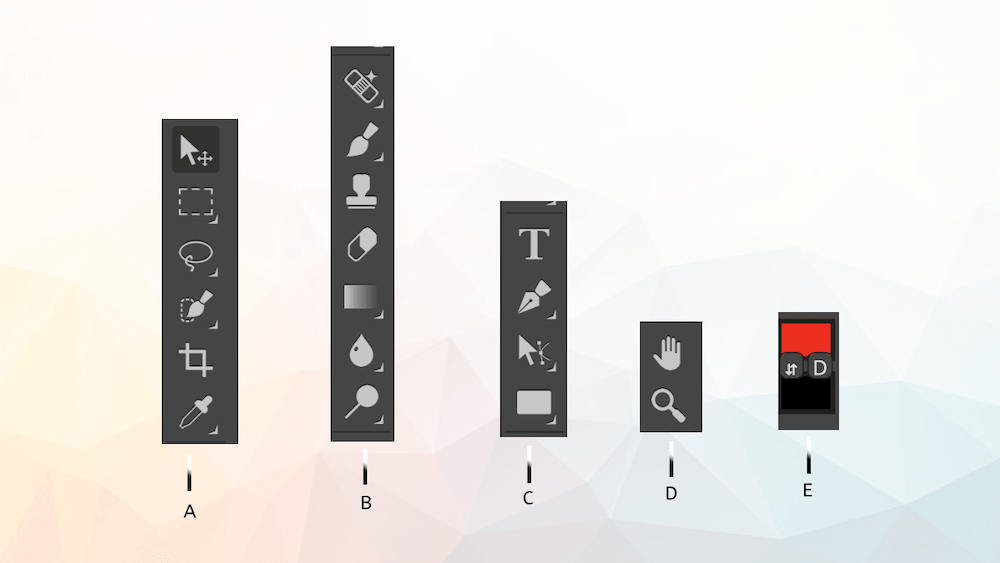
Khi nhấn vào bất kì một công cụ nào trong toolbox, các bảng tuỳ chọn tương ứng với công cụ đó sẽ xuất hiện bên trên màn hình, ngay bên dưới menu (Tuỳ chọn Palette).

A: Selection, cropping, and measuring (Lựa chọn, cắt xén và đo lường)
Icon
(Biểu tượng)
Tên công cụ Chức năng và cách sử dụng Move Tool (phím tắt V)
- Sử dụng Move tool để di chuyển vùng chọn, layer mask, text…
- Nhấn giữ control (window) hoặc command (Mac) để kiểm soát điểm ảnh muốn di chuyển.
Marquee (phím tắt M)
- Công cụ tạo vùng chọn căn bản với hình dạng cố định (hình vuông và “Ê Líp”)
- Nhấn chọn công cụ → sau đó thực hiện thao tác kéo thả vào vị trí muốn chọn → nhấp chuột trái để di chuyển vùng chọn vừa tạo → cuối cùng bạn có thể chỉnh sửa các đối tượng nằm trong vùng chọn bằng các công cụ khác mà không ảnh hướng đến bố cục bên ngoài.
*Chọn một vùng sau đó đưa vùng chọn thành lớp mới → Layer → new → Layer via copy.
Lasso, Polygonal Lasso và Magnetic Lasso (phím tắt L)
- Nhóm công cụ tạo vùng chọn xử lý: Lasso Tool đặc biệt hơn so với Marquee ở chỗ có thể tạo ra vùng chọn tuỳ ý và chính xác hơn.
- Lasso: Cho phép bạn vẽ vùng chọn tự do, công cụ này thường được dùng để kết hợp với các công cụ khác. Hầu như rất ít khi được sử dụng để cắt ghép hình ảnh phức tạp.
- Polyfonal Lasso: Công cụ tạo vùng chọn theo từng nút điểm. So với lasso thông thường thì Polyfonal được sử dụng nhiều hơn bởi tính năng lựa chọn đối tượng đơn giản và chính xác hơn. Tuy nhiên do công cụ này tạo vùng chọn theo các đường thẳng nối nhau nên sẽ rất mất thời gian nếu đối tượng có nhiều chi tiết.
- Magnetic Lasso: Công cụ tự động bắt dính vào vật thể chọn chính xác nhất trong nhóm này. Thông thường Magnetic được sử dụng để cắt ghép hình ảnh, đặc biệt là tạo vùng chọn trên các đối tượng phức tạp.
Quick Selection, Magic Wand (phím tắt W)
- Quick Selection: Công cụ tạo vùng chọn theo sự tương đồng về màu sắc và các khu vực có bề mặt tương tự nhau trong hình ảnh.
Với thao tác nhanh gọn và chính xác, Quick Selection gần như là công cụ tạo vùng chọn chính của các “photoshoper”.
Cách sử dụng cũng rất đơn giản, chỉ cần nhấp giữ chuột rồi di chuyển đến các khu vực khác của đối tượng cần chọn.
+ Nếu muốn thêm khu vực khác vào vùng chọn → nhấn Unite trên mục tuỳ chọn Palette (dưới thanh Menu). Ngược lại nhấn Subtract để loại trừ vùng chọn.
- Magic Wand: Công cụ tạo vùng chọn theo màu sắc tương đồng. Xét màu tương đồng sẽ phụ thuộc vào Tolerance (trên tuỳ chọn Palette). Thông số càng nhỏ thì việc nhận diện màu sắc sẽ gắt hơn, phải thật giống mới chọn. Con số mặc định phù hợp nhất là 32.
Crop (phím tắt C) Công cụ cắt hình ảnh theo kích thước mong muốn. Eyedropper (phím tắt I)
Công cụ cho phép lấy màu từ một pixel bất kỳ và hiển thị trong ô foreground.
Thao tác: Nhấp chuột trái chọn vùng màu bất kỳ trên ảnh → công cụ sẽ tự động hút màu và chuyển qua foreground → nhấn tổ hợp Alt + Delete hoặc Command + Delete (mac) để fill màu vừa hút cho vùng chọn cần tô.
B: Retouching và Painting (chỉnh sửa và vẽ)
Spot Healhing Brush Tool, Healing Brush Tool, Patch Tool (phím tắt J)
Đây có thể được coi là nhóm công cụ xoá khuyết điểm hoặc loại bỏ các vùng chưa hoàn chỉnh trong bức hình.
Spot Healhing Brush Tool: Cách sử dụng Spot Healhing Brush khá đơn giản, bạn chỉ cần nhấp chuột vào các vị trí có khuyết điểm như mụn, nốt ruồi, sẹo… công cụ sẽ tự động phân tích, tập hợp các điểm màu xung quanh để sửa vùng không hoàn thiện. Do tính độ linh hoạt không cao (phụ thuộc vào các pixel màu xung quanh) nên công cụ này thường ít được sử dụng.
Healing Brush Tool: Công cụ cho phép copy điểm ảnh từ vùng này rồi hoà trộn với vùng khuyết điểm cần che. Thao tác Alt (hoặc option trog macOs) + click chuột trái → thả Alt và di chuột vào điểm xấu.
Patch Tool: Đây là công cụ vá lỗi hình ảnh được sử dụng khá thường xuyên. Lấy điểm ảnh vùng khác đè lên vùng tương ứng sau đó pha trộn sao cho hoà hợp.
Các thao tác rất đơn giản: Đầu tiên khoanh vào vùng khuyết điểm → sau đó di chuyển đến điểm ảnh đẹp mong muốn → tạo ra vùng ảnh mới đã được sửa lỗi.
Brush Tool, Pencil tool (Phím tắt B) Công cụ vẽ trong Photoshop. Bạn có thể tuỳ chỉnh các thiết lập khác nhau như: kích thước, nét cọ, độ sắc nét (hardness), Opacity trên bảng điều khiển phía dưới menu. Clone Stamp Tool (Phím tắt S)
Công cụ sao chép một vùng trong ảnh lên một vùng khác trong ảnh. Thông thường người ta thường sử dụng Clone stamp để xoá các chi tiết thừa.
Về cơ bản, Clone Stamp có tính năng tương tự với Healing Tool. Tuy nhiên hai công cụ này vẫn có những điểm khác biệt nhất định. Cùng phân biệt sự khác nhau giữa Clone Stamp và Healing Tool nhé:
+ Healing Brush: Công cụ tự động hoà trộn màu sắc và độ tương phản sau khi copy điểm ảnh này sang điểm ảnh khác ( cho dù không có sự tương đồng về màu sắc)
+ Clone Stamp: Ngược lại, clone stamp sẽ vẫn giữ nguyên màu sắc của vùng được copy sang vùng muốn xoá khuyết điểm. Nói vậy không có nghĩa là công cụ này ít được sử dụng hơn nhé, nó vẫn rất hữu ích trong nhiều trường hợp.
Eraser Tool (phím tắt E)
Công cụ tẩy trong photoshop. Đây cũng là công cụ khá hữu ích khi ghép ảnh. Nhớ là phải kết hợp điều chỉnh các tuỳ chọn của Eraser Tool trên bảng điều khiển dưới menu nữa nhé.
Gardient Tool, Paint Bucket Tool (phím tắt G)
Công cụ đổ màu trong photoshop, thường được sử dụng để tạo nên các thước ảnh có màu sắc bắt mắt và nghệ thuật hơn.
Thao tác:
Chọn layer chứa màu nền → chọn màu và điều chỉnh trên mục tuỳ chọn dưới menu (Gradient Editor)→ kéo một dải màu tùy thích. Phụ thuộc vào nơi đặt con trỏ chuột và điểm dừng chuột mà màu chuyển bắt đầu rồi dừng lại đổ ra nhiều dải chuyển sắc khác nhau.
Blur Tool, Sharpen Tool, Smudge Tool
Blur tool: Công cụ làm mờ ảnh
Sharpen Tool: Làm rõ nét vùng ảnh
Smudge tool: Tác dụng của công cụ này là tạo các vết xước nho nhỏ,công cụ này đặc biệt hữu dụng trong quá trình vẽ lại tóc khi tách ảnh.Chọn size nhỏ và vẻ lại một cách tỉ mỉ chúng ta sẽ che lấp được những khuyết điểm chưa tính tế trong quá trình cắt ghép.
Dodge Tool, Burn Tool (phím tắt O)
Dodge và Burn tool: Công cụ tạo ra độ tương phản cho hình ảnh. Đối với thể loại ảnh chân dung, Dodge và Burn thường được dùng để chỉnh sửa ánh sáng và tạo khối trên khuôn mặt. Dodge nghĩa là làm sáng, burn nghĩa là làm tối đi.

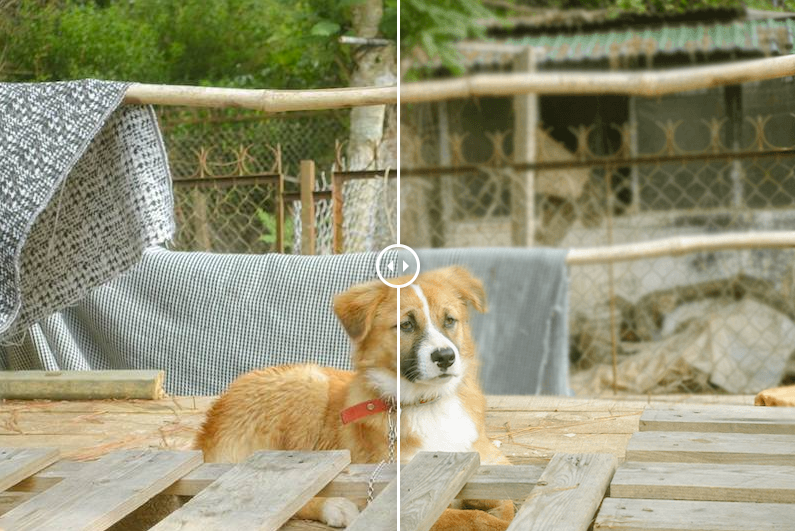
Hình ảnh trước và sau khi sử dụng công cụ Blur Tool. Trong trường hợp này, bạn có thể nhân đôi layer sau đó thao tác trực tiếp lên phần nền phía sau chú cún.
Mặt khác nếu muốn làm kỹ hơn thì có thể tách phần muốn làm mờ bằng công cụ Lasso Tool. Thao tác: Chọn vùng xung quanh cún (giữ lại độ nét xung quanh vật thể chính hình ảnh sẽ tự nhiên hơn) → Nhấn tổ hợp Shilf + Ctrl + I hoặc chọn Select + Inverse để đảo vùng chọn → Nhân đôi layer (Ctrl + J hoặc Cmd + J cho macOs) → Thao tác với công cụ Blur Tool trên layer vừa tạo.
C: Drawing và Type
Text Tool (phím tắt T)
Công cụ chèn chữ trên ảnh.
Pen Tool (phím tắt P)
Đây là công cụ rất cần thiết trong thiết kế đồ hoạ chuyên nghiệp. Tất nhiên đối với những designer nghiệp dư thì công cụ này cũng khá hữu ích, Pen tool cho phép bạn thực hiện các thao tác như chọn vùng hay cắt ghép vật thể ra khỏi background. Ngoài ra bạn có thể sử dụng pen tool để vẽ lại hình ảnh vector đơn giản.
Rectangle (phím tắt U)
Công cụ vẽ các hình thể trong Photoshop như hình tròn, hình vuông, E-lip, ngôi sao…,có thể sử dụng để thiết kế logo, tạo khung cho ảnh…
D: Navigation
Hand Tool (phím tắt H) Công cụ di chuyển ảnh Zoom Tool (Z) Công cụ phóng to hình ảnh
Hy vọng bài viết sẽ giúp ích cho các bạn!
