Microsoft Excel 2021 là phiên bản mới nhât của ứng dụng tạo và chỉnh sửa bảng tính chuyên nghiệp, tiện lợi trong bộ ứng dụng văn phòng Microsoft Office 2021 của hãng Microsoft.
Microsoft Excel 2019 hội tụ đầy đủ những tính năng từ cơ bản đến cao cấp để tạo bảng tính và chỉnh sửa nhanh chóng, hiệu quả. Công cụ bảng tính trong Excel 2019 Full ngày càng dễ sử dụng và mạnh mẽ hơn trước. Bạn có thể xem trước xu hướng với biểu đồ đề xuất và dự đoán bằng 1 cú nhấp chuột. Excel 2019 cho phép liên kết bảng biểu và thực hiện các phép tính phức tạp cực nhanh với Power Pivot. Chèn thêm hình khối và trộn dữ liệu để phối hợp xử lý bảng tính online. Bạn có thể trực quan hóa dữ liệu với loại sơ đồ mới như Treemap và Waterfall. Ngoài ra, bảng tìm kiếm Tell Me mới còn giúp bạn nhiều thao tác khác ngay trong Excel.
Cách cập nhật Excel trên Windows
Excel, giống như hầu hết các sản phẩm Microsoft Office, thường sẽ tự động cập nhật. Nếu phiên bản Excel của bạn không có nút cập nhật, thì có thể bạn đã cài đặt giấy phép số lượng lớn hoặc công ty của bạn đang quản lý các bản cập nhật Office.
Mở Excel
- Bấm hoặc bấm đúp vào biểu tượng ứng dụng Excel có hình hộp màu xanh lá cây với chữ “X” màu trắng trên đó. Thao tác này sẽ mở trang khởi chạy Excel.
- Nếu bạn đã mở Excel, hãy đảm bảo rằng bạn đã lưu công việc của mình bằng cách nhấn Ctrl+S. Sau đó, bạn có thể bỏ qua bước tiếp theo.
Nhấp vào Blank workbook
- Nó ở phía trên bên trái của trang khởi chạy.
Nhấp vào File
- Tùy chọn này nằm ở góc trên cùng bên trái của cửa sổ Excel. Thao tác này sẽ mở ra một menu ở phía bên trái của cửa sổ.
Nhấp vào Account
- Bạn sẽ tìm thấy điều này trong cột tùy chọn bên trái.
Nhấp vào Update Options
- Nó ở giữa cửa sổ. Nhấp vào nó sẽ nhắc một menu bật lên.
Nhấp vào Update Now.
- Tùy chọn này nằm trong menu bật lên.
- Nếu bạn không thấy tùy chọn này, trước tiên hãy nhấp vào Bật Cập nhật trong menu bật lên. Sau đó, bạn có thể tìm thấy tùy chọn Cập nhật ngay trong menu bật lên.
Cho phép các bản cập nhật cài đặt
- Làm theo một số hướng dẫn hoặc lời nhắc trên màn hình.
- Sau khi cài đặt xong các bản cập nhật, cửa sổ cập nhật sẽ đóng và Excel sẽ mở lại.
- Nếu không có bản cập nhật nào, bạn sẽ không thấy cửa sổ tiến trình cập nhật xuất hiện.
Điểm mới ở Microsoft Excel 2021
Đồng tác giả
Bạn và đồng nghiệp có thể mở và làm việc trên cùng một cửa sổ Excel. Đây là tính năng Đồng tác giả. Khi đồng tác giả, các bạn có thể thấy những thay đổi của nhau nhanh chóng.
Cộng tác tốt hơn với chú thích hiện đại
Bạn có quyền kiểm soát thời điểm gửi nhận xét cho đồng tác giả và làm việc hiệu quả với trải nghiệm chú thích nhất quán trong sổ làm việc, cũng như các ứng dụng Office khác của bạn..
Biết ai đang trong sổ làm việc của bạn
Xem những người khác đang làm việc cùng với bạn và vị trí của họ trong sổ làm việc.
Làm mới hình ảnh
Làm việc với trải nghiệm hình ảnh được hiện đại hóa và các tab mới được làm mới trong dải băng. Trải nghiệm phong cách gọn gàng, rõ ràng với danh mục biểu tượng đơn sắc, bảng màu trung tính và góc cửa sổ mềm hơn.
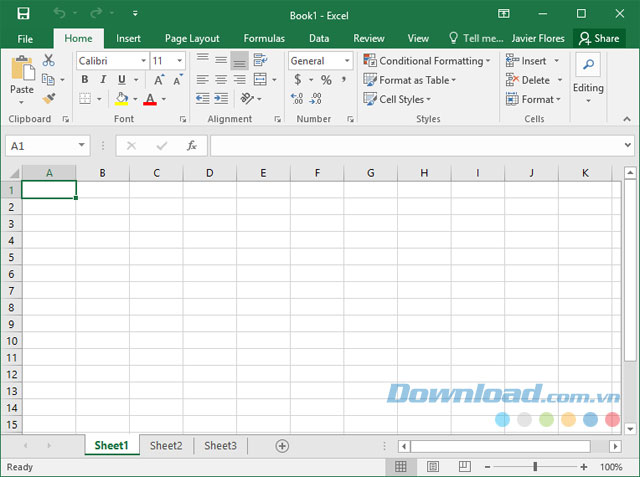
XLOOKUP mới
Tìm từ hàng theo hàng, tìm bất cứ thứ gì bạn cần trong bảng hoặc dải ô với XLOOKUP.
Hàm LET
Hàm LET gán tên vào kết quả tính toán, cho phép lưu trữ các phép tính trung gian, giá trị hoặc xác định tên bên trong của công thức. Những tên này chỉ áp dụng trong phạm vi của hàm LET. Tương tự như các biến trong lập trình, LET được thực hiện thông qua công thức gốc của Excel.
Mảng động
Viết một công thức và trả về một mảng giá trị. Đẩy nhanh tính toán và thông tin chuyên sâu với sáu hàm mới: FILTER, SORT, SORTBY, UNIQUE, SEQUENCE và RANDARRAY.
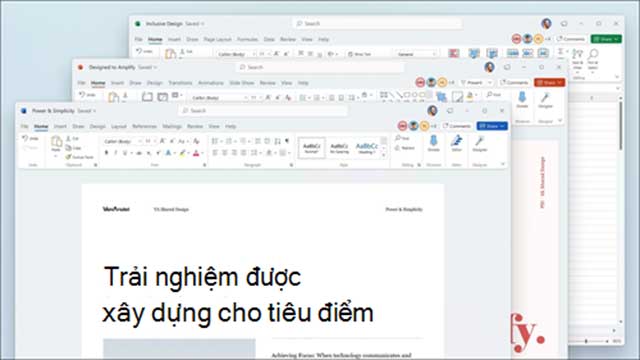
Hàm XMATCH
Hàm XMATCH tìm một mục đã xác định trong một mảng hoặc phạm vi ô, sau đó trả về vị trí tương đối của mục đó. Bạn cũng có thể sử dụng XMATCH để trả về giá trị trong một mảng.
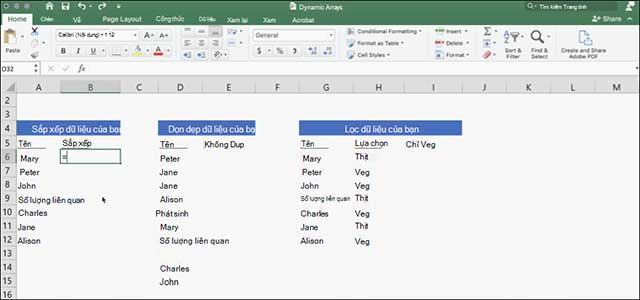
Chế độ xem Trang tính
Tạo dạng xem tùy chỉnh trong trang tính Excel mà không làm gián đoạn công việc của người khác.
Một cách mới để tiếp cận các công cụ trợ năng
Dải băng Trợ năng sẽ bao gồm tất cả các công cụ bạn cần để tạo nội dung trợ năng ở một nơi.
Tăng phạm vi tiếp cận nội dung
Bộ kiểm tra trợ năng sẽ theo dõi tài liệu của bạn và thông báo trên thanh trạng thái khi tìm thấy nội dung bạn nên xem.
Cải tiến hiệu suất
Trải nghiệm hiệu suất, độ ổn định và tốc độ được cải thiện trên Excel, giúp nhập các phép tính nhanh hơn từ các hàm Excel phổ biến như SUMIF, COUNTIF và AVERAGEIF.
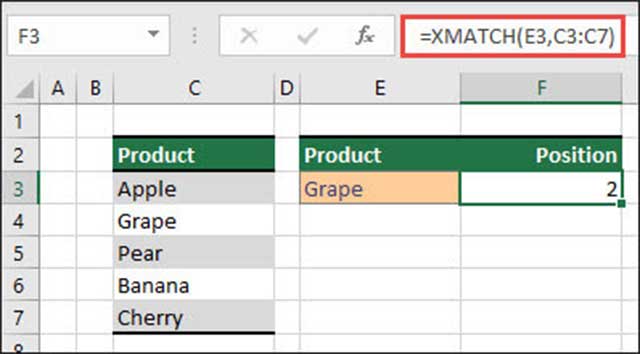
Hiện nhiều trang bị ẩn cùng lúc
Bạn không cần phải hiện từng trang mà giờ có thể hiện nhiều trang bị ẩn cùng một lúc.
Điểm mới ở Microsoft Excel 2019
Microsoft Office 2019
Hàm số mới
- CONCAT: Tính năng mới này giống như CONCATENATE nhưng tốt hơn. Dễ thấy, tên nó ngắn và dễ gõ hơn. Ngoài ra, nó cũng hỗ trợ tham chiếu theo phạm vi bên cạnh tham chiếu ô.
- IFS: Bạn đã chán ngấy hàm IF phức tạp, chồng chéo nhau? Hàm IFS sẽ giải quyết điều đó. Với hàm này, kiểm tra các điều kiện sẽ theo thứ tự bạn chọn. Nếu tất cả đều ổn, kết quả sẽ được trả về. Bạn cũng có thể chọn “catch all” nếu không có điều kiện phù hợp.
- MAXIFS: Hàm này trả về số lớn nhất trong một dãy số, đáp ứng một hoặc nhiều tiêu chí.
- MINIFS: Hàm này tương tự MAXIFS, nhưng nó trả về số nhỏ nhất trong một dãy số, đáp ứng một hoặc nhiều tiêu chí.
- SWITCH: Hàm này đánh giá biểu thức dựa trên danh sách các giá trị theo thứ tự và trả về kết quả phù hợp đầu tiên. Nếu không có kết quả tương xứng, kết quả sẽ là “else”.
- TEXTJOIN: Hàm này kết hợp nội dung từ nhiều phạm vi và mỗi mục được chia theo dấu phân cách bạn chọn.
Biểu đồ mới
- Biểu đồ dạng bản đồ: Bạn có thể tạo biểu đồ dạng bản đồ để so sánh các giá trị và hiển thị danh mục khắp các vùng địa lý. Sử dụng nó khi bạn có khu vực địa lý trong dữ liệu, chẳng hạn như quốc gia/vùng miền, bang, quận, mã bưu điện…
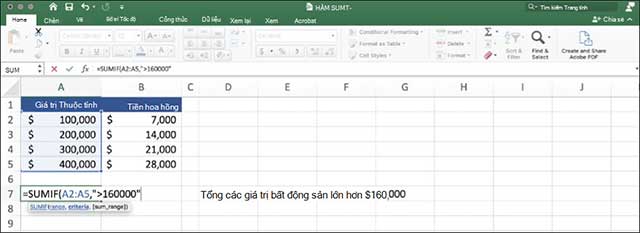
- Biểu đồ kênh: Biểu đồ kênh hiển thị các giá trị nhiều giai đoạn trong một quy trình. Ví dụ, bạn có thể sử dụng biểu đồ kênh để hiển thị triển vọng doanh số ở từng giai đoạn trong một kênh bán hàng. Các giá trị thường giảm dần, khiến các thanh biểu đồ hợp thành một kênh.
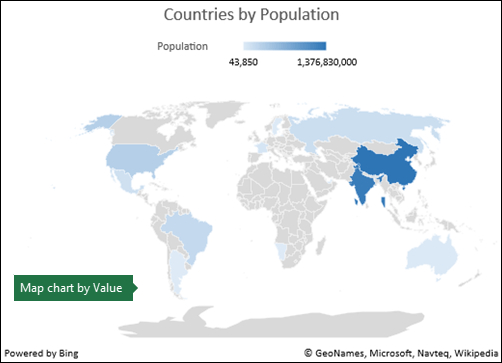
Nâng cao hình ảnh
- Mở rộng đồ họa vector (SVG): Biến tài liệu, bảng tính, bài thuyết trình trở nên hấp dẫn bằng cách chèn đồ họa vector có thể mở rộng (SVG).
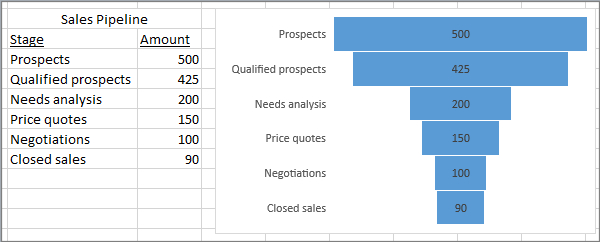
- Chuyển đổi icon SVG sang các hình dạng: Biến toàn bộ ảnh SVG và icon thành các hình dạng Office để bạn có thể thay đổi màu sắc, kích thước và kết cấu.
- Chèn mô hình 3D để xem toàn bộ các góc: Sử dụng 3D để tăng tác động trực quan và sự sáng tạo trên workbooks. Dễ dàng chèn mô hình 3D, sau đó, bạn có thể xoay nó 360 độ.
Cải tiến chức năng Ink
- Hiệu ứng mực mới: Thể hiện ý tưởng của bạn bằng cách sử dụng bút kim loại và hiệu ứng mực như cầu vồng, thiên hà, nham thạch, đại dương, vàng, bạc…
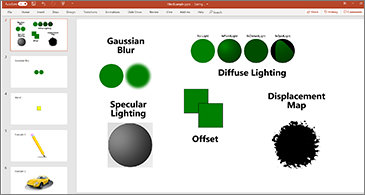
- Bút kỹ thuật số: Viết hoặc phác thảo ý tưởng bằng cây bút kiểu mới.
- Bộ bút di động có thể tùy biến: Tạo bộ bút di động phù hợp nhu cầu sử dụng. Office ghi nhớ bộ bút của bạn ở trong Excel trên tất cả thiết bị Windows.
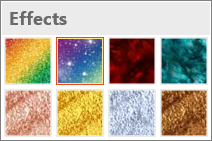
- Viết phương trình bằng mực: Viết các phương trình toán học dễ dàng hơn. Giờ bạn có thể Insert > Equation > Ink Equation, mọi lúc bạn muốn đính kèm một phương trình toán học phức tạp trong workbook. Nếu có thiết bị cảm ứng, bạn có thể sử dụng ngón tay hoặc bút cảm ứng stylus để tự tay viết phương trình toán học và Excel sẽ chuyển nó sang văn bản. Nếu không có thiết bị cảm ứng, bạn có thể dùng chuột để viết). Bạn cũng có thể xóa, chọn và chỉnh sửa nội dung đã viết.
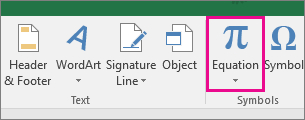
- Nút Ink Replay mới: Sử dụng mực trong bảng tính? Giờ bạn có thể phát lại hoặc tua lại mực để hiểu rõ hơn dòng chảy của nó. Đồng nghiệp của bạn cũng có thể “replay” lại nó để xem hướng dẫn từng bước. Bạn sẽ tìm thấy Ink Replay trên tab Draw.
- Chọn Lasso dễ dàng: Excel giờ cũng bổ sung lựa chọn Lasso
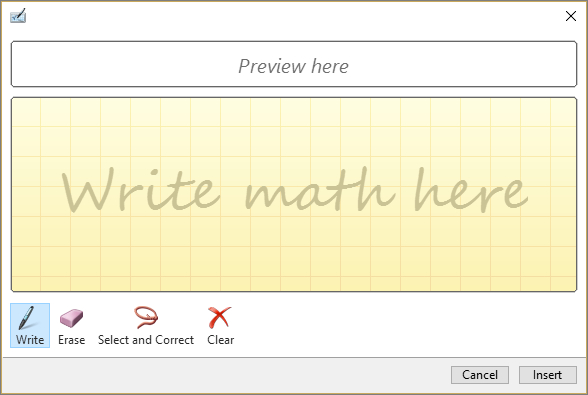 – công cụ định hình miễn phí để chọn mực. Kéo công cụ này để chọn vùng vẽ mực mong muốn, sau đó, bạn có thể thao tác đối tượng như ý.
– công cụ định hình miễn phí để chọn mực. Kéo công cụ này để chọn vùng vẽ mực mong muốn, sau đó, bạn có thể thao tác đối tượng như ý. - Chuyển bản vẽ bằng mực sang kiểu khuôn mẫu: Tab Draw cho phép bạn chọn kiểu mực và bắt đầu tạo chú thích mực trên thiết bị cảm ứng. Tuy nhiên, bạn cũng có thể chuyển chú thích mực đó sang dạng khuôn. Chỉ cần chọn chúng, rồi click Convert to Shapes. Theo cách này, bạn thoải mái vẽ nhưng vẫn đảm bảo tính đồng nhất và chuẩn hóa của các hình dạng đồ họa trong Office.
- Sử dụng bút Surface để chọn và thay đổi đối tượng: Trong Excel, với bút Surface, bạn có thể chọn vùng, thậm chí không cần chạm vào công cụ lựa chọn trên ribbon. Chỉ cần nhấn nút chức năng trên bút và vẽ để chọn vùng. Sau đó, bạn có thể sử dụng bút để di chuyển, chỉnh kích thước hoặc xoay đối tượng mực.
Tính năng truy cập tốt hơn
- Một click để khắc phục các lỗi truy cập: Accessibility Checker chạy tốt hơn trước nhờ cập nhật hỗ trợ tiêu chuẩn quốc tế cùng các đề xuất tiện ích giúp bạn truy cập tài liệu dễ dàng hơn.
- Âm thanh trợ giúp, cải thiện khả năng truy cập: Bật âm thanh hướng dẫn khi bạn làm việc.
Chia sẻ dễ hơn
- Chèn liên kết gần đây: Dễ dàng đính kèm siêu liên kết lên các file hoặc web dựa trên điện toán đám mây sử dụng gần đây, tạo tên hiển thị ý nghĩa cho người đang sử dụng công cụ đọc màn hình. Để thêm liên kết vào file đã dùng gần đây, trên tab Insert, chọn Link và file bất kỳ từ danh sách hiển thị.
- Xem và khôi phục những thay đổi trong workbook được chia sẻ: Nhanh chóng xem ai thực hiện thay đổi trong workbook được chia sẻ, dễ dàng khôi phục các phiên bản trước đó.
- Nhanh chóng lưu thư mục gần đây: Tính năng được người dùng mong chờ này đã có trong Excel 2019: Tới File > Save As > Recent. Và bạn sẽ thấy danh sách thư mục truy cập gần nhất có thể lưu.
Cải thiện tổng thể
- Lựa chọn chính xác
- Truy cập nhanh superscript và subscript
- Nâng cấp chức năng AutoComplete
- Giao diện mới: Colorful, Dark Gray và White.
- Nền đen
- Phá vỡ rào cản ngôn ngữ
- Không cảnh báo khi lưu file CSV
- Hỗ trợ CSV (UTF-8)
- Chống mất dữ liệu (DLP) trong Excel
- Tăng cường PivotTable
- Cá nhân hóa bố cục mặc định của PivotTable
- Tự động phát hiện mối liên hệ
- Tạo, chỉnh sửa và xóa các thước đo tùy biến
- Tự động nhóm theo thời gian
- Nút tìm kiếm dữ liệu trong PivotChart
- Đổi tên thông minh
- Nhiều cải tiến tính khả dụng
- Nhiều lựa chọn mục trong Excel Slicer
- OLAP PivotTable nhanh hơn
- Cập nhật Power Pivot
- Xuất sang Power BI
- Cải tiến Get & Transform (Power Query)
Có gì mới trong Excel 2016?
Microsoft Office 2016
6 loại sơ đồ mới:
Trực quan hóa dữ liệu trên sơ đồ giúp phân tích dữ liệu và lập báo cáo dễ dàng hơn. Trong Excel 2016, người dùng sẽ trải nghiệm 6 loại bểu đồ mới với rất nhiều tùy chọn định dạng quen thuộc.
Nhấn chọn Insert Hierarchy Chart trên thẻ Insert để sử dụng biểu đồ Treemap hoặc Suburst, nhấn Insert Waterfall hoặc Stock Chart để dùng biểu đồ Waterfall hay Insert Statistical Chart với biểu đồ Histogram, Pareto, Box và Whisker. Ngoài ra có thể chọn Recommended Charts >All Charts để xem cả 6 loại chart mới.
Nhận và chuyển đổi dữ liệu (Query):
Trước khi phân tích, bạn cần đưa dữ liệu liên quan vào câu hỏi đang cần trả lời. Excel 2016 tích hợp chức năng nhận và chuyển đổi dữ liệu cực nhanh, cho phép tòm và đưa toàn bộ dữ liệu cần xử lý vào 1 vị trí. Trước đây, để dùng tính năng này bạn cần cài thêm add-in Power Query nhưng nay đã được tích hợp sẵn trong Excel 2016. Truy cập trong mục Get & Transform của tab Data.
Dự đoán One-Click:
Trong Microsoft Excel 2016, chức năng Forecast đã được mở rộng để dự đoán dựa trên Exponential Smoothing (chẳng hạn như FORECAST.ETS()…). Trên thẻ Data, nhấn nút Forecast Sheet để tạo nhanh hàm dự đoán cho chuỗi dữ liệu.
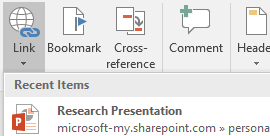
Bản đồ 3D:
Công cụ bản đồ 3D hay Power Map đã được đổi tên và tích hợp sẵn trong Excel 2016. Đó là tính năng 3D Maps trên thẻ Insert.
Calendar Insights Financial template:
Sử dụng mẫu My Cashflow mới và Stock Analysis. Những template này sẽ theo dõi những gì bạn kiếm được, số tiền đã chi và mục đích chi tiêu. Phân tích và so sánh nhanh từng khoản tiền theo thời gian.
Nâng cấp PivotTable:
Excel 2016 được coi là môi trường phân tích dữ liệu mạnh mẽ và linh hoạt nhờ PivotTable. Trên Excel 2016, Power Pivot và Data Model đã được cải tiến đáng kể để người dùng không mất quá nhiều thời gian quản lý dữ liệu như trước.
Chèn ảnh đúng hướng:
Với công cụ xoay ảnh tự động, sau khi chèn ảnh vào Excel, nó sẽ tự xoay cho đúng với hướng camera. Bạn có thể xoay ảnh thủ công theo hướng tùy ý nếu muốn.
Thao tác nhanh hơn với Tell Me:
Xuất hiện hộp thoại Tell Me trên ribbon của Excel 2016 để bạn nhập từ, cụm từ liên quan đến hành động kế tiếp và Tell Me sẽ giúp bạn. Ngoài ra còn có tính năng Smart Lookup để tra cứu thuật ngữ trên mạng Internet ngay trong Excel mà không cần thoát chương trình.
Quản lý nội dung đang xử lý:
Bảng Insights liên kết với dịch vụ Bing, cung cấp thêm nhiều định nghĩa. Khi bạn chọn 1 từ hay cụm từ, chuột phải vào nó rồi chọn Smart Lookup để tra cứu ngữ nghĩa, bài viết Wiki và tìm kiếm liên quan trên web.
Chèn phương trình Ink Equation:
Chèn phương trình toán học cực dễ với tính năng Ink Equation. Đối với thiết bị cảm ứng, bạn có thể dùng ngón tay hoặc bút trỏ để viết công thức. Trên máy tính bàn hay Laptop, dùng chuột để viết công thức, xóa và chỉnh sửa tùy ý.
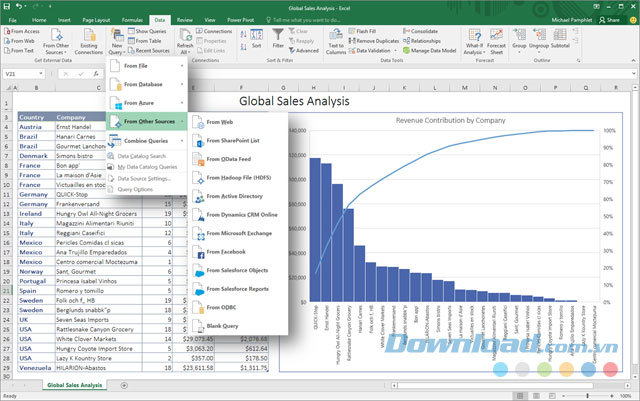
Chia sẻ dễ dàng hơn:
Chọn Share trên ribbon để chia sẻ bảng tính với những người khác trên SharePoint, OneDrive hoặc OneDrive for Business.
Ngoài ra, Excel 2016 Full còn nhiều nâng cấp và tính năng mới khác để hỗ trợ người dùng tạo, chỉnh sửa, chia sẻ bảng tính dễ dàng hơn!
Yêu cầu cấu hình:
- CPU: bộ vi xử lý x86-bit 1GHz trở lên, x64-bit với SSE2.
- Hệ điều hành: Windows 7 trở lên, Windows 10 Server, Windows Server 2012 R2, Windows Server 2008 R2 hoặc Windows Server 2012.
- RAM: 1GB RAM (32-bit), 2GB RAM (64-bit).
- Ổ cứng trống 3GB để cài và sử dụng Word 2016.
- Độ phân giải màn hình: 1024 x 768.
- Card đồ họa tương thích DirectX 10.
- Đa chạm: yêu cầu thiết bị cảm ứng để sử dụng các tính năng đa chạm. Tuy nhiên, mọi tính năng đều được hỗ trợ cho máy tính để bàn và Laptop với chuột, bàn phím hay các thiết bị nhập liệu tiêu chuẩn khác. Những tính năng chạm mới được tối ưu hóa cho Windows 8 trở lên.
- Những tính năng mạng yêu cầu thiết bị kết nối Internet.
- Yêu cầu tài khoản Microsoft.
