Cách di chuyển dữ liệu trong Excel như thế nào? Hãy cùng Download.vn tìm hiểu cách di chuyển nội dung trong ô của Excel như thế nào nhé!
- Microsoft Excel
- Microsoft Excel cho Android
- Microsoft Excel cho iOS
- Microsoft Excel Online
Nhắc tới kỹ năng văn phòng, chắc chắn bạn phải biết cách dùng Microsoft Excel. Đây là một phần mềm nằm trong Microsoft Office. Nó giúp người dùng thu thập và tính toán hàng loạt con số trong nháy mắt, đồng thời, hỗ trợ sắp xếp, phân loại dữ liệu dễ dàng.
Bạn dễ dàng tìm thấy ở Microsoft Excel những công cụ quen thuộc như Cut, Copy, Paste giống với Microsoft Word. Thực tế, chúng cũng có chức năng tương tự. Những công cụ này hỗ trợ người dùng cắt, sao chép và dán nội dung trên bảng tính Excel vào vị trí mong muốn. Ví dụ, sao chép kết quả của một công thức tới ô hay hàng khác. Khi thực hiện việc này, Excel sẽ đưa nội dung của ô bạn muốn, bao gồm công thức, giá trị kết quả, định dạng và bình luận liên quan tới ô được dán vào.
Như bạn thấy, 3 công cụ trên giúp người dùng tiết kiệm đáng kể thời gian, đồng thời, không cần phải ghi nhớ những công thức Excel phức tạp nữa. Nếu chưa biết cách di chuyển & sao chép nội dung ô trong Excel, hướng dẫn dưới đây có thể sẽ giúp bạn.
Bạn có thể di chuyển ô trong Excel bằng cách kéo và thả hoặc dùng lệnh Cut & Paste.
Di chuyển ô bằng cách kéo & thả
- Chọn ô hoặc phạm vi ô muốn sao chép hay di chuyển.
- Trỏ chuột tới đường viền bao quanh lựa chọn.
- Khi con trỏ có hình dạng
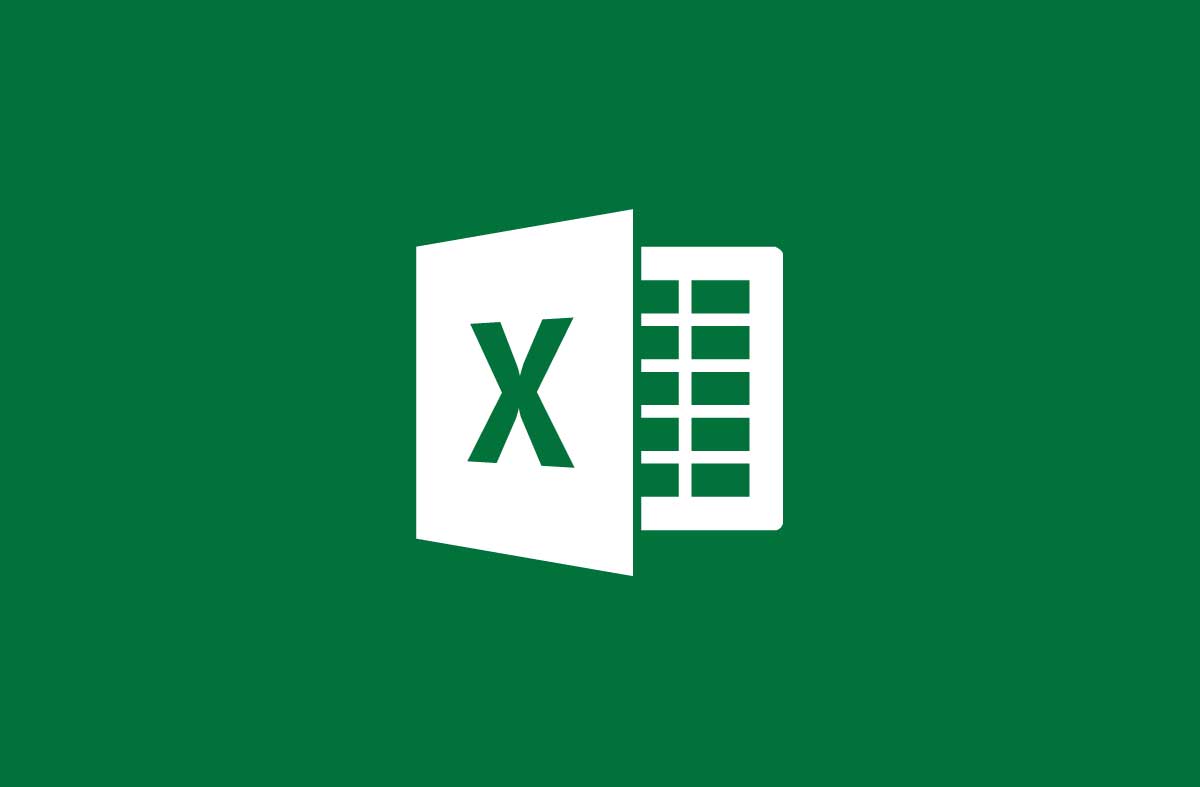 ,kéo ô hoặc phạm vi ô đó sang vị trí khác.
,kéo ô hoặc phạm vi ô đó sang vị trí khác.
Di chuyển ô bằng cách Cut & Paste
- Chọn ô hoặc phạm vi ô.
- Chọn Home > Cut hoặc nhấn Ctrl + X.
- Chọn ô tại vị trí bạn muốn chuyển dữ liệu.
- Chọn Home > Paste hoặc nhấn Ctrl + V.
Sao chép ô trong worksheet bằng lệnh Copy & Paste.
- Chọn ô hoặc phạm vi ô.
- Chọn Copy hoặc nhấn Ctrl + C.
- Chọn Paste hoặc nhấn Ctrl + V.
Di chuyển hoặc sao chép ô
1. Chọn ô muốn chuyển hoặc sao chép.
2. Trên tab Home, trong nhóm Clipboard, thực hiện một trong số tác vụ sau:
- Để chuyển ô, click Cut hoặc Ctrl+X.
- Để sao chép ô, click Copy hoặc Ctrl+C.
3. Chọn ô phía trên bên trái của vùng dán dữ liệu.
Mẹo: Để chuyển hoặc sao chép lựa chọn sang worksheet hay workbook khác, click tab worksheet hoặc chuyển sang workbook khác, rồi chọn ô bên trái phía trên của vùng dán.
4. Trên tab Home, trong nhóm Clipboard, click Paste hoặc nhấn Ctrl+V.
Lưu ý:
- Excel hiển thị đường viền động di chuyển quanh các ô bị cắt hoặc sao chép. Để hủy đường viền này, nhấn Esc.
- Excel thay thế dữ liệu hiện tại trong vùng dán khi bạn cắt & dán ô để di chuyển chúng.
- Để có các lựa chọn cụ thể khi dán ô, bạn có thể click vào mũi tên bên dưới Paste, sau đó click tùy chọn mong muốn. Ví dụ, click Paste Special hoặc Picture.
- Mặc định, Excel hiển thị nút Paste Options trên worksheet để cung cấp các lựa chọn đặc biệt khi dán các ô như Keep Source Formatting. Nếu không muốn hiện nút bấm này mỗi lần dán ô, bạn có thể tắt tùy chọn này. Click tab File > Options. Trong danh mục Advanced, ở Cut, Copy & Paste, bỏ tích ô Show Paste Options button when content is pasted.
Di chuyển hoặc sao chép ô bằng chuột
Mặc định, chỉnh sửa kéo & thả được bật để bạn có thể dùng chuột di chuyển, sao chép các ô.
- Chọn ô hoặc phạm vi ô muốn sao chép hay di chuyển.
- Thực hiện một trong số tác vụ sau:
- Để di chuyển một ô hoặc phạm vi ô, trỏ tới đường viền lựa chọn. Khi con trỏ có hìnhkéo ô hay phạm vi ô đó sang vị trí khác.
- Sao chép một ô hoặc phạm vi ô, giữ phím Ctrl trong khi bạn trỏ tới đường viền lựa chọn. Khi con trỏ chuyển sang, kéo ô hoặc phạm vi ô đó sang vị trí khác.
Lưu ý: Excel thay thế dữ liệu hiện tại trong vùng dán khi bạn di chuyển các ô.
Khi sao chép ô, tham chiếu của chúng tự động được điều chỉnh. Thế nhưng, khi di chuyển ô, điều đó sẽ không xảy ra. Nội dung của những ô này và ô bất kỳ trỏ tới chúng có thể được hiển thị dưới dạng các lỗi tham chiếu. Trong trường hợp này, bạn phải điều chỉnh những tham chiếu đó theo cách thủ công.
Nếu vùng sao chép được chọn bao gồm các ô ẩn, hàng hoặc cột, Excel sẽ sao chép chúng. Bạn có thể phải bỏ ẩn dữ liệu tạm thời không muốn bao gồm khi sao chép thông tin.
Chèn ô đã di chuyển hoặc sao chép giữa các ô hiện tại
1. Chọn ô hoặc phạm vi ô chứa dữ liệu bạn muốn sao chép hoặc di chuyển.
2. Trên tab Home > Clipboard, thực hiện một trong số tác vụ sau:
- Để di chuyển lựa chọn, click Cut hoặc nhấn Ctrl+X.
- Để sao chép lựa chọn, click Copy hoặc nhấn Ctrl+C.
3. Click chuột phải vào ô bên trái phía trên của vùng dán, rồi click Insert Cut Cells hoặc Insert Copied Cells.
Mẹo: Để di chuyển hoặc sao chép lựa chọn sang worksheet hay workbook khác, click tab worksheet hoặc chuyển sang workbook khác, sau đó, chọn ô bên trái phía trên vùng dán hiện tại.
4. Trong hộp thoại Insert Paste, click hướng bạn muốn chuyển sang ô xung quanh.
Lưu ý: Nếu chèn toàn bộ hàng hoặc cột, hàng và cột xung quanh được chuyển xuống bên dưới hoặc sang trái.
Sao chép chỉ các ô hiển thị
Nếu một số ô, hàng hoặc cột trên worksheet không hiển thị, bạn có tùy chọn sao chép toàn bộ ô hoặc chỉ các ô xuất hiện. Ví dụ, bạn có thể chọn chỉ sao chép dữ liệu tổng kết trên worksheet phụ lục.
1. Chọn ô muốn sao chép.
2. Trên tab Home > Editing > click Find & Select > Go To Special.
3. Trong Select, click Visible cells only > OK.
4. Trên tab Home > Clipboard > click Copy hoặc nhấn Ctrl+C.
5. Chọn ô phía trên bên trái vùng dán.
6. Trên tab Home > Clipboard > click Paste hoặc nhấn Ctrl+V.
Nếu click mũi tên bên dưới Paste, bạn có thể có một số lựa chọn dán dữ liệu để áp dụng.
Excel dán dữ liệu đã sao chép theo hàng & cột liên tiếp. Nếu vùng dán chứa hàng hoặc cột ẩn, bạn có thể phải bỏ ẩn vùng dán để thấy toàn bộ ô đã sao chép.
Khi sao chép hoặc dán dữ liệu ẩn hay được lọc vào ứng dụng/ phiên bản Excel khác, chỉ các ô hiển thị được sao chép.
Chặn sao chép các ô trống từ việc thay thế dữ liệu
- Chọn phạm vi chứa các ô trống.
- Trên tab Home > Clipboard > Copy hoặc nhấn Ctrl+C.
- Chọn ô bên trái phía trên của vùng dán.
- Trên tab Home > Clipboard, click mũi tên dưới Paste và click Paste Special.
- Chọn tích ô Skip blanks.
Di chuyển hoặc sao chép chỉ nội dung của một ô
1. Click đúp vào ô chứa dữ liệu bạn muốn di chuyển hoặc sao chép.
Lưu ý: Mặc định, bạn có thể chỉnh sửa & chọn dữ liệu trực tiếp trong ô đó bằng cách click đúp vào nó, thế nhưng, bạn cũng có thể chỉnh sửa & chọn dữ liệu ô trong thanh công thức.
2. Trong ô đó, chọn ký tự bạn muốn sao chép hoặc di chuyển.
3. Trên tab Home > Clipboard > thực hiện một trong số các tác vụ sau:
- Để chuyển lựa chọn, click Cut hoặc nhấn Ctrl+X.
- Để sao chép lựa chọn, click Copy hoặc nhấn Ctrl+C.
4. Trong ô này, click vị trí bạn muốn dán các ký tự hoặc click đúp ô khác để chuyển hay sao chép dữ liệu.
5. Trên tab Home > Clipboard, click Paste hoặc nhấn Ctrl+V.
6. Nhấn Enter.
Lưu ý: Khi click đúp vào ô hoặc nhấn F2 để chỉnh sửa ô đang hoạt động, phím mũi tên chỉ hoạt động trong ô đó. Để dùng các phím mũi tên chuyển nó sang ô khác, đầu tiên nhấn Enter để hoàn thành các thay đổi chỉnh sửa sang ô đang hoạt động.
Sao chép giá trị, định dạng hoặc chỉ công thức trong ô
Khi dán dữ liệu sao chép, bạn có thể làm một trong số tác vụ sau:
- Chỉ dán định dạng ô như màu font hoặc điền màu (và không phải nội dung của các ô đó).
- Chuyển đổi công thức bất kỳ trong ô đó sang các giá trị tính toán mà không ghi đè định dạng hiện tại.
- Chỉ dán công thức (không phải giá trị tính toán).
- Chọn ô hoặc phạm vi ô chứa giá trị, định dạng hay công thức muốn sao chép.
- Trên tab Home > Clipboard > Copy hoặc nhấn Ctrl+C.
- Chọn ô bên trái phía trên của vùng dán hoặc ô tại vị trí bạn muốn dán giá trị, định dạng hay công thức trong ô.
- Trên tab Home > Clipboard > click mũi tên bên dưới Paste, sau đó thực hiện một trong số tác vụ sau:
- Click Values để chỉ dán giá trị.
- Click Formatting để chỉ dán định dạng.
- Click Formulas để chỉ dán công thức.
Lưu ý: Nếu công thức đã sao chép chứa các tham số ô liên quan, Excel sẽ điều chỉnh các tham chiếu này (và các phần liên quan khác) trong công thức sao chép. Ví dụ, giả sử ô B8 chứa công thức =SUM(B1:B7). Nếu bạn sao chép công thức này sang ô C8, công thức trùng lặp tham chiếu tới ô tương ứng trong cột đó: =SUM(C1:C7). Nếu công thức đã sao chép chứa tham chiếu ô tuyệt đối, tham chiếu trong công thức sao chép không thay đổi. Nếu không nhận được kết quả như ý, bạn cũng có thể thay đổi tham chiếu trong công thức gốc sang tham chiếu ô liên quan hoặc tuyệt đối, rồi sao chép lại các ô đó.
Sao chép cài đặt độ rộng ô
Dữ liệu sao chép được dán sử dụng thiết lập độ rộng cột của các ô mục tiêu. Để hiệu chỉnh nó phù hợp với ô nguồn, hãy làm như sau:
1. Chọn ô muốn di chuyển hoặc sao chép.
2. Trên tab Home > Clipboard, thực hiện một trong số việc sau:
- Để di chuyển ô, click Cut hoặc Ctrl+X.
- Để sao chép ô, click Copy hoặc Ctrl+X.
3. Chọn ô bên trái phía trên của vùng dán.
Mẹo: Để chuyển hoặc sao chép lựa chọn sang worksheet hay workbook khác, click tab worksheet hoặc chuyển sang workbook khác, rồi chọn ô bên trái phía trên vùng dán.
4. Trên tab Home, trong Clipboard, click mũi tên trong Paste, rồi click Keep Source Column Widths.
Cách khóa ô trong Excel
Sau khi chuyển dữ liệu từ ô này sang ô khác trong Excel và bạn muốn khóa nó lại để đảm bảo không ai có thể sửa lại chúng, cách thực hiện rất đơn giản. Tuy nhiên, khi khóa các ô, bạn có thể chọn khóa toàn bộ, một phần hoặc chỉ ô chứa công thức cụ thể.
Cách khóa ô cụ thể trong Excel
- Click Ctrl+A để chọn toàn bộ ô.
- Click chuột phải và chọn Format Cells từ menu thả xuống hoặc nhấn Ctrl+1.
- Tới tab Protection và bỏ tích ô Locked > OK.
- Giờ chọn ô bạn muốn khóa. Ví dụ, chọn ô A1 và A2.
- Click chuột phải và chọn Format cells lần nữa.
- Tới tab Protection > tích Locked > OK.
Việc khóa ô không có tác dụng cho tới khi bạn bảo vệ trang tính. Để bảo vệ sheet đó, click chuột phải vào tab worksheet. Click Protect sheet, nhập mật khẩu và click OK để xác nhận.
Cách khóa toàn bộ ô trong Excel
- Chọn toàn bộ ô.
- Click chuột phải và chọn Format Cells.
- Tới tab Protection và click OK để xác nhận tất cả ô đó đã bị khóa.
- Giờ click chuột phải vào tab bảng tính. Click Protect Sheet. Nhập mật khẩu và click OK để xác nhận.
- Nếu muốn mở khóa một worksheet, bạn có thể click chuột phải vào tab bảng tính và click Unprotect. Nhập mật khẩu bạn đã dùng trước đó và click OK để xác nhận.
Trên đây là cách di chuyển ô hay sao chép nội dung ô trong Excel. Hi vọng bài viết hữu ích với các bạn.
