SmartArt cho phép bạn truyền tải thông tin bằng đồ họa thay vì chỉ dùng text. PowerPoint cung cấp cho bạn nhiều kiểu khác nhau để minh họa cho ý tưởng mong muốn. Dưới đây là cách dùng SmartArt trong PowerPoint.
- Microsoft PowerPoint Online
- Microsoft PowerPoint
- Microsoft PowerPoint cho iOS
- Microsoft PowerPoint cho Android
Cách chèn đồ họa SmartArt vào PowerPoint
1. Chọn slide muốn hiện SmartArt.
2. Từ tab Insert, chọn SmartArt trong nhóm Illustrations.
3. Một hộp thoại sẽ hiện ra. Chọn danh mục ở bên trái > đồ họa SmartArt mong muốn rồi click OK.
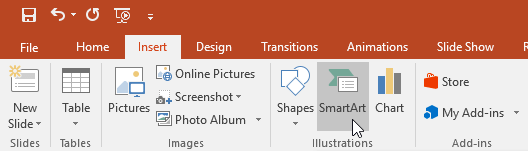
4. Đồ họa SmartArt sẽ hiện trên slide hiện tại.
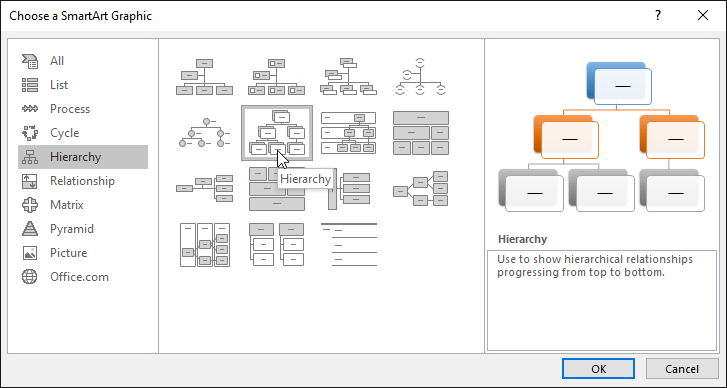
Bạn cũng có thể click lệnh Insert a SmartArt Graphic trong một placeholder để thêm SmartArt trong PowerPoint.
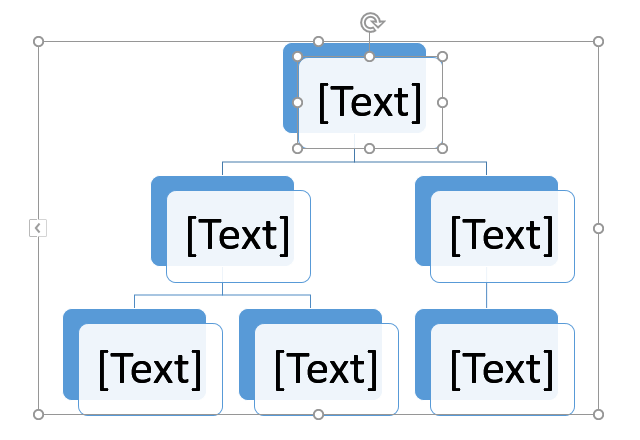
Cách thêm text vào đồ họa SmartArt
1. Chọn SmartArt. Bảng text sẽ hiện ở bên trái.
2. Nhập text cạnh mỗi bullet trong bảng text. Text đó sẽ hiện dưới hình dạng tương ứng. Nó sẽ được chỉnh kích thước tự động vừa khít với hình dạng đó.
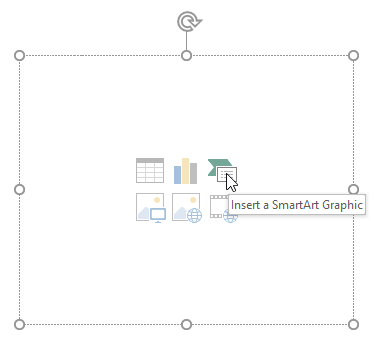
Bạn cũng có thể thêm text bằng cách click vào hình dạng mong muốn, rồi gõ nội dung. Hành động này hữu ích nếu bạn chỉ cần thêm text vào một vài hình dạng. Tuy nhiên, với những đồ họa SmartArt phức tạp hơn, sử dụng ô text thường nhanh và dễ dàng hơn.
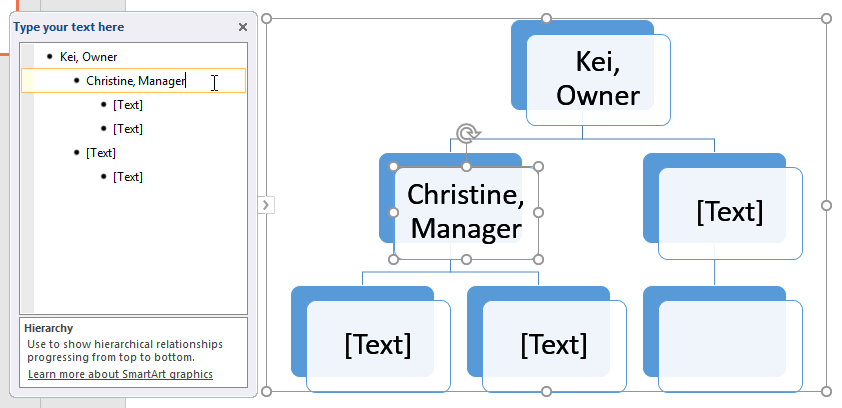
Sắp xếp lại thứ tự, thêm và xóa hình dạng trong SmartArt
Thật dễ thêm hình dạng mới, thay đổi thứ tự, thậm chí xóa hình dạng từ đồ họa SmartArt. Bạn có thể làm tất cả việc này trong ô text, tương tự như tạo bố cục cho một danh sách đa cấp.
- Để giảm cấp một hình dạng, chọn dấu đầu dòng mong muốn, rồi nhấn phím Tab. Bullet đó sẽ chuyển sang phải và hình dạng đó sẽ giảm xuống 1 cấp.
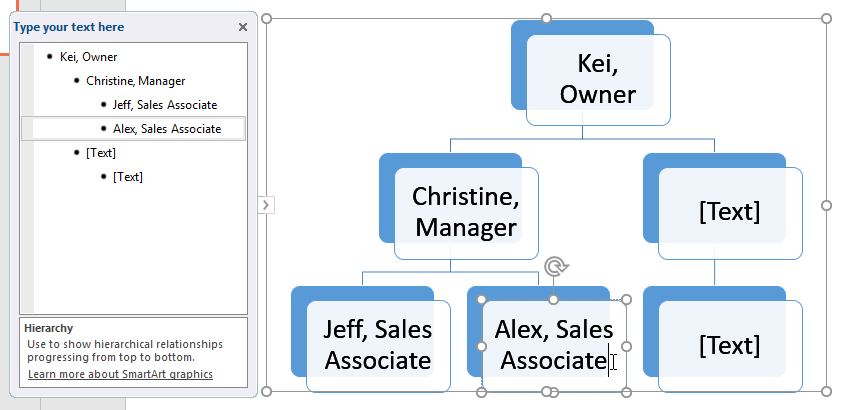
- Để tăng một cấp, chọn bullet mong muốn > nhấn phím cách (hoặc Shift+Tab). Bullet đó sẽ chuyển sang trái và tăng một cấp cho hình dạng bạn chọn.
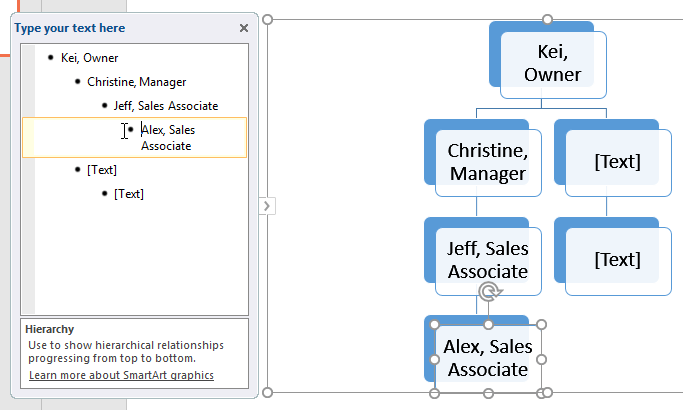
Để thêm hình dạng mới, đặt điểm chèn đó sau bullet mong muốn, rồi nhấn Enter. Một bullet mới sẽ hiện ở ô text và một hình dạng mới sẽ hiện trong đồ họa này.
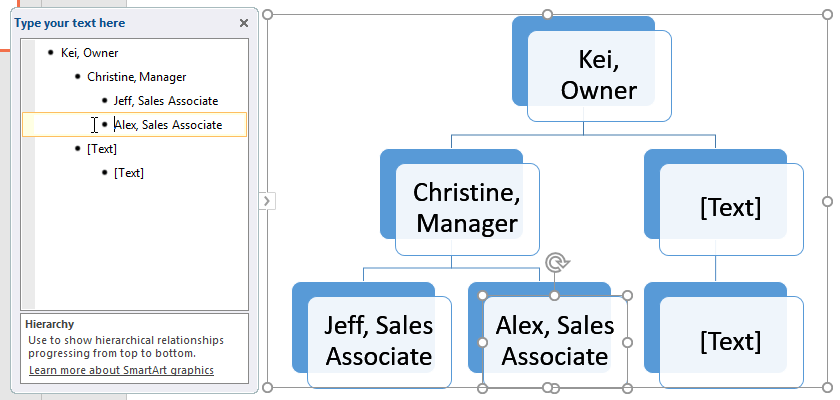
Để loại bỏ một hình dạng, tiếp tục nhấn phím cách cho tới khi bullet bị xóa. Hình dạng đó sẽ biến mất. Ví dụ này xóa toàn bộ hình dạng không có text.
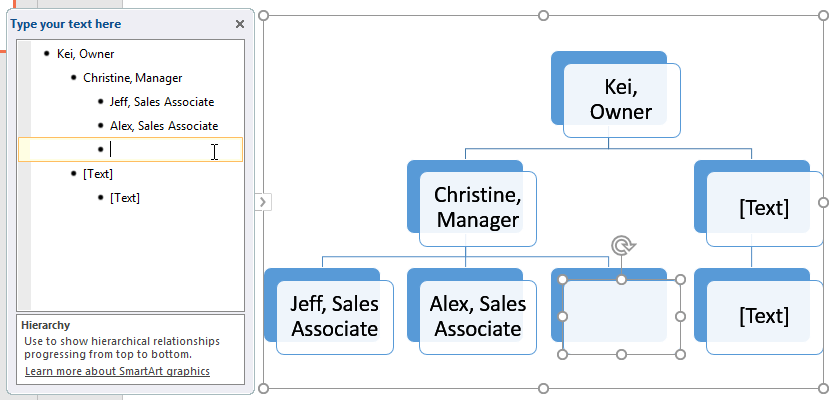
Sắp xếp SmartArt từ tab Design
Nếu không muốn dùng text pane hay ngăn văn bản để sắp xếp SmartArt, bạn có thể dùng các lệnh đó trên tab Design ở nhóm Create Graphic. Chỉ cần chọn hình dạng bạn muốn chỉnh sửa, sau đó chọn lệnh mong muốn.
- Promote và Demote: Dùng những lệnh này để di chuyển một hình lên hoặc xuống giữa các cấp độ.
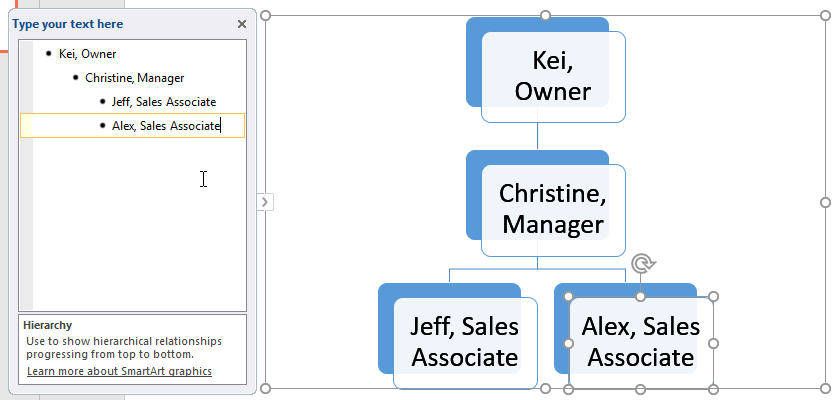
- Move Up và Move Down: Dùng hai lệnh này để thay đổi thứ tự các hình dạng ở cùng cấp độ.
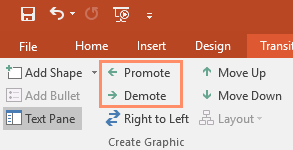
- Add Shape: Dùng lệnh này để thêm hình dạng mới vào đồ họa. Bạn cũng có thể click mũi tên thả xuống để có nhiều lựa chọn vị trí chính xác hơn.
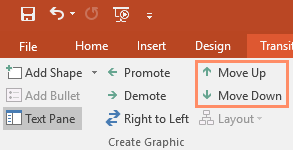
Tùy biến SmartArt trong PowerPoint
Sau khi chèn SmartArt, có thể bạn muốn thay đổi cách hiện một số chi tiết. Bất cứ khi nào chọn đồ họa SmartArt, tab Design và Format sẽ hiện ở bảng bên phải của Ribbon. Tại đây, thật dễ chỉnh sửa kiểu và bố cục của đồ họa SmartArt.
- PowerPoint có một số kiểu SmartArt cho phép bạn nhanh chóng chỉnh sửa hình ảnh và nội dung muốn truyền tải trên SmartArt. Để thay đổi, bạn chỉ cần chọn kiểu mong muốn trên nhóm SmartArt Styles.
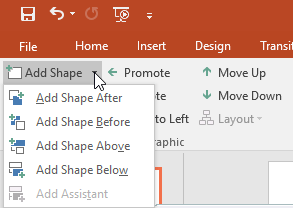
Bạn có hàng loạt bảng màu để sử dụng với SmartArt. Để thay đổi màu, click Change Colors và tùy chọn bạn muốn từ menu thả xuống.
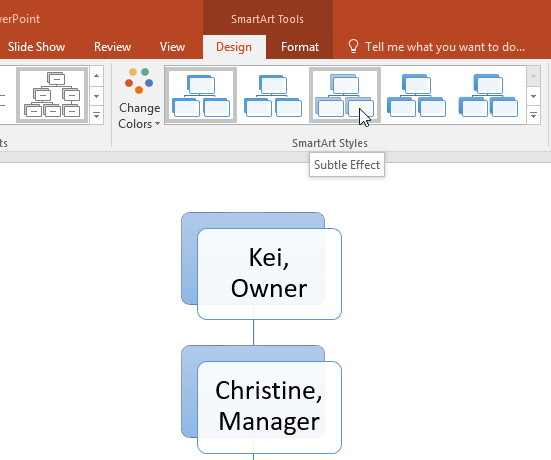
Bạn cũng có thể tùy biến từng hình dạng. Chỉ cần chọn hình trong đồ họa đó, sau đó chọn tùy chọn mong muốn từ tab Format.
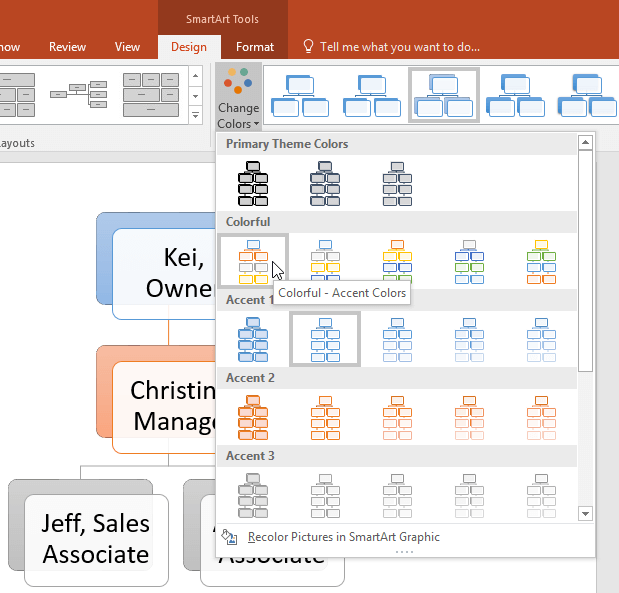
Thay đổi bố cục SmartArt trong PowerPoint
Nếu không thích cách thông tin được sắp xếp trong đồ họa SmartArt, bạn luôn có thể thay đổi bố cục của nó phù hợp hơn với nội dung.
1. Từ tab Design, click mũi tên More thả xuống trong nhóm Layouts.
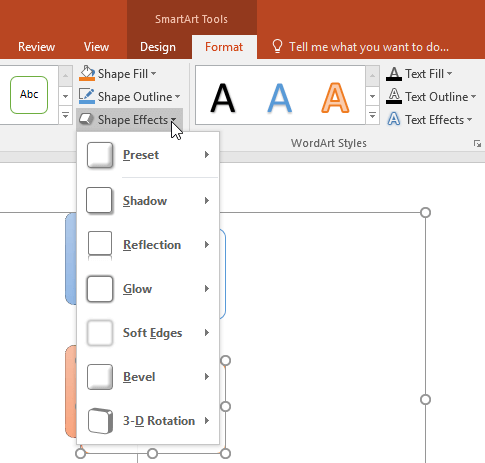
2. Chọn bố cục mong muốn hoặc click More Layouts để thêm các tùy chọn.
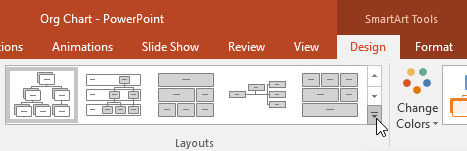
3. Bố cục được chọn sẽ hiện ra.
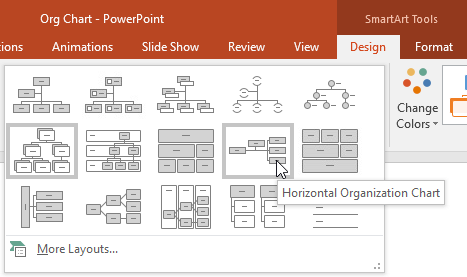
Nếu bố cục mới quá khác phiên bản gốc, một số văn bản có thể không hiện. Vì thế, trước khi quyết định tạo bố cục mới, hãy kiểm tra cẩn thận để đảm bảo không bị mất thông tin quan trọng nào.
Video hướng dẫn sử dụng đồ họa SmartArt trong PowerPoint
Trên đây là mọi điều bạn cần biết về cách dùng SmartArt trong PowerPoint. Hi vọng bài học PowerPoint cơ bản này hữu ích với các bạn.
