Microsoft PowerPoint cho phép người dùng hòa trộn & kết hợp màu, font và hiệu ứng để hình ảnh bài thuyết trình tuyệt nhất như ý muốn. Nếu chưa biết phải làm thế nào, hãy cùng Download.vn học cách tùy biến theme trong PowerPoint nhé!
- Microsoft PowerPoint Online
- Microsoft PowerPoint
- Microsoft PowerPoint cho iOS
- Microsoft PowerPoint cho Android
Cách chọn màu theme mới trong PowerPoint
Nếu không thích màu của theme nào đó, thật dễ áp dụng màu theme mới trong PowerPoint. Mọi nhân tố khác trong theme sẽ được giữ nguyên.
1. Từ tab Design, click mũi tên thả xuống trong nhóm Variants và chọn Colors.
2. Chọn màu theme yêu thích.
3. Bài thuyết trình này sẽ được cập nhật để hiện màu theme mới.

Cách tùy biến màu trong PowerPoint
Đôi khi có thể bạn không thích màu trong một nhóm màu nào đó. Thật dễ thay đổi một số hoặc tất cả màu theo nhu cầu sử dụng.
1. Từ tab Design, click mũi tên thả xuống trong Variants.
2. Chọn Colors, rồi click Customize Colors.
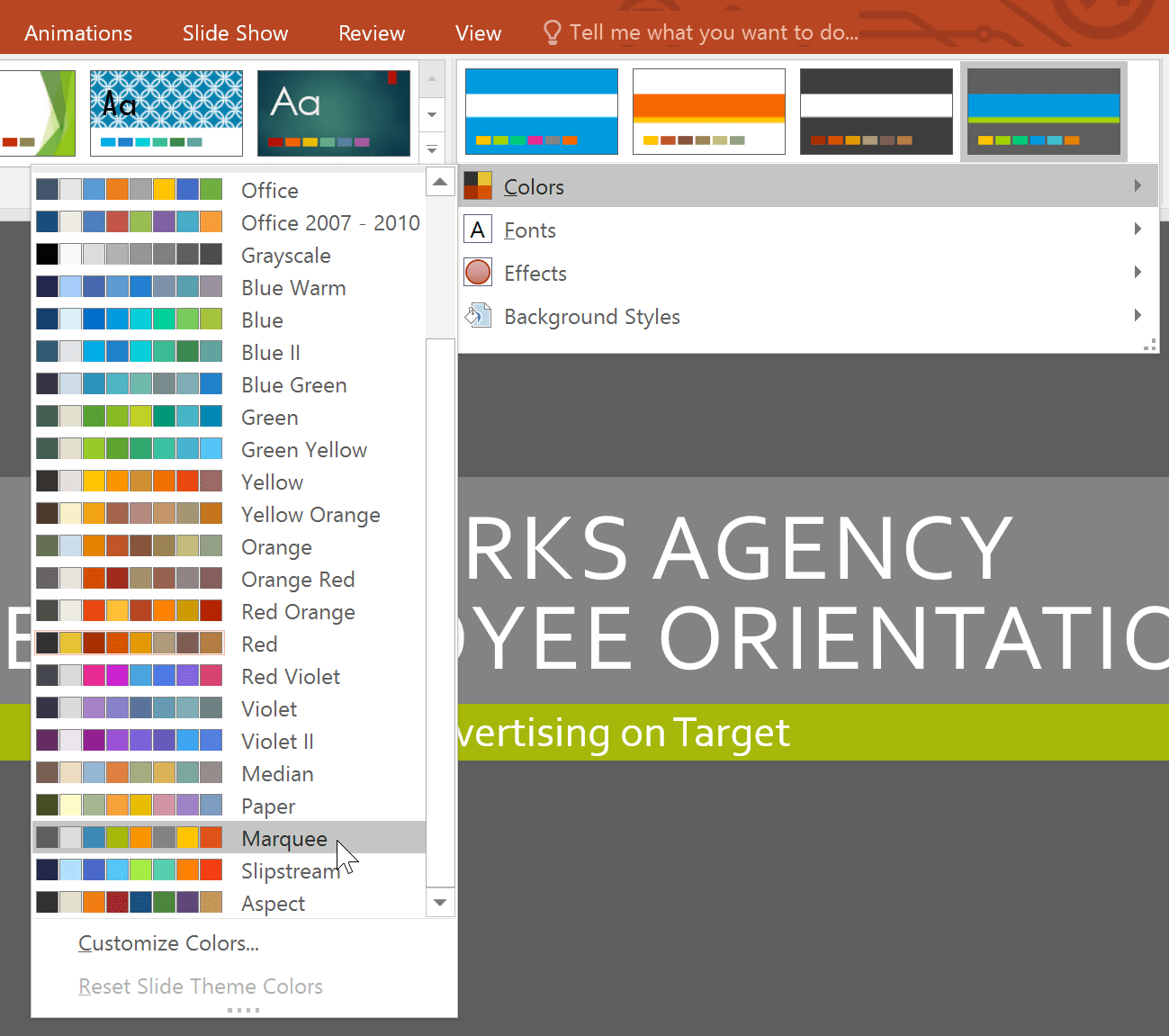
3. Một hộp thoại sẽ hiện ra với 12 màu theme có sẵn. Để chỉnh sửa màu, click mũi tên thả xuống và chọn một màu khác. Bạn có thể cần click More Colors để tìm chính xác màu bạn muốn.
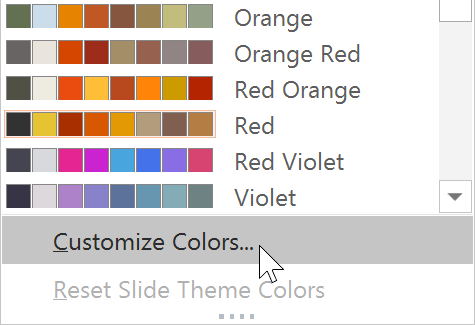
4. Trong trường Name:, nhập tên bạn muốn cho màu theme hiện tại, sau đó click Save.
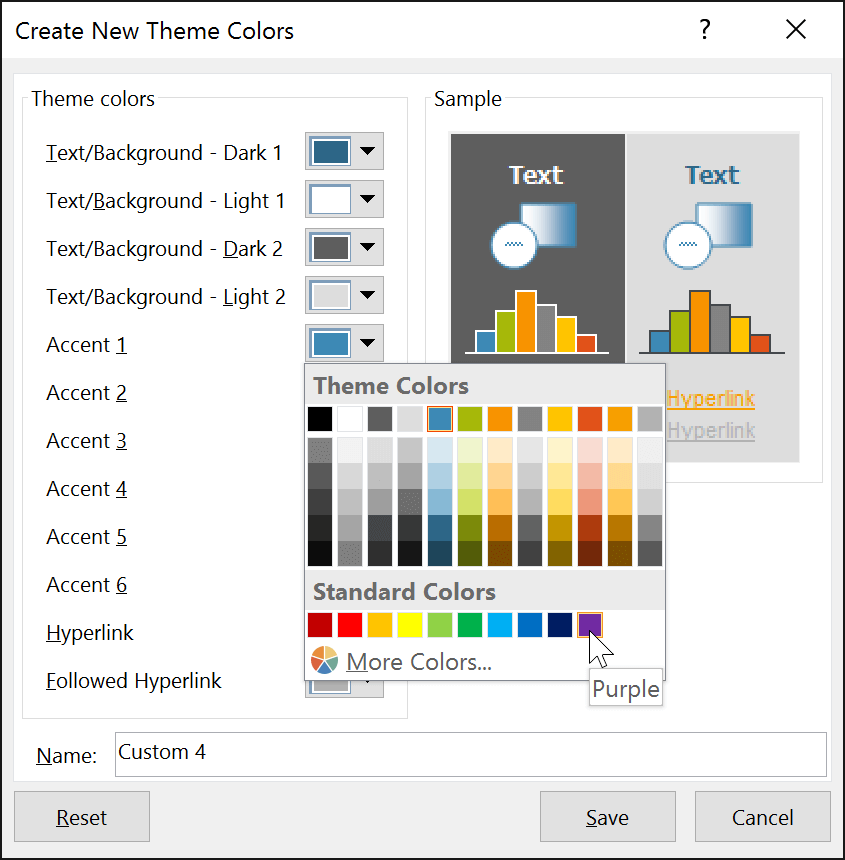
5. Bài thuyết trình này sẽ update để hiện màu theme tùy biến mới.
Với một số bài thuyết trình, bạn có thể không nhận ra điểm khác biệt khi thay đổi màu theme. Ví dụ, một hình nền có hoa văn sẽ không thay đổi khi màu theme đó thay đổi. Khi thử các màu theme khác nhau, tốt nhất bạn nên chọn một slide và dùng một vài màu để xem cách chúng ảnh hưởng tới bài thuyết trình như thế nào.
Cách chọn font theme mới
Thật dễ áp dụng một tập hợp font theme mới mà không cần thay đổi hình ảnh tổng thể của theme. Các font theme có sẵn được thiết kế hài hòa với nhau, có thể giúp bạn thống nhất cách trình bày.
1. Từ tab Design, click mũi tên thả xuống trong nhóm Variants và chọn Fonts.
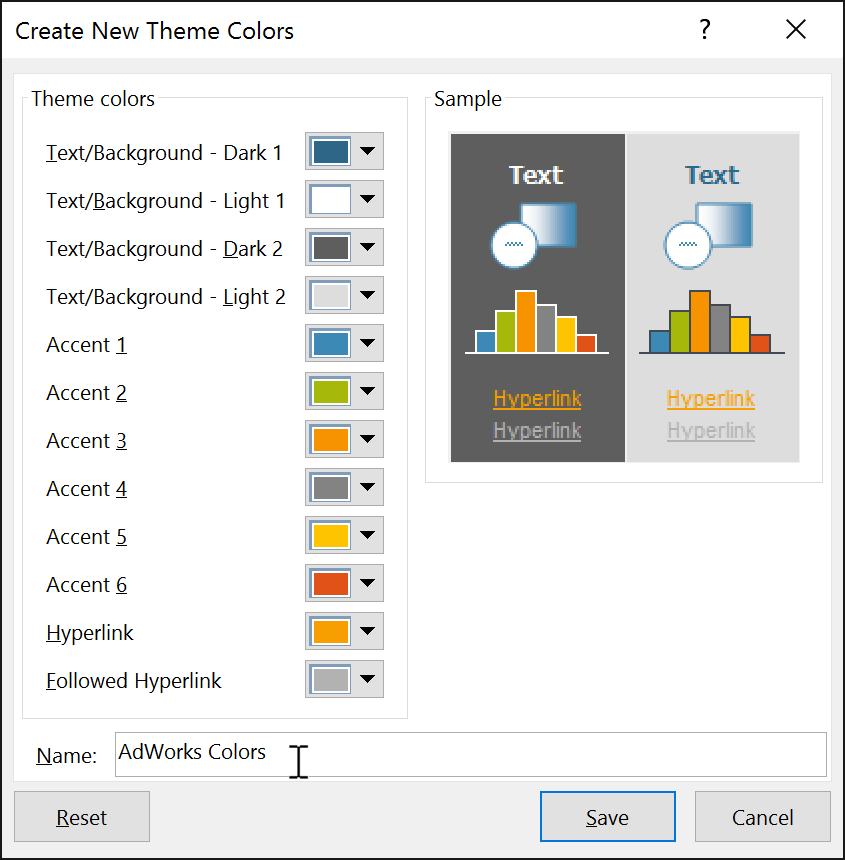
2. Chọn font theme yêu thích.

3. Microsoft PowerPoint sẽ update bài thuyết trình để hiện các font theme mới.
Cách tùy biến font theme trong PowerPoint
1. Từ tab Design, click mũi tên trỏ xuống trong nhóm Variants.
2. Chọn Fonts > click Customize Fonts.
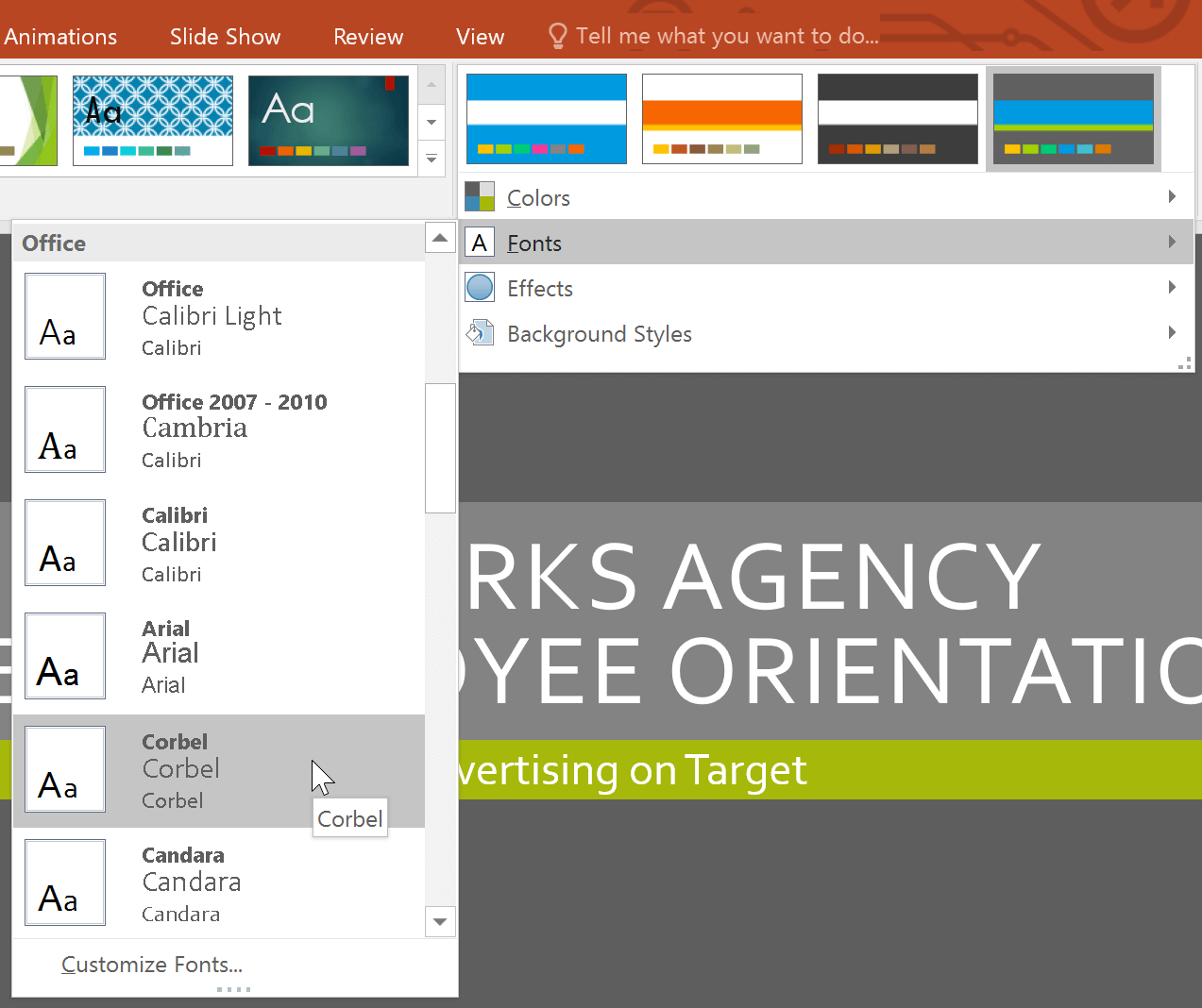
3. Một hộp thoại sẽ hiện ra kèm 2 font theme hiện có. Để thay đổi font, click các mũi tên thả xuống và chọn font yêu thích.
4. Trong trường Name:, nhập tên mong muốn cho các font theme, sau đó click Save.
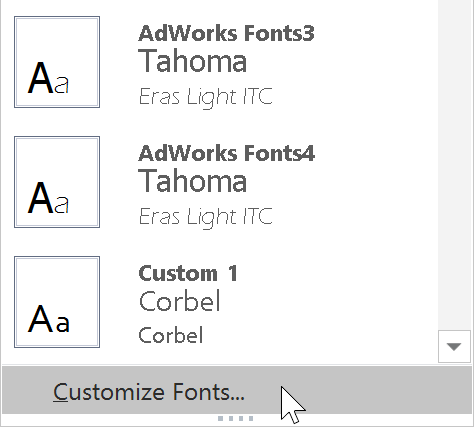
5. Bài thuyết trình này sẽ được cập nhật để hiện các font theme tùy biến mới.
Thay đổi font theme không nhất thiết phải update toàn bộ text trong bài thuyết trình. Chỉ text dùng font theme hiện tại sẽ update khi bạn đổi font theme.
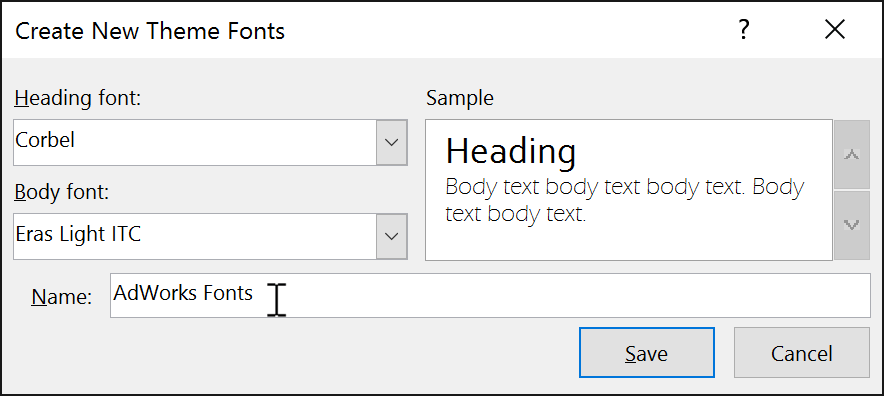
Cách chọn hiệu ứng theme mới
1. Chọn hiệu ứng theme mới trong PowerPoint không khó. Hiệu ứng theme có thể thay đổi nhanh hình ảnh của các hình dạng trong bài thuyết trình.
2. Từ tab Design, click mũi tên thả xuống trong Variants và chọn Effects.
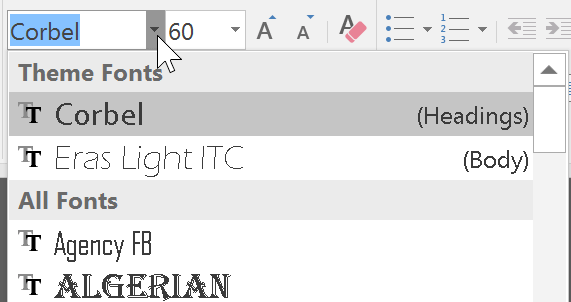
3. Chọn hiệu ứng theme yêu thích.
Bài thuyết trình sẽ update để hiện các hiệu ứng theme mới.
Áp dụng các hiệu ứng theme mới sẽ thay đổi kiểu hình dạng khác nhau từ tab Format khi chỉnh sửa một hình dạng hoặc đồ họa SmartArt. Điều quan trọng cần lưu ý rằng thay đổi này sẽ chỉ áp dụng cho các hình dạng dùng Subtle Effect, Moderate Effect và Intense Effect.
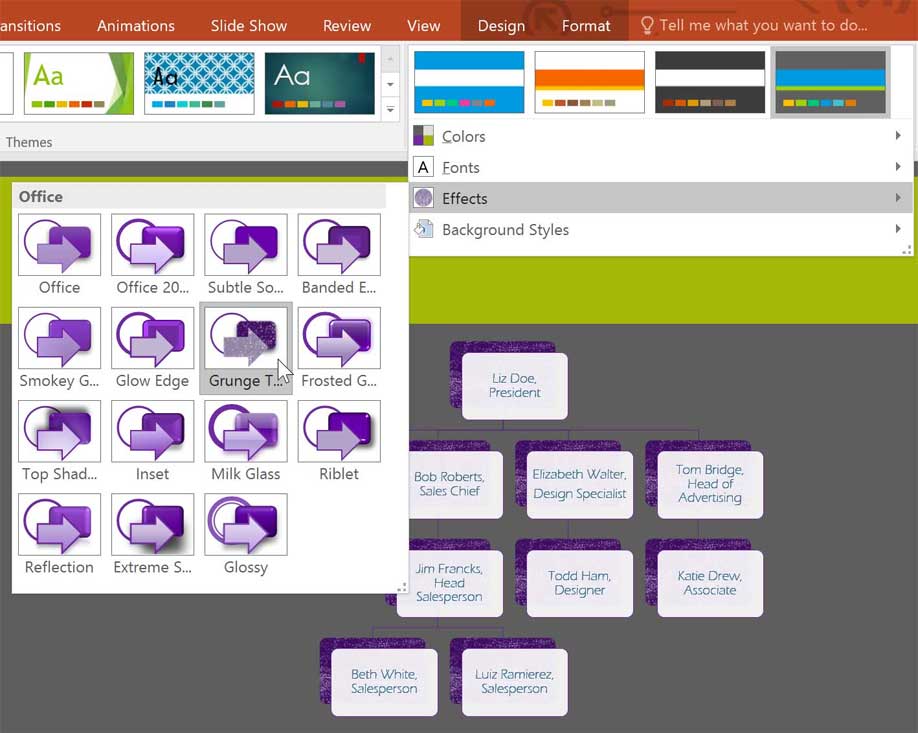
Kiểu nền trong PowerPoint
Để tùy biến slide sâu hơn, bạn có thể thay đổi màu nền bằng cách chọn một kiểu background. Kiểu background có sẵn sẽ thay đổi tùy thuộc vào theme hiện tại.
Để áp dụng một kiểu background
1. Từ tab Design, click mũi tên thả xuống trong nhóm Variants.
2. Chọn Background Styles.
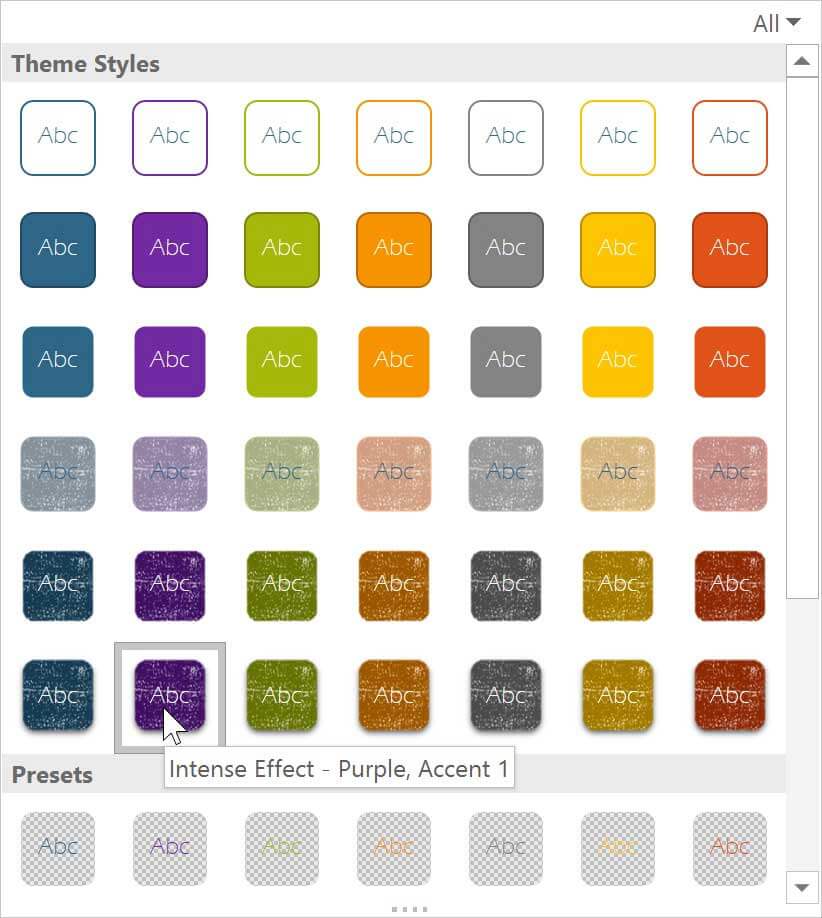
3. Chọn kiểu yêu thích. Kiểu có sẵn sẽ thay đổi tùy thuộc vào màu theme hiện tại.
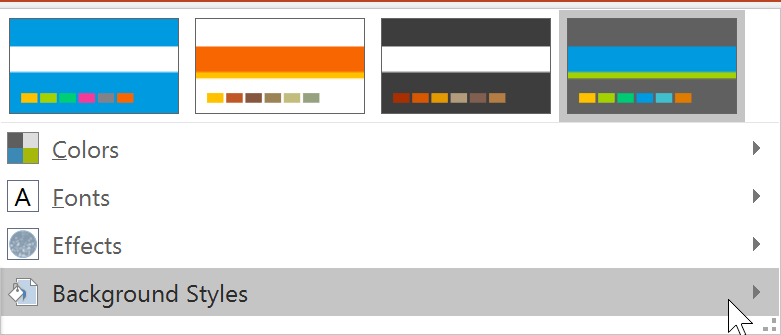
Hình nền mới sẽ hiện trong từng slide của bài thuyết trình.
Nếu muốn kiểm soát hình nền sâu hơn, click Format Background trên tab Design.
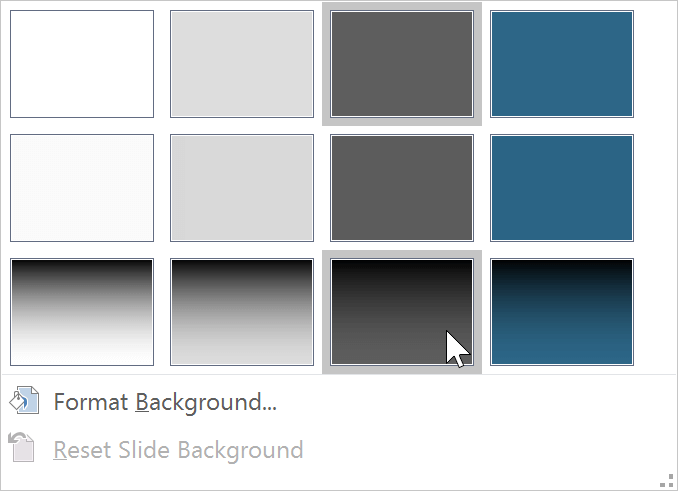
Các theme khác cũng bao gồm bố cục slide và đồ họa background khác nhau.
Cách lưu theme tùy biến trong PowerPoint
Sau khi đã tìm thấy cài đặt yêu thích, bạn có thể muốn lưu theme muốn dùng trong bài thuyết trình khác. Nếu chỉ muốn dùng theme trong bài hiện tại, bạn không cần phải lưu lại nó.
Để lưu theme
1. Từ tab Design, click mũi tên thả xuống trong nhóm Themes.
2. Click Save Current Theme.

3. Một hộp thoại sẽ hiện ra. Nhập tên file, sau đó click Save.
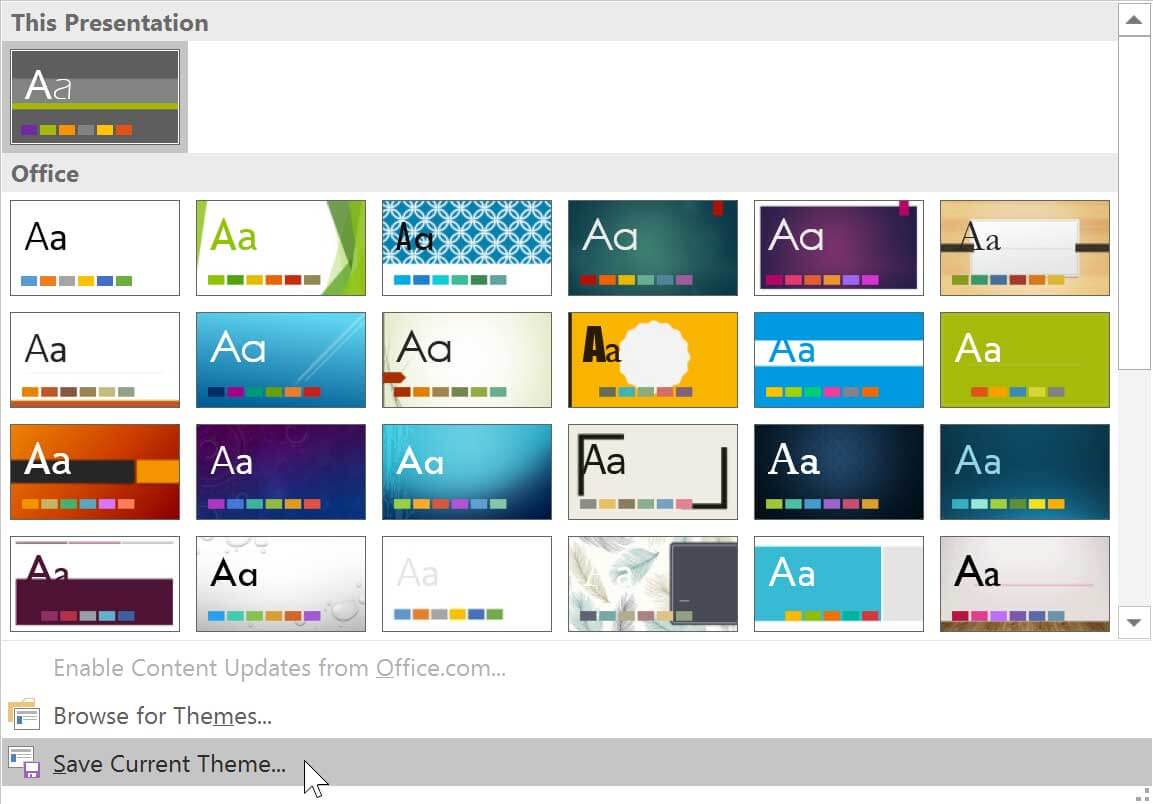
4. Khi click mũi tên thả xuống trong nhóm Themes, bạn sẽ thấy theme tùy biến trong Custom.
Các theme tùy biến có tính năng độc đáo và mạnh mẽ. Bất kỳ theme tùy biến bạn lưu trong PowerPoint đều có thể được dùng ở các ứng dụng Microsoft Office khác, bao gồm cả Word và Excel.
