Action button là công cụ bạn có thể dùng để kết nối trang web, file, địa chỉ email hoặc slide PowerPoint. Dưới đây là mọi điều bạn cần biết về cách dùng Action button trong PowerPoint.
- Microsoft PowerPoint Online
- Microsoft PowerPoint
- Microsoft PowerPoint cho iOS
- Microsoft PowerPoint cho Android
Action button trong PowerPoint là gì?
Action button là các hình dạng (shape) có sẵn mà bạn có thể thêm vào một bài thuyết trình và thiết lập liên kết tới slide khác, bật âm thanh hoặc thực hiện một tác vụ tương tự. Khi ai đó click hoặc trỏ chuột qua nút đó, tác vụ được chọn sẽ chạy. Action button có thể làm nhiều việc giống như các liên kết. Nhờ phong cách dễ hiểu, action button đặc biệt hữu ích với các kiểu trình chiếu tự động chạy ở các gian hàng và ki-ốt.
Cách chèn action button trong PowerPoint
Bạn có thể chèn nhiều action button vào một slide cùng lúc hoặc 1 action button sẽ hiện trên mỗi slide. Tùy chọn thứ hai có thể hữu ích nếu bạn muốn từng slide liên kết trở lại một slide nào đó, chẳng hạn như trang tiêu đề hoặc mục lục.
Để chèn một action button vào một slide
1. Click tab Insert.
2. Click lệnh Shapes trong nhóm Illustrations. Một menu thả xuống sẽ hiện cùng các nút action ở phía dưới cùng.
3. Chọn action button mong muốn.
4. Chèn nút bấm đó vào slide bằng cách click vị trí mong muốn. Hộp thoại Action Settings sẽ hiện.
5. Chọn tab Mouse Click hoặc Mouse Over. Chọn tab Mouse Click nghĩa là action button sẽ triển khai tác vụ đó khi được click. Chọn tab Mouse Over sẽ khiến action button thực hiện tác vụ đó khi bạn di chuột tới nó.
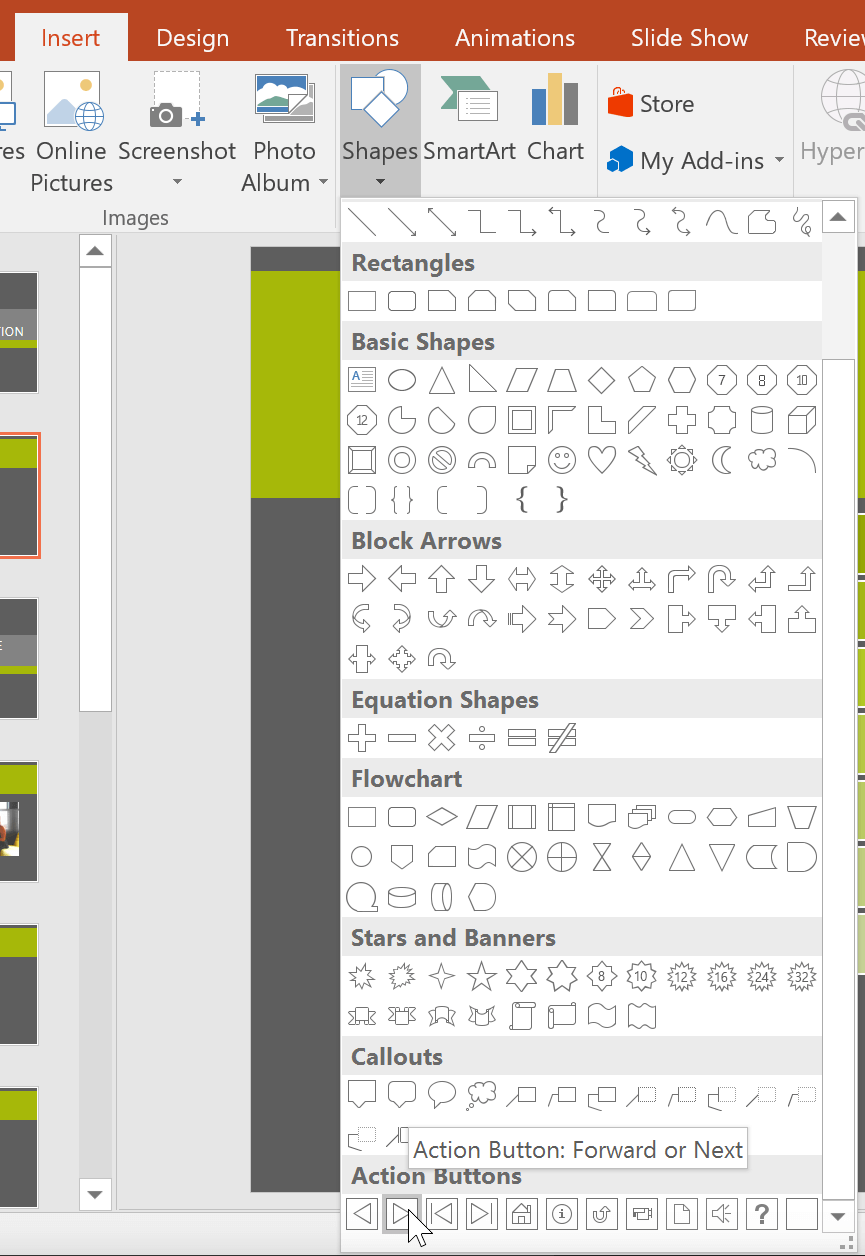
6. Trong phần Action on click, chọn Hyperlink to:, sau đó click mũi tên thả xuống và click một tùy chọn từ menu.
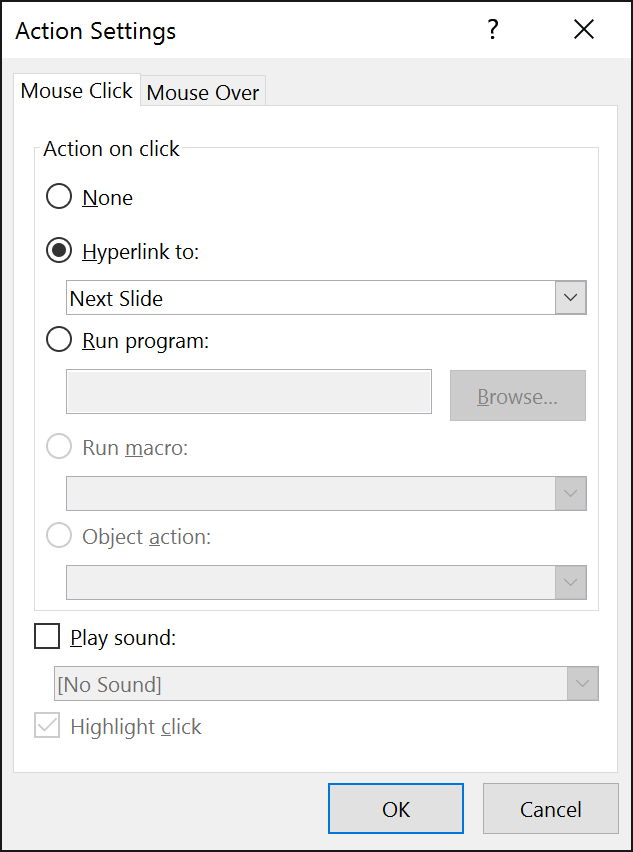
7. Tích box Play Sound nếu muốn âm thanh mở khi click nút bấm tác vụ. Chọn âm thanh từ menu thả xuống hoặc chọn Other sound để dùng file âm thanh trên máy tính. Sau khi hoàn thành, click OK.
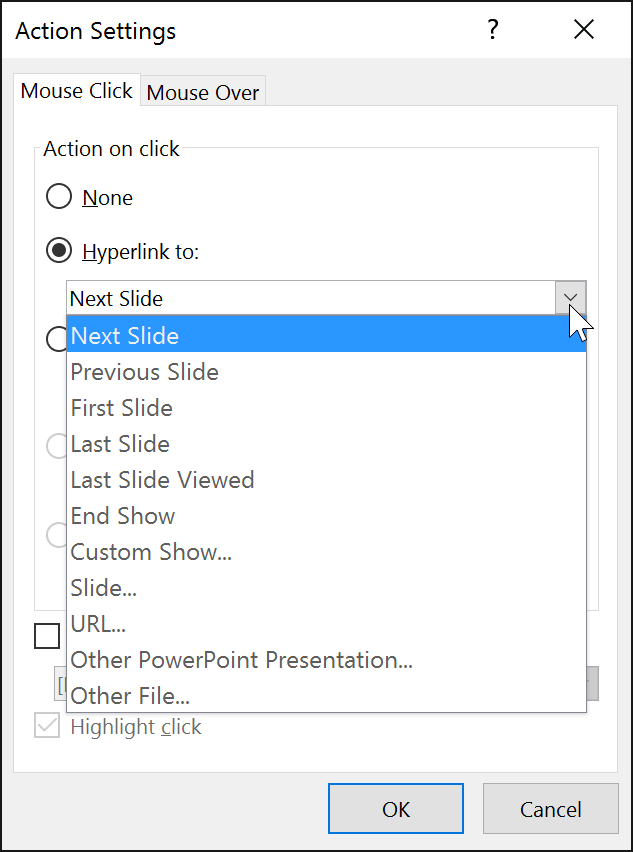
Để chèn một action button vào tất cả slide
Nếu muốn thêm một action button vào từng slide, bạn có thể làm việc này bằng tính năng Slide Master view. Tuy nhiên, dùng trình xem Slide Master có thể khó nếu bạn chưa bao giờ dùng nó. Nếu định chỉnh sửa slide bằng cách này, có thể bạn muốn xem lại bài học Slide Master View trước tiên.
1. Click tab View.
2. Trong nhóm Master Views, click lệnh Slide Master. Ở bảng điều hướng bên trái, cuộn lên và chọn slide đầu tiên.
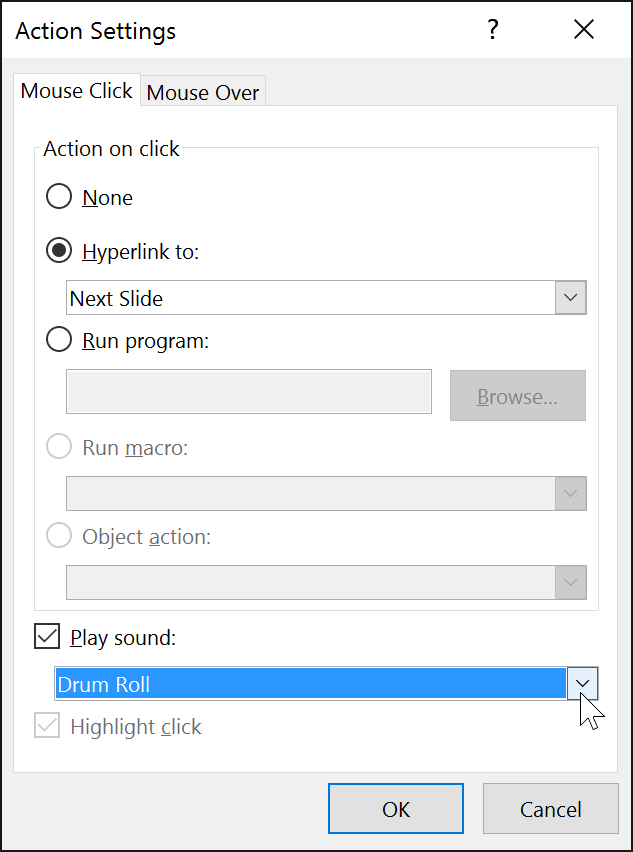
3. Tới tab Insert và chọn action button từ bên dưới menu Shapes. Click slide này để thêm action button và tùy chọn yêu thích từ hộp thoại hiện ra.
4. Quay lại tab Slide Master và click Close Master View. Nút bấm tác vụ mới giờ sẽ hiện trên mỗi slide.
Để chỉnh sửa, di chuyển hoặc xóa một action button được chèn vào bằng cách này, click tab View, click Slide Master. Click Close MasterView sau khi thực hiện thay đổi mong muốn.
Nếu thấy action button không hiện trên các slide nhất định, có thể bạn cần bỏ tích ô Hide Background Graphics.

Chạy thử một action button trong PowerPoint
Sau khi tạo một action button, bạn nên chạy thử nghiệm nó.
1. Click tab Slide Show.
2. Trong nhóm Start Slide Show, click From Current Slide.

3. Click action button.
4. Sau khi chạy thử nghiệm nó, click chuột phải vào vị trí bất kỳ trên màn hình và chọn End Show.
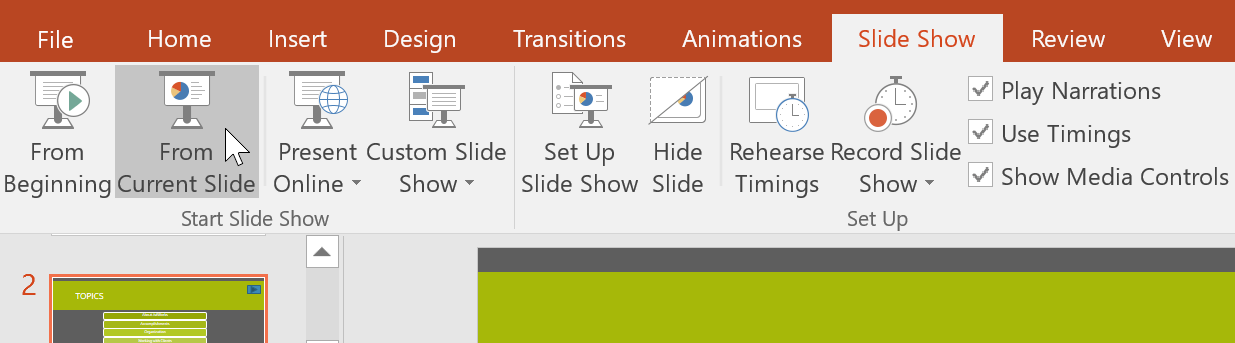
5. Nếu action button không hoạt động như ý muốn, hãy làm theo hướng dẫn bên dưới để chỉnh sửa nó.
Cách chỉnh sửa một action button trong PowerPoint
1. Chọn một action button.
2. Click tab Insert.
3. Trong nhóm Links, click lệnh Action. Hộp thoại Action Settings sẽ hiện.
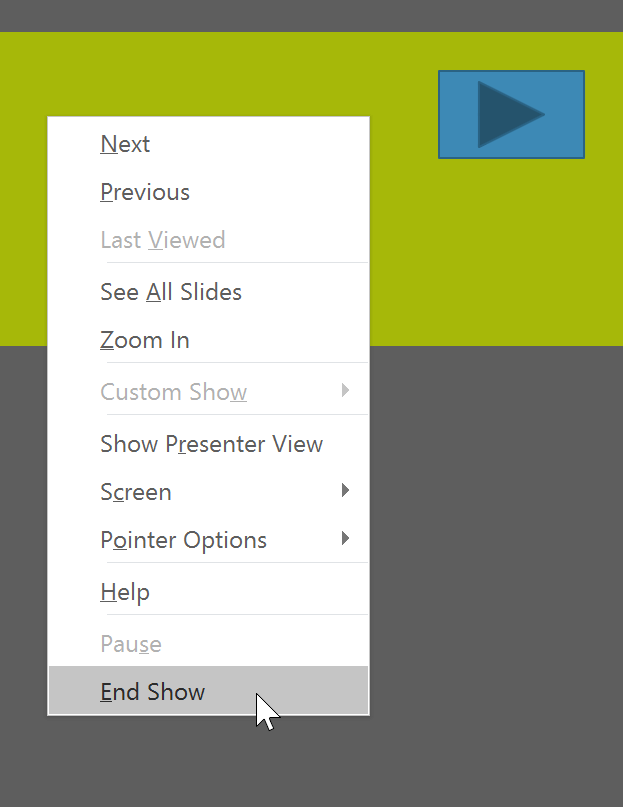
4. Chỉnh sửa tác vụ hoặc hyperlink, sau đó, click OK.
Cách thay đổi hình ảnh của một action button
1. Chọn action button.
2. Click tab Format.
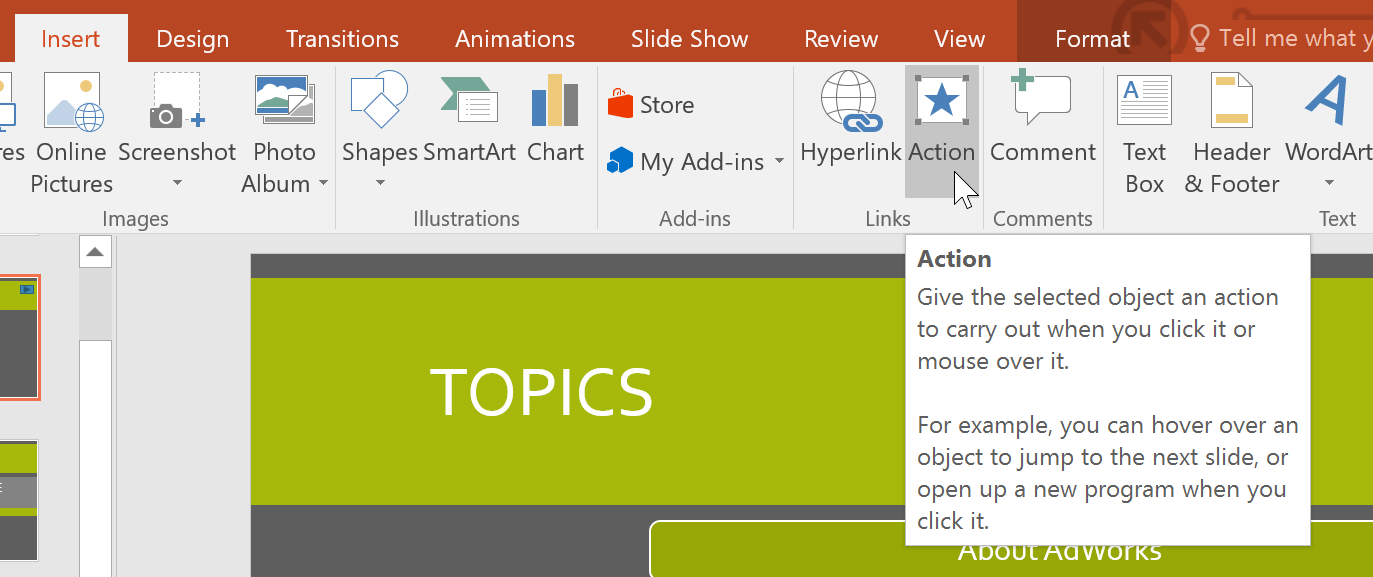
3. Để đổi kiểu hay màu nút bấm, dùng các công cụ trong nhóm Shape Styles.
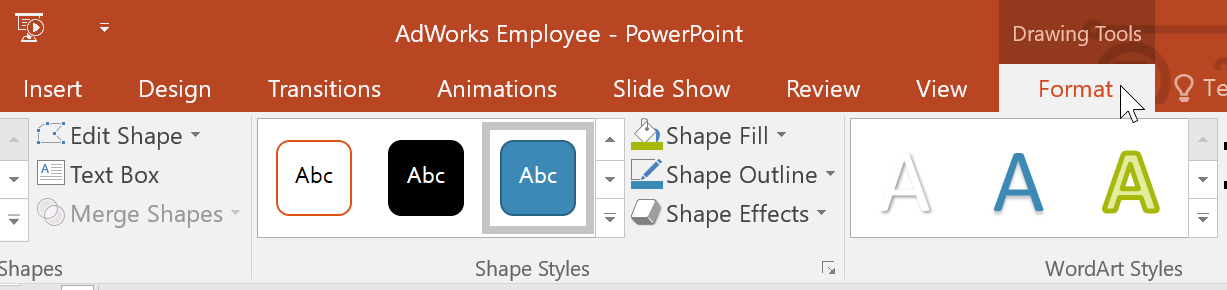
4. Để đổi hình dạng của một nút bấm tác vụ, click Edit Shape trong nhóm Insert Shapes. Chọn một hình dạng mới từ menu thả xuống.
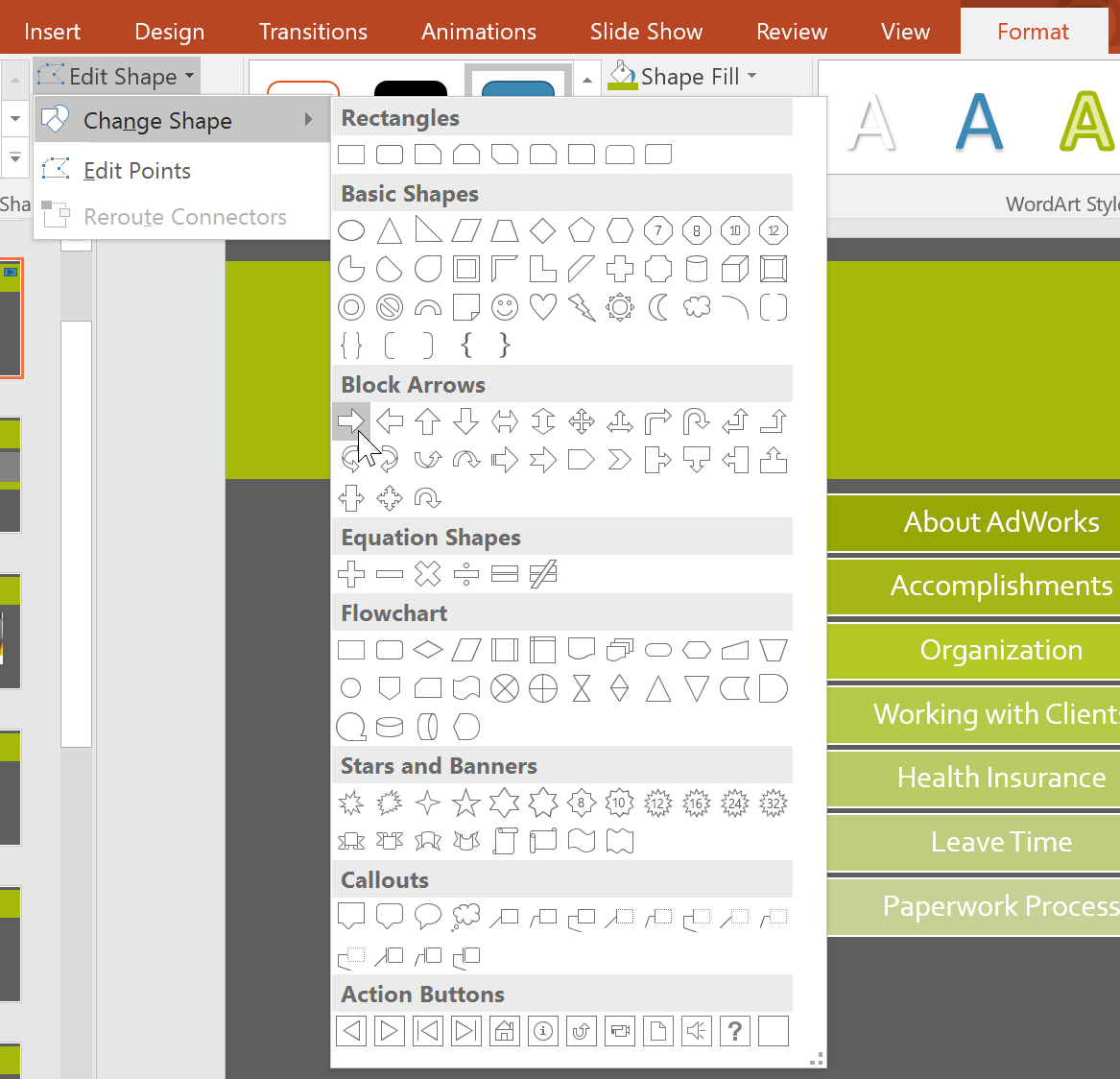
Video hướng dẫn sử dụng action button trong PowerPoint
Trên đây là cách dùng action button trong PowerPoint. Hi vọng bài viết hữu ích với các bạn.
