Cảnh này nên được mọi người nhìn thấy
Nếu bạn đã xem video trên YouTube hoặc một loạt phim hoặc một bộ phim và một cảnh thu hút sự chú ý của bạn, có lẽ bạn đã nghĩ rằng sẽ thật tuyệt nếu có thể chia sẻ nó với bạn bè của bạn hoặc với tất cả những người theo dõi bạn trên mạng xã hội. Bạn làm nghề gì? Điều bình thường là lấy điện thoại của bạn, chỉ vào màn hình và chụp ảnh.
Ok, nó là một lựa chọn nhanh chóng và trong nhiều trường hợp còn hơn cả hợp lệ. Nhưng nếu bạn muốn chia sẻ một chụp về những gì bạn nhìn thấy một cách chính xác, với chất lượng tốt nhất và tránh các sự cố có thể xảy ra như đèn flash trên màn hình, tốt nhất là sử dụng ảnh chụp màn hình.
Điều này trên các thiết bị như điện thoại di động, máy tính bảng hoặc máy tính là một cái gì đó rất đơn giản để thực hiện. Nhưng điều gì sẽ xảy ra nếu bạn đang xem nội dung trên tivi. Chà, ở đây mọi thứ thay đổi và bạn sẽ phụ thuộc vào các tùy chọn mà nền tảng Smart TV của bạn cung cấp, nhưng nếu bạn có Android TV hoặc webOS nó rất dễ dàng.
Cách chụp ảnh màn hình trên Android TV
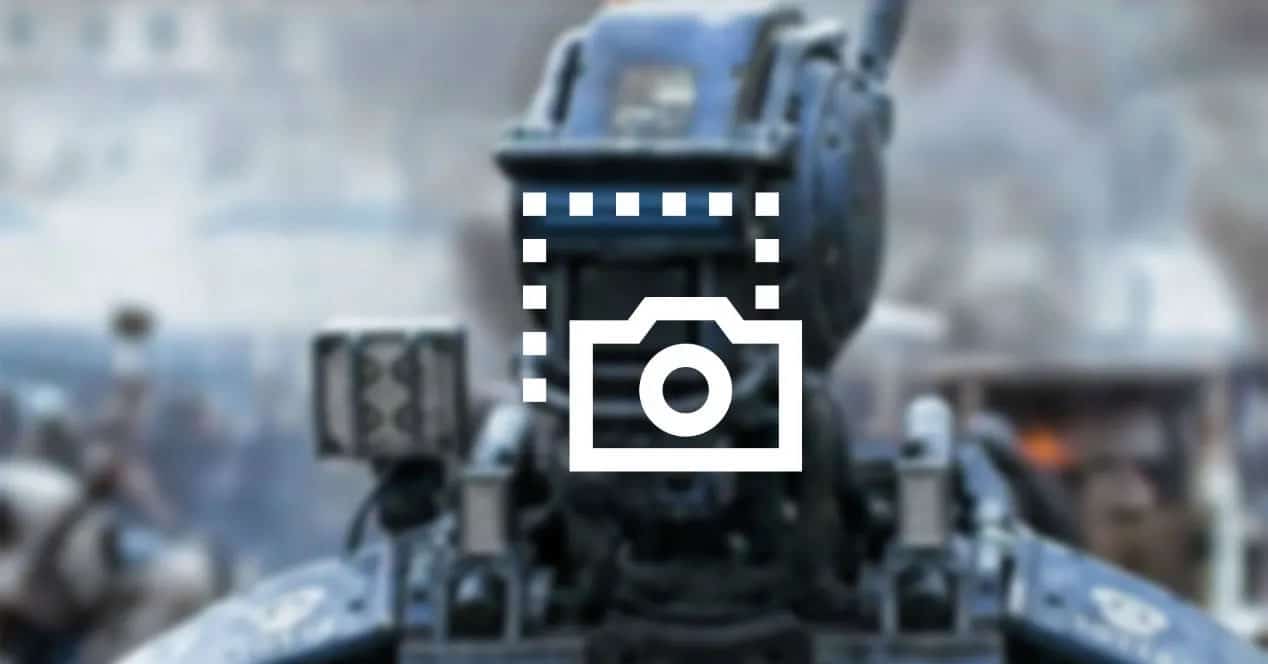
Android TV, giống như phiên bản di động, cũng cho phép chụp ảnh màn hình. Vấn đề duy nhất là không phải tất cả các nhà sản xuất đều thêm tùy chọn đó vào TV của họ. Vì vậy, bạn sẽ phải kiểm tra xem điều đó là không thể. Mặc dù, với phương pháp thứ hai, bạn sẽ không gặp vấn đề gì.
Hãy bắt đầu với tùy chọn gốc, nếu TV của bạn có Android TV bao gồm nó, cách tạo ảnh chụp màn hình bằng điều khiển từ xa như sau:
- Xác định vị trí nút nguồn và giảm âm lượng trên điều khiển từ xa của bạn
- Tương tự như trên điện thoại di động, nhấn cả hai nút cùng một lúc
- Nếu bạn thấy một hình ảnh động, việc chụp sẽ được thực hiện
Bây giờ, giả sử là không, TV của bạn không làm gì hoặc bạn muốn làm điều đó dễ dàng hơn. Đối với điều này, chúng tôi sẽ sử dụng Nút Mapper. Ứng dụng này, có phiên bản miễn phí và phiên bản Pro có thêm tùy chọn, nhằm mục đích cho phép các nút điều khiển từ xa và gán các hành động khác nhau tùy thuộc vào một lần nhấn, hai hoặc nhấn lâu.
Vì vậy, như bạn có thể thấy, trong trường hợp của chúng tôi, chúng tôi chỉ định nhấn và giữ nút Home để ảnh chụp màn hình được chụp. Sẵn sàng, dễ dàng và đơn giản là chụp ảnh màn hình với ứng dụng này trên Android TV. Nhân tiện, bạn cũng có thể khám phá để xem liệu có những lựa chọn khác có thể khiến bạn quan tâm về việc sử dụng và điều khiển tivi hay không.
Để gửi ảnh chụp hoặc đưa chúng đến một thiết bị khác để chỉnh sửa hoặc bất cứ điều gì bạn cần, thậm chí để xóa chúng khỏi bộ nhớ của TV, bạn có thể sử dụng bất kỳ trình khám phá tệp nào tồn tại cho Android TV. Chúng tôi sử dụng Trình thám hiểm tệp FX .
Cách chụp ảnh màn hình trên TV LG
Nếu bạn có một LG TV với webOS làm nền tảng Smart TV, cách chụp ảnh màn hình cũng rất dễ dàng. Để làm điều này, điều đầu tiên bạn phải làm là xác định vị trí nút 123 / INPUT trên Magic Remote của bạn. Trong điều khiển từ xa không có nút đó, nó sẽ là điều khiển ngay phía trên điều khiển cấp quyền truy cập vào cài đặt (xem hình ảnh bên dưới). Khi bạn thực hiện, quá trình diễn ra nhanh như bạn sẽ thấy bên dưới:
- Nhấn nút 123 / INPUT trên Magic Remote
- Một menu sẽ xuất hiện trên màn hình và ở đó bạn sẽ thấy một biểu tượng nhỏ cho phép truy cập vào Chức năng chụp
- Nhấp vào nút Chụp
- Một thông báo sẽ xuất hiện để xác nhận rằng bạn muốn chụp
- Xong, bạn đã có ảnh chụp màn hình
Bây giờ bạn có thể lấy hình ảnh đã chụp và chia sẻ nó trên mạng hoặc bất cứ điều gì bạn muốn làm với nó. Nếu vì lý do nào đó bạn cần chỉnh sửa nó, bạn có thể thực hiện nó từ chính ứng dụng LG Photo Editor hoặc xuất nó sang điện thoại di động hoặc máy tính của bạn để thực hiện ở đó. Và để chia sẻ nó sử dụng Chia sẻ thông minh .
Tại sao tôi không thể chụp ảnh màn hình từ một số ứng dụng?
Nếu bây giờ bạn biết cách chụp ảnh màn hình trên Android TV và webOS, bạn đã nhận ra rằng trong một số ứng dụng nhất định nó không hoạt động , Chẳng hạn như Netflix, lý do rất đơn giản: đó là để bảo vệ quyền lợi.
Đây là điều cũng xảy ra trên các thiết bị di động hoặc máy tính. Khi bạn chụp ảnh màn hình, hình ảnh được chụp hoàn toàn màu đen. Vì vậy, trong những trường hợp đó, bạn sẽ phải tiếp tục sử dụng phương pháp ảnh trực tiếp trên màn hình truyền thống. Nhưng hãy cẩn thận, sau đó bạn thấy những phản xạ vẫn hiển thị nhiều hơn mức cần thiết.
