Khi tạo văn bản Word, ngoài các yếu tố hình ảnh, biểu đồ, bảng biểu, ta còn có thể chèn các kí tự đặc biệt vào đó rất dễ dàng.
- Hướng dẫn chèn ảnh trong file Word
- Cách tạo ô tích (checkbox) trong Word
Bạn có thể chèn kí tự mặt cười, ngôi sao, chữ Hàn Quốc vào Word trang trí cho đẹp nếu thích và trong nhiều nhiều trường hợp ta buộc phải chèn vào đó như khi thi tin học chẳng hạn, chắc sẽ có phần này.
Trong bài viết này KeniVinh sẽ hướng dẫn bạn cách chèn với 2 bước đơn giản. Tiếp đó là một bảng tổng hợp nho nhỏ các bộ font bạn cần biết nếu muốn tìm nhanh kí tự mình cần vì thực tế nó nhiều vô kể, không biết thì mò hoài không ra đâu.
Chèn ký tự đặc biệt trong Word với 2 bước
Bước 1: Muốn chèn ở đâu thì để con trỏ ở đó, tiếp đó vào tab Insert chọn Symbol, chọn tiếp More Symbols phía dưới.
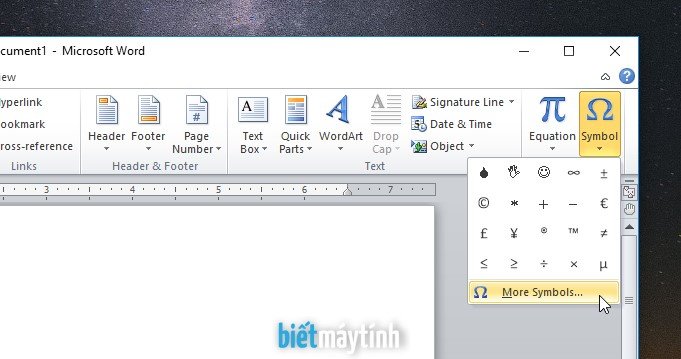
Bước 2: Trong bảng Symbol vừa xuất hiện, bạn chọn kí tự muốn chèn rồi bấm Insert.

Xong rồi đấy, chèn thành công rồi phải không. Muốn chèn thêm thì làm tương tự.
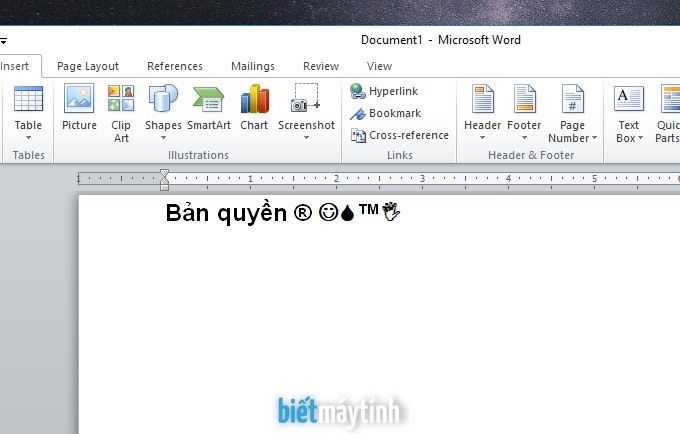
Cách tìm nhanh Kí tự đặc biệt trong bảng Symbol
Khi mở bảng Symbol, bạn nhận ra điều gì? Rất nhiều kí tự phải không, lúc mới dùng mình cũng thấy vậy và không biết tìm như thế nào cả. Giờ biết dùng rồi nên mình sẽ chia sẻ cho bạn.
Thực tế mỗi font chữ sẽ có các kí tự đặc biệt khác nhau, vì vậy ta đơn giản chỉ cần nhớ font nào mình cần rồi đến đó là thấy ngay cái mình muốn.
Tại dòng Font, bạn click vào mũi tên nhỏ nhỏ rồi chọn font chữ phù hợp. Hoặc gõ luôn tên font chữ vào đó cho nhanh. Mình sẽ giới thiệu các font chữ quan trọng nhất, mấy cái khác bạn tự vọc vậy.
Font Wingdings 1
Font chữ này rất quan trọng vì nó có hầu hết các kí tự đặc biệt thường dùng như điện thoại, cái kéo, cây bút, mặt cười, bàn tay, hộp thư, hình vuông, hình tròn… nhiều lắm.
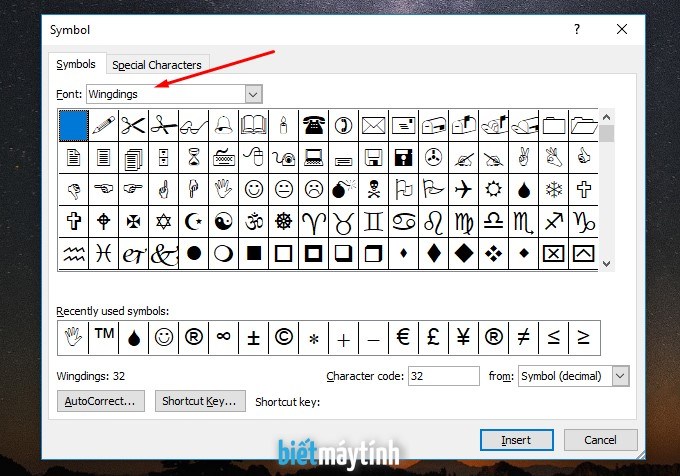
Font Wingdings 2
Font này cũng bổ sung rất nhiều kí tự hay dùng như kí tự dấu tích, các chữ số, đồng hồ, mặt trăng, bông tuyết…
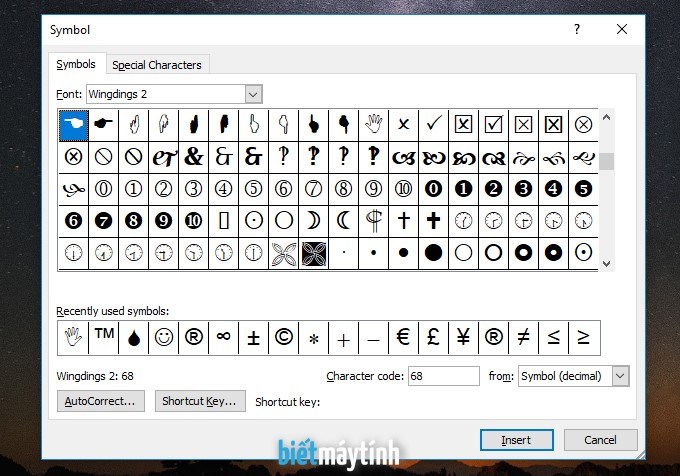
Font Wingdings 3
Font này toàn các kí tự mũi tên, kiểu nào cũng có, lẫn trong đó là các hình tam giác nhưng hình như nó cũng là kí tự mũi tên thì phải.
Font MS Gothic
Để ý bạn sẽ thấy các font chữ trong bảng Symbol thường chỉ hiển thị tốt trong Word, PowerPoint, Excel… các phần mềm trong bộ Office thôi, chèn vào chỗ khác như Facebook sẽ không hiển thị được.
Nhưng với font MS Gothic thì khác, chèn ở đâu cũng được. Và một ưu điểm nữa là font này hỗ trợ rất nhiều kí tự đặc biệt, dư sức đáp ứng nhu cầu của bạn.
Bạn xem bảng tổng hợp kí tự đầy đủ tại Bietmaytinh.
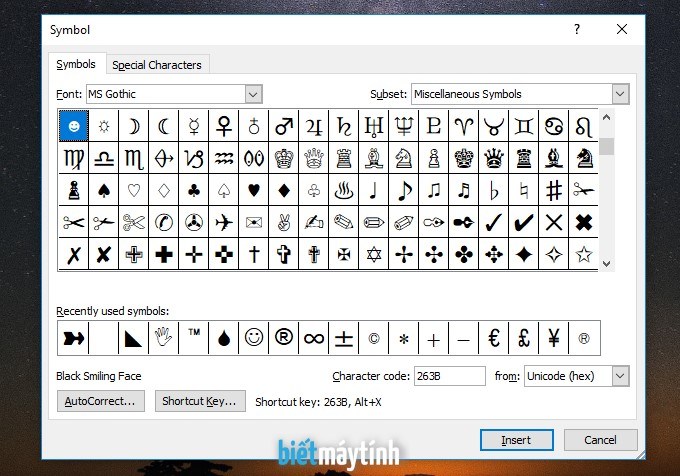
Font Webdings
Các kí tự cực đa dạng như điện thoại, chìa khóa, điện thoại, các hoạt động thể thao, tai phone, máy bay. Tất cả có màu đen đặt trưng.
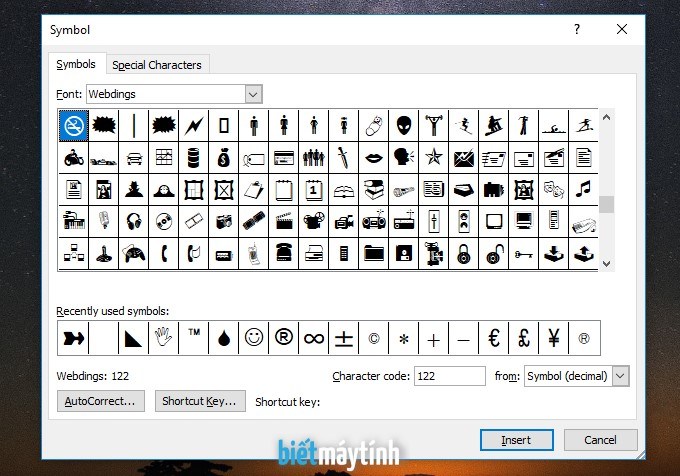
Font Segoe MDL 2 Assets
Đây là font icon, bạn sẽ thấy rất nhiều icon trên máy tính trong này.
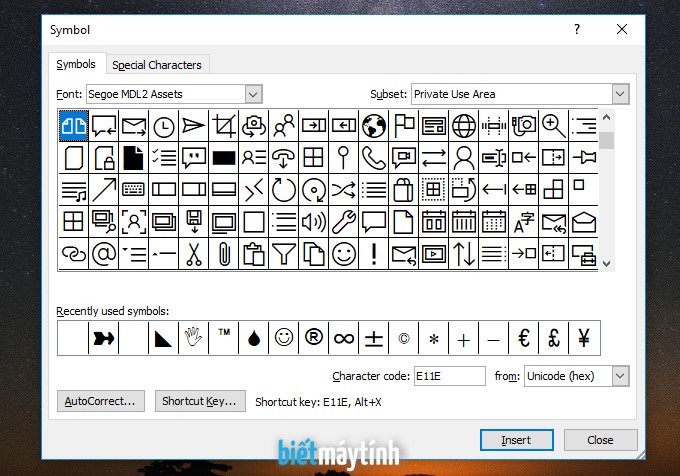
Font Segoe UI Historic
Font này khá thú vị, tổng hợp các hình vẽ cổ của người tiền sử. Bạn kéo xuống dưới một chút sẽ thấy.
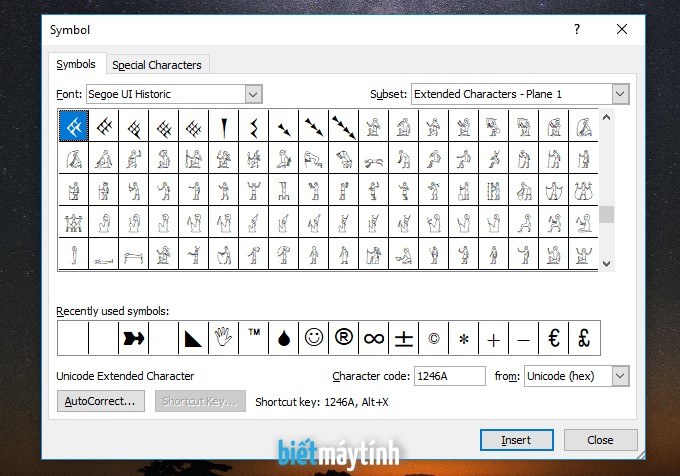
Font Segoe UI Emoji
Nhìn tên là biết rồi, tổng hợp rất nhiều emoji đep với đủ các chủ đề khác nhau và tất nhiên không thể thiếu các kí tự mặc cười rồi.
- Biểu tượng cảm xúc (Emoji) Facebook
Tương tự như emoji Facebook, chỉ khác là nó không có màu sắc gì cả. Nếu bạn chèn một emoji facebook vào văn bản. Word sẽ lấy emoji tương tự trong bộ font này ra để hiển thị. Làm thử thì biết.
Cách chèn ký tự nhanh hơn
Ngoài dùng bảng Symbol, một vài cách khác cũng giúp bạn chèn được kí tự đặc biệt vào Word dễ dàng, thậm chí là tiện lợi hơn.
Dùng bảng kí tự đặc biệt có sẵn
Trên internet có sẵn rất nhiều, bạn vào đó copy rồi dán vào văn bản là xong. Blog mình cũng có bảng như vậy, truy cập trang này. Hoặc tìm trên menu của blog.
Dùng bảng kí tự Alt + Số
Với cách này bạn cần nhớ số rồi kết hợp với phím Alt là chèn được, rất nhanh và tiện lợi. Tham khảo bảng tổng hợp kí tự alt.
Tham khảo: Chèn kí tự alt trong laptop.
Phím tắt có sẵn trong Word
Ngoài ra có thể đến tab Special Characters tìm các phím tắt của kí tự đặc biệt. Ví dụ hình dưới, muốn chèn kí tự TM nhỏ, bạn gõ tổ hợp phím Alt+Ctrl+T, nghĩa là bấm đồng thời 3 phím này sẽ chèn được kí tự này vào văn bản.
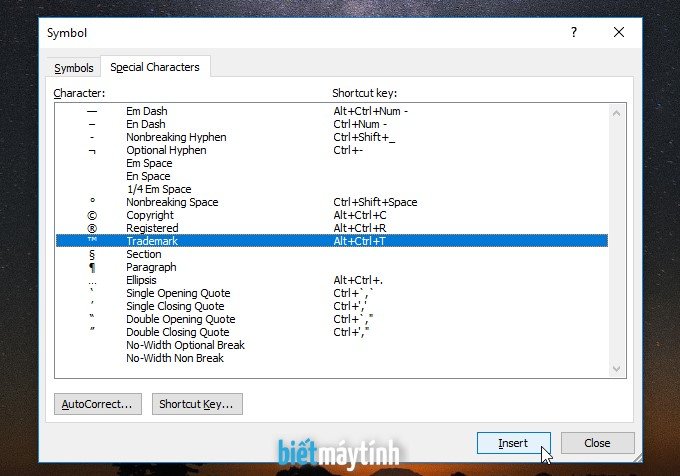
Cuối cùng, để ý khi chọn tùy chọn Symbol tại tab Insert, bạn có thấy khá nhiều kí tự liệt kê trong đó không? Đó là những kí tự bạn đã dùng, Word liệt kê nhằm giúp bạn tiết kiệm thời gian chèn.
Chèn ký tự đặc biệt trong Excel, PowerPoint
Các phần mềm như Excel, PowerPoint đều nằm trong bộ Office, có giao diện khá giống nhau, nếu bạn muốn chèn kí tự đặc biệt, hãy đọc hướng dẫn phía trên vì cách làm không khác gì trong Word cả.
Tham khảo
- Cách chèn kí tự quả táo
- Chèn kí tự quyển sách
- Hướng dẫn chèn @ # $ % ^…
- Chèn phiên âm tiếng Anh
- Viết căn bậc 2, căn bậc 3
Kết luận
Trên đây là chi tiết cách chèn ký tự đặc biệt trong Word, hi vọng nó sẽ giúp ích cho bạn khi sử dụng Word cũng như Excel hay PowerPoint. Ngoài ra, trong máy tính Windows còn có sẵn bảng Character map rất hay, bạn tìm tính năng search trên máy tính để tìm bảng này, cách dùng thì tương tự thôi nhưng nói chung vẫn không tiện lợi bằng bảng Symbol được.
Ngoài ra một số kí tự đẹp nhưng hầu như không xuất hiện trong những font chữ thông thường, bạn cần phải mò khá lâu mới thấy. Cách nhanh nhất vẫn là sao chép và dán.

