Việc chèn biểu tượng nốt nhạc sẽ tăng thêm tính thẩm mỹ cho nội dung, đặc biệt khi bạn tạo bìa trên Word và trang trí khung bìa. Tuy nhiên nốt nhạc thuộc biểu tượng đặc biệt nên bạn không thể nhập chúng trên bàn phím. Với cách này bạn cũng không cần phải “Google” các hình ảnh nốt nhạc để chèn vào tài liệu Word. Bài viết dưới đây sẽ hướng dẫn bạn đọc cách chèn nốt nhạc vào Word rất nhanh và đơn giản nhé.
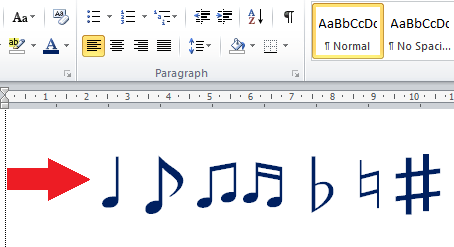
Việc chèn biểu tượng nốt nhạc vào Word cũng tương tự như khi việc chèn các biểu tượng khác. Vậy nên người dùng chỉ cần tìm trong danh sách các biểu tượng của Word là được. Dưới đây là các bước giúp bạn thực hiện thao tác này.
Bước 1: Chọn Insert > Symbol > More Symbols
Tại giao diện Word người dùng nhấn chuột vào vị trí muốn chèn biể tượng nốt nhạc. Sau đó nhấn chọn và thẻ Insert trên thanh công cụ. Tiếp theo bạn đọc tìm tới mục Symbol ở phía bên dưới. Tiếp đó nhấn vào phần More Symbols để mở rộng danh sách các biểu tượng trên Word.
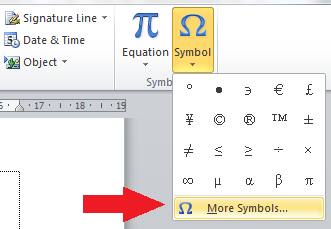
Bước 2: Chọn MS UI Gothic và Miscellaneous Symbols
Trong giao diện Symbol, tại mục Font bạn tìm tới phông chữ MS UI Gothic trong menu xổ xuống. Lưu ý là tại font chữ MS Gothic cũng có biểu tượng nốt nhạc để sử dụng. Tiếp theo tại mục Subset bạn tìm kiếm kiểu biểu tượng Miscellaneous Symbols. Quan sát hình dưới đây bạn đọc sẽ hiểu rõ hơn.
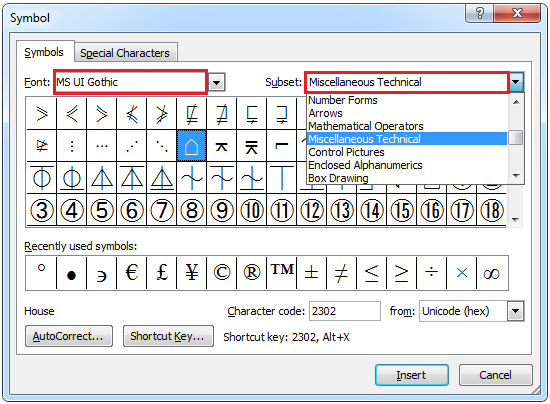
Bước 3: Chọn biểu tượng nốt nhạc
Khi kéo chuột xuống khoảng 4 – 5 dòng thì người dùng sẽ thấy 7 biểu tượng nốt nhạc khác nhau như hình dưới đây. Theo thứ tự lần lượt từ trái qua phải chúng có tên gọi như sau:
- Quarter Note: Nốt đen.
- Eighth Note: Nốt móc đơn.
- Beamed Eighth Note: Hai nốt móc đơn được nối đuôi.
- Beamed Sixteenth Notes: Hai nốt móc kép được nối đuôi.
- Music Flat Sign: Dấu giáng.
- Music Natural Sign: Dấu bình.
- Music Sharp Sign: Dấu thăng.
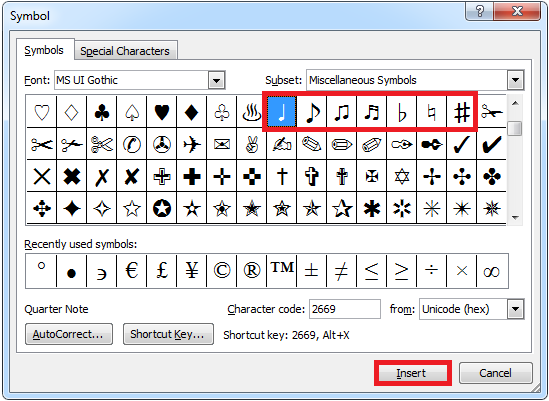
Người dùng chỉ cần nhấp chuột vào biểu tượng nốt nhạc mìnhmuốn chèn rồi sau đó nhấn nút Insert bên dưới là xong. Hoặc có thể kích đúp chuột lên biểu tượng muốn chèn nhanh vào nội dung Word ở tại vị trí đặt trỏ chuột.
Tùy vào nhu cầu sử dụng và bố cục trình bày mà bạn chọn số lượng nốt nhạc cho phù hợp. Sau khi đã chọn xong bạn nhấn Cancel để đóng giao diện Symbol.
Bước 4: Thực hiện điều chỉnh nốt nhạc
Sau khi chèn xong nốt nhạc bạn có thể điều chỉnh sao cho phù hợp. Chẳng hạn như bạn muốn thay đổi kích thước, màu sắc cho biểu tượng nốt nhạc. Sau khi hoàn tất điều chỉnh bạn sẽ có được các biểu tượng như hình dưới đây:
Bài viết trên đây chúng tôi đã giới thiệu đến bạn cách chèn nốt nhạc vào trong Word. Hy vọng thao tác này sẽ giúp ích cho bạn đọc khi làm việc với Word. Chúc bạn đọc thực hiện thành công!
Xem thêm:
Cách kiểm soát định dạng khi DÁN văn bản trong Word
Cách đánh số trang kết hợp i ii iii và 1, 2, 3 trên Word
Cách lật/phản chiếu hình ảnh đối xứng trong Word
2 Cách đơn giản để lấy ảnh từ file PDF sang file Word
3 Cách chỉnh sửa trực tiếp nội dung file PDF như trong Word

