App chỉnh ảnh VSCO hiện nay được xem là một trong những app chỉnh sửa ảnh nổi tiếng và được nhiều người vô cùng yêu thích.
Trong bài viết này, Bloganh.net sẽ cung cấp cho bạn cách chỉnh ảnh ảo diện trên VSCO với hàng trăm bộ lọc màu vô cùng ấn tượng.
Cách tải app chỉnh ảnh VSCO về máy
Cách 1
Mở ứng dụng VSCO -> Chọn See More Options -> Chọn đăng nhập bằng tài khoản Google, tài khoản Facebook, số điện thoại hoặc Email.

Cách 2
– Mở ứng dụng VSCO trên điện thoại -> Chọn See More Options.
– Đăng nhập VSCO bằng tài khoả Googe, tài khoản Facebook, số điện thoại hoặc Email.
Cách chỉnh ảnh VSCO và những tính năng chỉnh sửa ảnh nổi bật
Được xem là app chỉnh ảnh đẹp thông dụng và nổi tiếng nhất hiện nay, VSCO cung cấp nhiều tính năng chỉnh sửa ảnh độc đáo được cộng đồng giới trẻ yêu thích.
Thậm chí, có những hội nhóm chỉnh ảnh VSCO chuyên chia sẻ những công thức chỉnh ảnh cũng như bộ lọc màu độc đáo và ấn tượng trên Facebook, Pinterest…
Tính năng VSCO Camera và cách sử dụng
Trên app chỉnh sửa ảnh VSCO có hỗ trợ nhiều tính năng cho cong cuộc chụp ảnh như lấy nét bằng tay, đo sáng ISO, cân bằng trắng hay thay đổi tốc độ màn trập để điều tiết lượng ánh sáng vào bức ảnh.
Trong đó, một trong những yếu tố nổi bật nhất chính là khả năng lấy nét bằng tay của ứng dụng chỉnh ảnh VSCO.

Cách đơn giản là bạn chỉ cần chạm và điểm muốn lấy nét trong khung hình. Bạn cũng có thể di chuyển vòng tròn đến điểm cần lấy nét.
Ngoài ra app chỉnh ảnh VSCO đẹp cũng cho phép người dùng có thể lấy nét, đo sáng ở hai điểm hoàn toàn khác nhau. Bạn chỉ cần chạm hai ngón tay vào cùng lúc trên màn hình, ứng dụng cũng sẽ hiện ra hai vòng tròn khác nhau với hai biểu tượng nằm trong hình tròn.
>>Xem thêm: Cách sửa chỉnh ảnh bằng Afterlight cực kỳ nghệ thuật
Lấy nét và phơi sáng
Yếu tố quan trọng chính là đặt tiêu điểm và phơi sáng trước khi chụp ảnh nhằm đảm bảo phần quan trọng nhất của bức ảnh hiện thị rõ ràng và sắc nét.
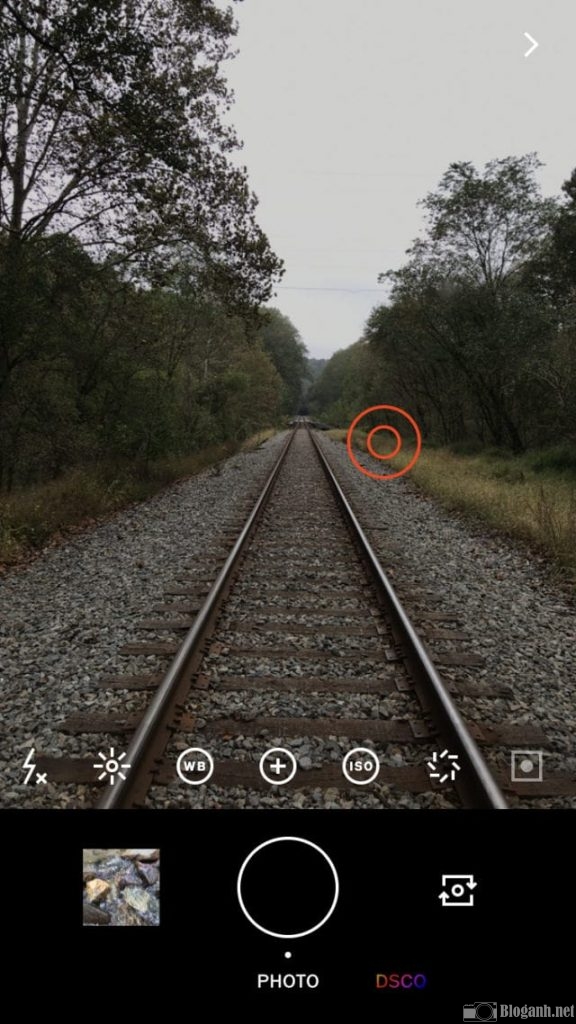
Phơi sáng giúp kiểm soát độ sáng của hình ảnh. Việc cài đặt độ phơi sáng giúp đảm bảo hình ảnh không bị phơi sáng quá mức (quá tối) hoặc quá sáng.
Nhấn vào màn hình để đặt tiêu điểm và độ phơi sáng tại một điểm (hai vòng tròn màu đỏ).
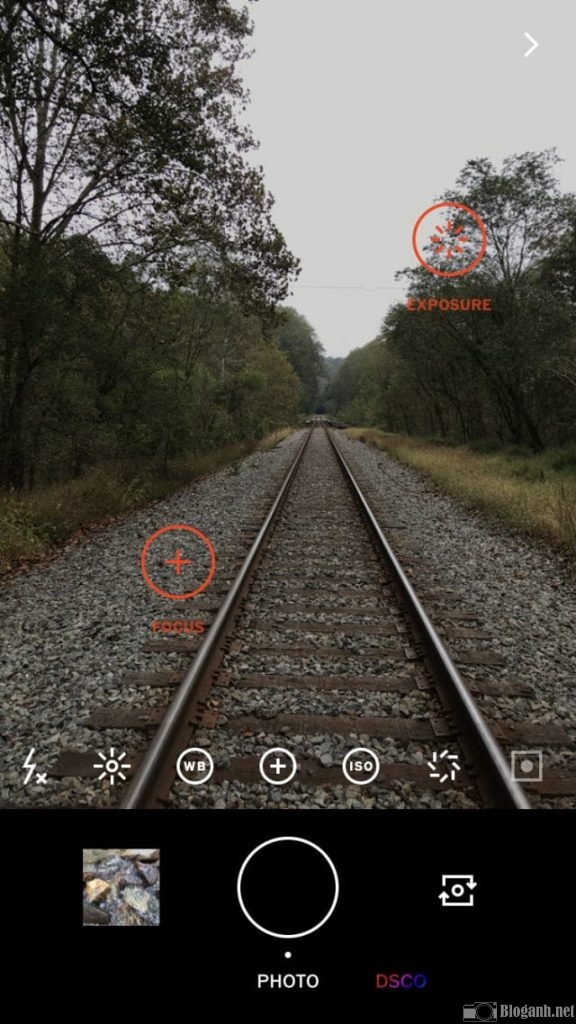
Để tách điểm lấy nét và phơi sáng, nhấn vào àn hình bằng hai ngón tay, điểm lấy nét và phơi sáng sẽ xuất hiện dưới dạng hai vòng tròn riêng biệt.
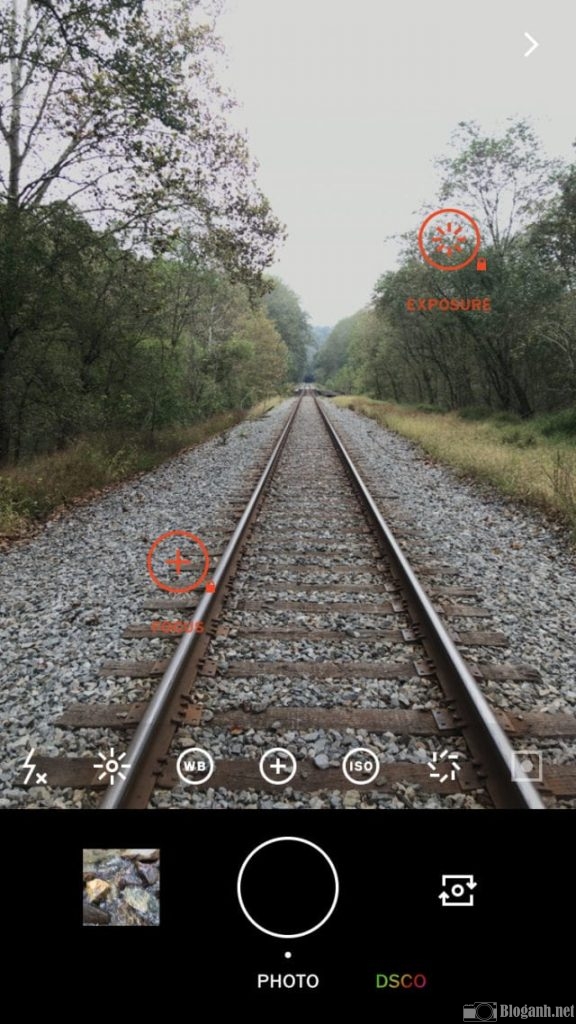
Sau đó kéo các điểm lấy nét và phơi sáng đến bất kỳ vị trí nào: Kéo điểm lấy nét và phơi sáng đến phần cảnh mà bạn muốn lấy rõ nét và khu vực bạn muốn phơi sáng chính xác.
Tiếp tục nhấp đúp vào tiêu điểm hoặc tiêu điểm phơi sáng sẽ giúp khoá cài đặt hiện tại.
Để mở khoá tiêu điểm và độ phơi sáng hãy kéo các vòng tròn đỏ đến phần khác của màn hình. Để thoát khỏi nó dùng tay nhấp đúp vào màn hình hoặc kéo một vòng trò màu đỏ lên vòng tròn kia.
>> Có thể bạn quan tâm: Cách chỉnh ảnh bị cháy sáng cực đơn giản!
Điều khiển VSCO camera bằng tay
Các cách điều khiển máy ảnh thủ công đều nằm ở dưới cùng của kính ngắm.
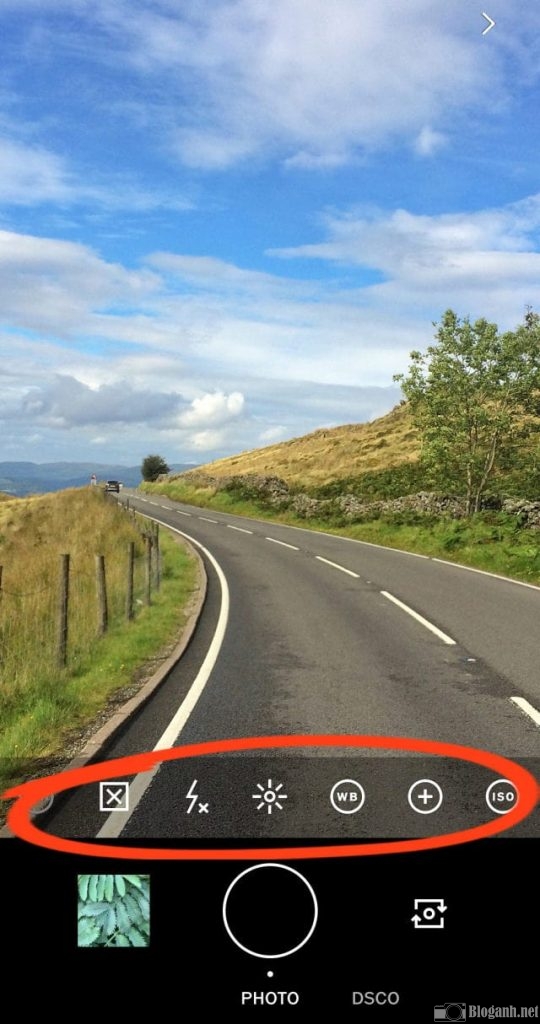
Trên thanh trượt, bạn hoàn toàn có thể khám phá cách sử dụng cài đặt máy ảnh VSCO bằng tay.
Định dạng RAW
Biểu tượng định dạng RAW cho phép bạn chụp ở định dạng file RAW. Ảnhh RAW không được nén như ảnh JPG tiêu chuẩn do đó chúng có chất lượng cao hơn nhiều.

Việc chụp ảnh trên VSCO Camera dưới định dạng RAW giúp cung cấp đến bạn khả năng kiểm soát tốt hơn sau khi chỉnh sửa.
Nếu muốn một bức ảnh chỉnh sửa với chất lương cao nhất hãy bật RAW khi chụp và đảm bảo bạn có đủ dung lượng trên điện thoại để lưu trữ nó.
Lưới & Độ nghiêng
Biểu tượng Lưới trên app chỉnh ảnh VSCO cho phép bạn bât các đường lưới hoặc Tiltmeter.
Đường lưới sẽ giúp bạn sắp xếp các yếu tố trong bức ảnh của bạn sao cho đảm bảo được yếu tố bố cục cho bức ảnh.
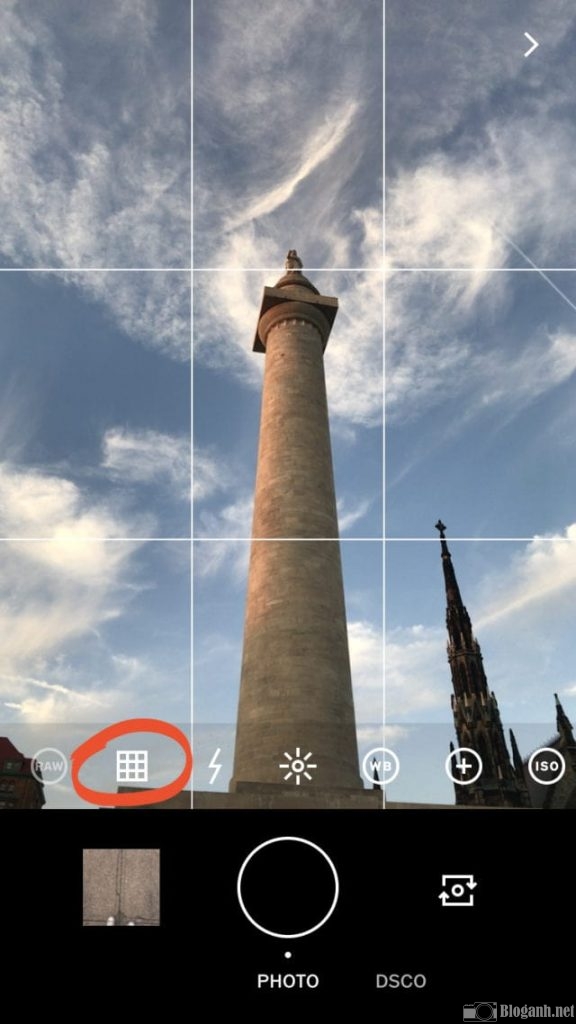
Ngoài ra, khi bật chế độ đo độ nghiêng sẽ giúp bức ảnh của bạn được cân bằng.
Cùng lúc khi biểu tượng Lưới xuất hiện cùng một đường ngang, bạn sẽ thấy đồng hồ đo độ nghiêng trên màn hình của bạn. Công cụ tuyệt với này trên VSCO giúp đảm bảo máy ảnh của bạn sẽ được cân bằng trước khi chụp.
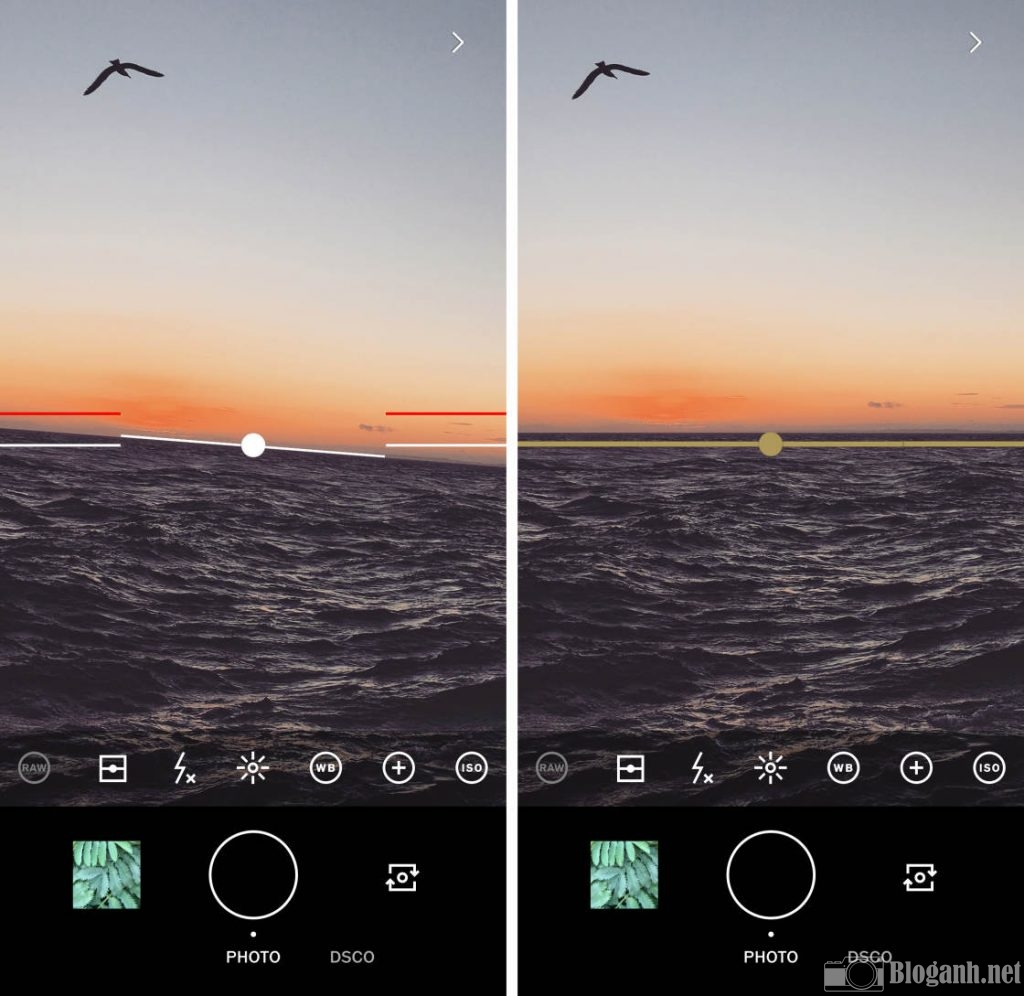
Khi bạn sử dụng chế độ này, xoay sang trái hoặc phải, cần chú ý đường cần bằng ở giữa màn hình.
Để đảm bảo hình ảnh của bạn không bị nghiêng, bạn hãy di chuyển điện thoại sao cho hai đường màu đỏ và hai đường màu rắng thẳng nhau để chúng chuyển sang màu xanh lục, lúc này chúng sẽ chuyển sang màu xanh lục, cũng là lúc hình ảnh của bạn đã thẳng.
Đèn Flash
Đèn Flash trên app chỉnh ảnh VSCO với 4 tuỳ chọn khác nhau giúp bạn có thể làm sáng cảnh tối.
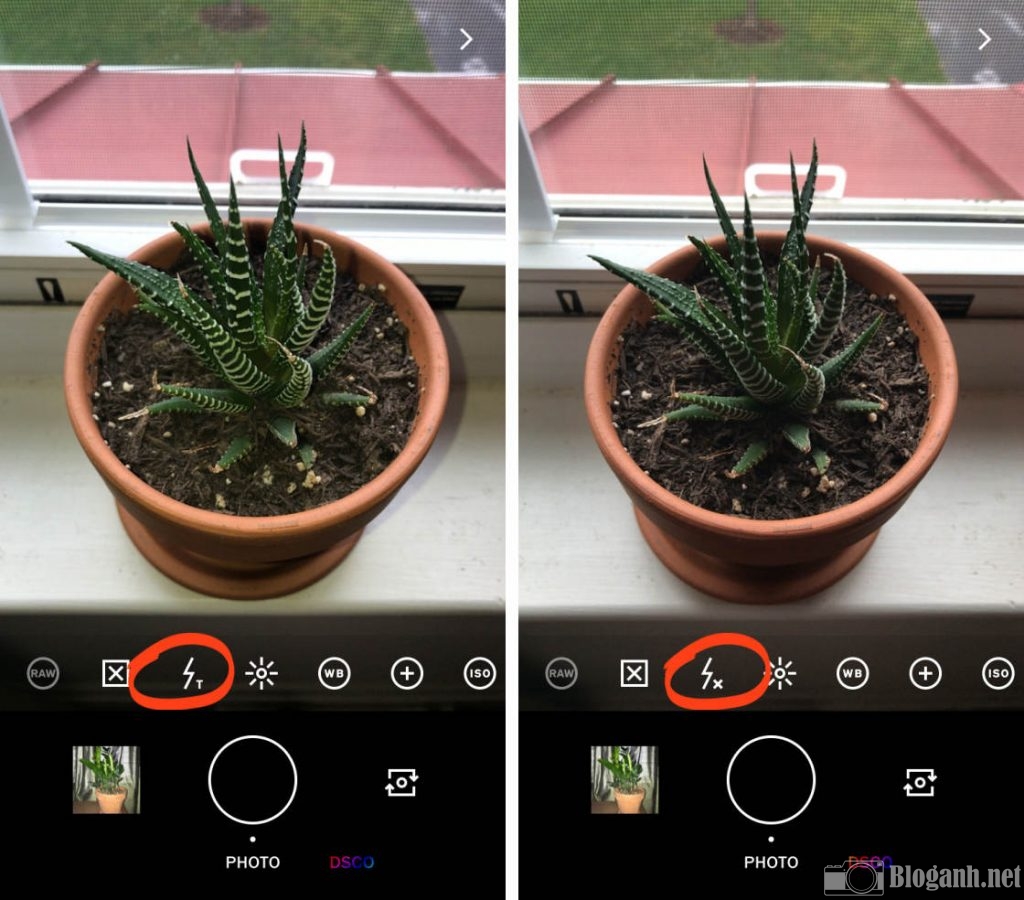
Tuy nhiên, hãy dùng nó một cách thật thận trọng bởi đèn Flash có thể tạo ra ánh sáng chói loá.
Thao tác khá đơn giản bằng việc bạn nhấn vào biểu tượng Flash để di chuyển qua các cài đặt khác nhau.
Khi bạn nhìn thấy biểu tượng tia chớp không có chữ cái bên cạnh nghĩa là lúc này đèn Flash đang bật, chhúng sẽ phát sáng mỗi khi bạn chụp ảnh.
Ngoài ra, chữ T có nghĩa là chế độ đèn pin: Giúp cung cấp chùm sáng liên tục và hữu ích trong các trường hợp cảnh tối.
Bù phơi sáng trên app chỉnh ảnh VSCO
Chế độ bù phơi sáng giúp bạn hoàn toàn kiểm soát được độ sáng của hình ảnh.
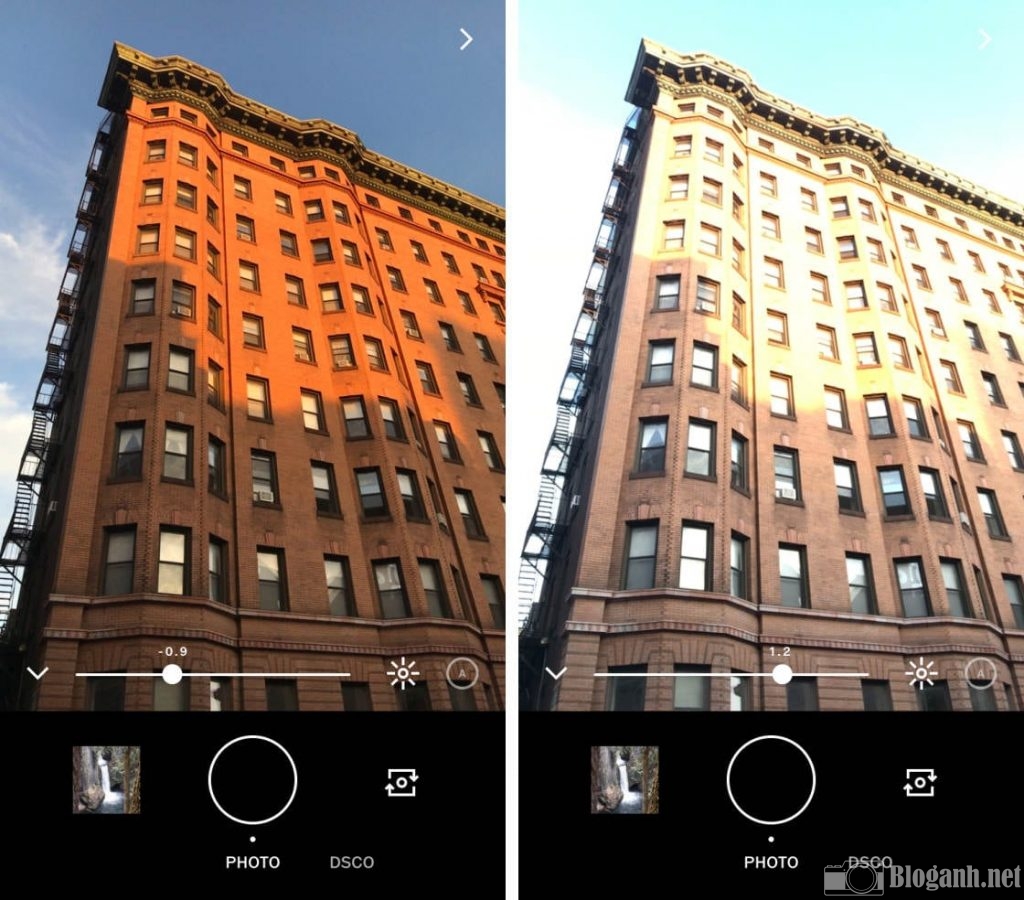
Khi bạn nhấn vào biểu tượng bù phơi sáng (hình mặt trời) ở cuối màn hình sẽ hiện ra thanh trượt để bạn điều chỉnh độ phơi sáng.
Nếu muốn trở về độ phơi sáng tự động thì nhấn vào A. Muốn thoát khỏi chế độ bù phơi sáng thì nhấn vào mũi tên ở bên phải của thanh trượt.
Cân bằng trắng
Chế độ cân bằng trắng cho phép bạn điều chỉn màu ảnh trở nên lạnh hơn hoặc ấm hơn.

Nhấn vào biểu tượng WB sau đó kéo thanh trượt để có thể điều chỉnh màu sắc một cách tối đa nhất.
Để quay lại, bạn nhấn vào A ở bên phải thanh trượt và quay lại Cân bằng trắng tự động. Muốn thoát cân bằng trắng, bạn nhấn vào mũi tên ở phía bên trái của thanh trượt.
Lấy nét bằng tay trên VSCO
App chỉnh ảnh VSCO sở hữu chế độ lấy nét bằng tay cho phép bạn điều khiển lấy nét bằng thanh trượt, thay vì chạm vào màn hình.
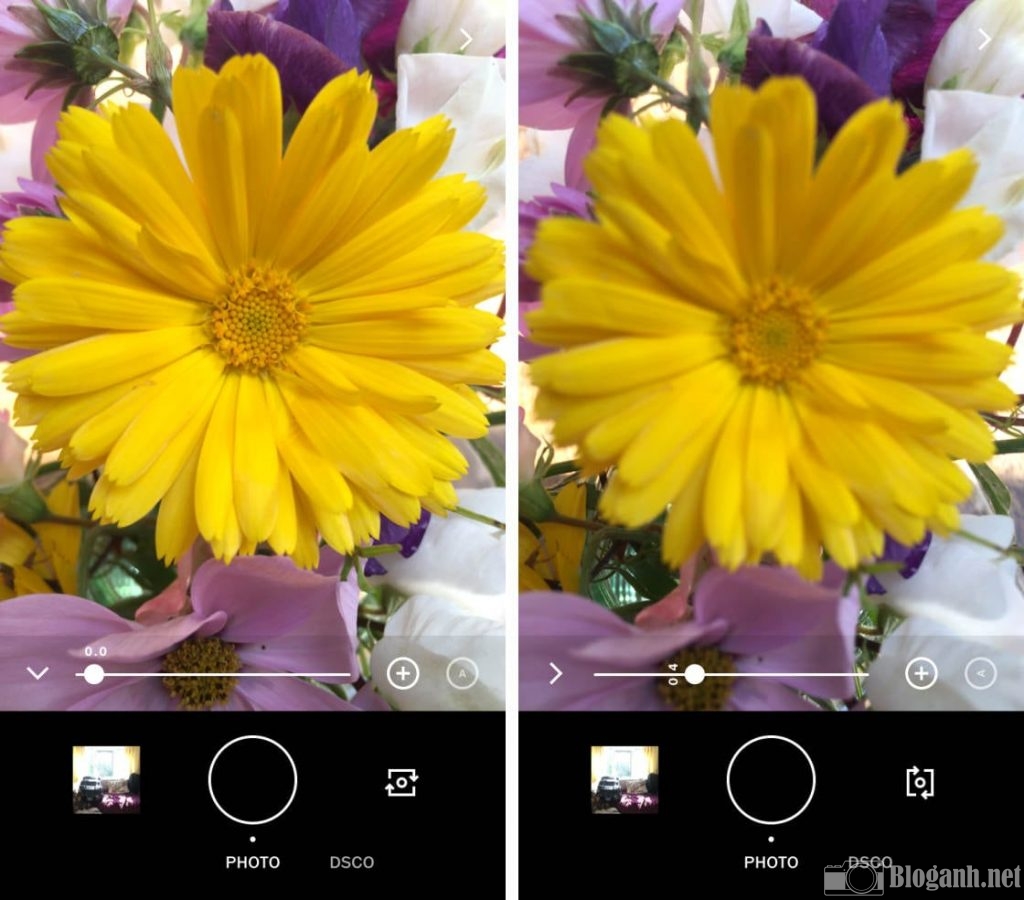
Đây được xem là điều vô cùng tốt với phong cách chụp ảnh cận cảnh, khi mà bạn muốn cụp ảnh cận cảnh, đảm bảo tiêu điểm sẽ được đặt chính xác ở vị trí mà bạn muốn.
Bạn nhấn vào biểu tượng lấy nét thủ công sau đó kéo thanh trượt sang trái hoặc phải để điều chỉnh tiêu điểm.
Nhấn vào biểu tượng A để hoàn nguyên về chế độ tự động lấy nét. Để thoát khỏi chế độ lấy nétthủ công, nhấn vào phần mũi tên.
Tốc độ màn trập
Tốc độ màn trập hay còn gọi Shutter Speed có biểu tượng là hình tròn với những dòng nhỏ.
Tốc độ màn trập cho phép bạn điều chỉnh tốc độ màn trập của máy.

Thao tác khá đơn giản, bạn kéo thanh trượt sang trái để điều chỉnh tốc độ màn trập nhanh hơn hoặc kéo nó sang phải để có tốc độ cửa trập chậm hơn.
Với chế độ này, bạn dễ dàng tạo ra được những bức ảnh PHƠI SÁNG cực kỳ nghệ thuật mà không cần đến bất cứ chiếc máy ảnh nào.
Bất kỳ chuyển động nào trong cảnh như dòng nước chảy hay xe cộ đang chuyển động sẽ xuất hiện dưới dạng chuyển động mờ.
Tốc độ cửa trập nhanh sẽ giúp ‘đóng băng’ chuyển động.
Tốc độ cửa trập nhanh được áp dụng chụp những bức ảnh sắc nét về các đối tượng chuyển động hoặc tránh bức ảnh bị rung, nhoè trong điều kiện ánh sáng yếu.
Chức năng ISO trên VSCO
Cũng giống như trên máy ảnh, chế độ ISO có giúp kiểm soát độ nhạy sáng của máy ảnh.
Việc tăng ISO cho máy ảnh sẽ giúp bạn chụp với tốc độ màn trập nhanh hơn trong những điều kiện ánh sáng bị yếu, tránh rung máy.
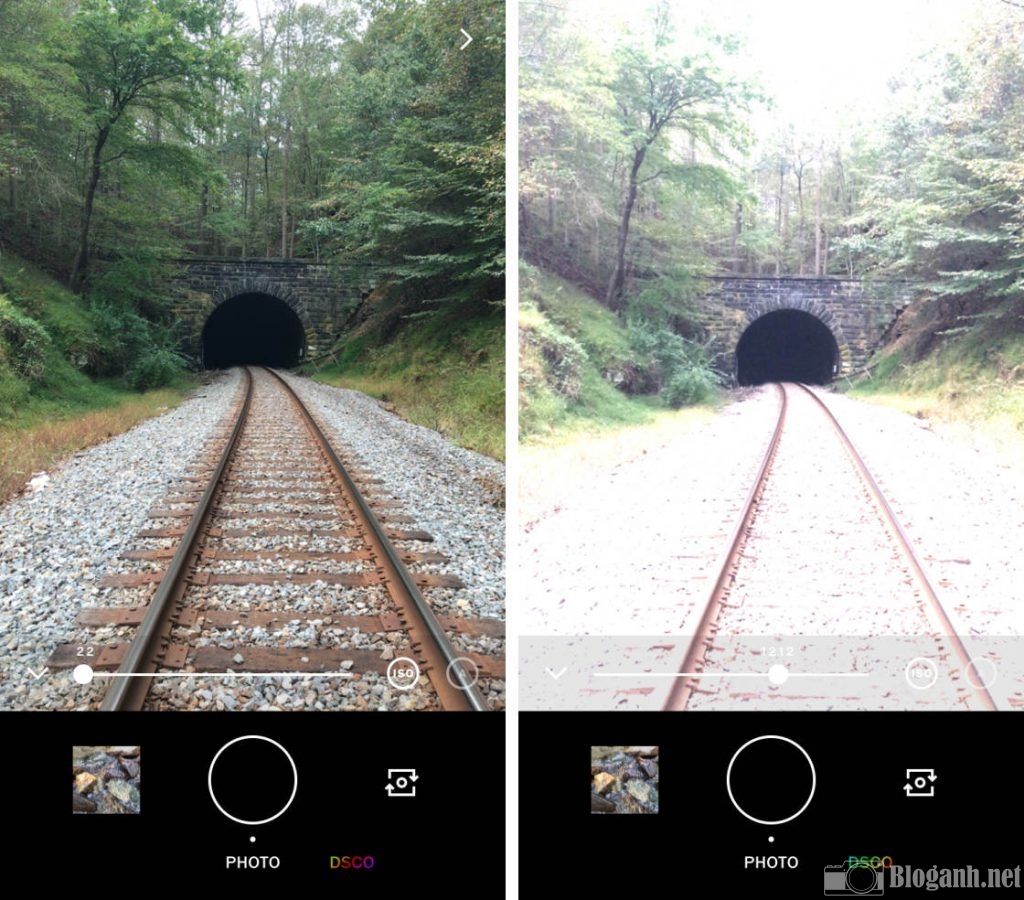
Cách sử dụng app chỉnh ảnh VSCO khá đơn giản khi bạn nhấp vào biểu tượng ISO, sau đó kéo thanh trượt sang trái hoặc phải, sau đó kéo sang trái để làm máy ảnh ít nhạy sáng hơn.
Nếu dùng ISO quá cao trong điều kiện ánh sáng chói, bức ảnh của bạn có thể sẽ bị phơi sáng quá mức.
Việc sử dụng chế độ ISO cao trong ảnh sẽ giúp bạn sử dụng tốc độ cửa trập nhanh hơn nhưng hãy nhớ rằng cài đặt ISO cao sẽ tạo ra các hạt nhiễu vào bức ảnh của bạn.
Xem trước hình ảnh của bạn
Chế độ xem trước hình ảnh giúp bạn có thể xem hình ảnh đó ngay lập tức bằng việc chạm vào ình ảnh thu nhỏ ở dưới cùng bên trái của màn hình.
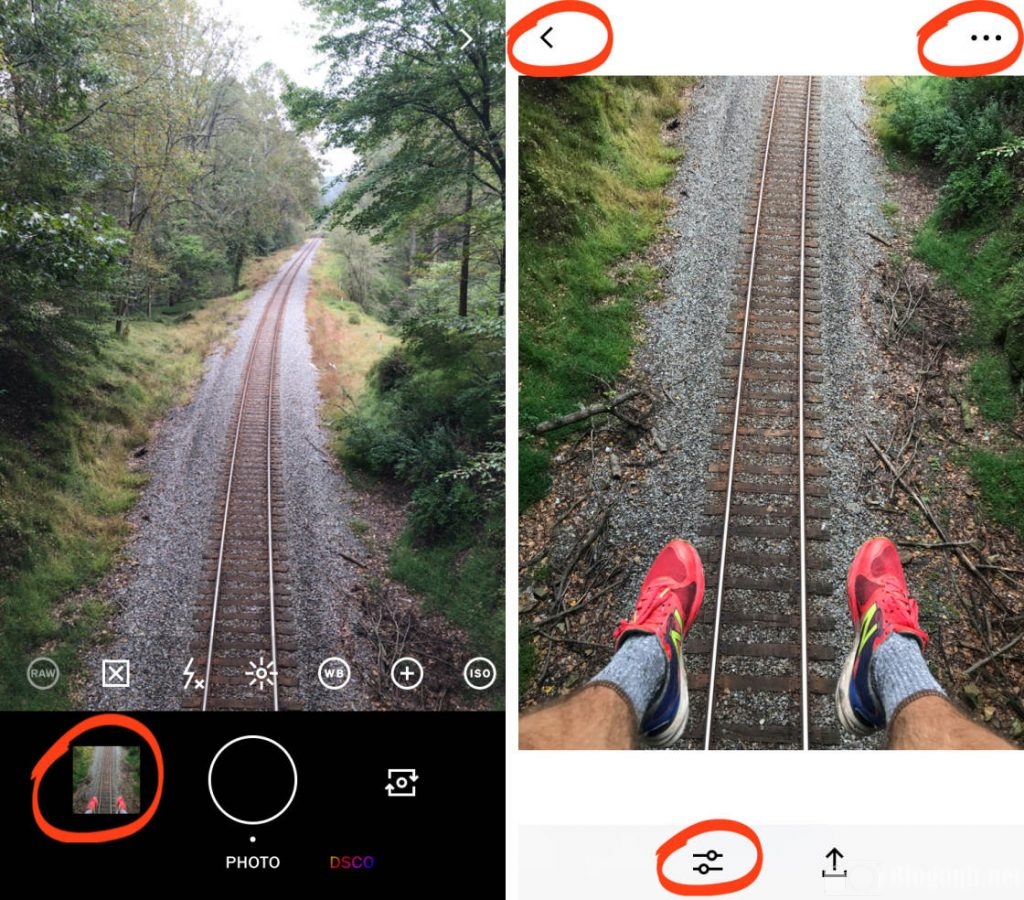
Cuộn qua các hình ảnh gần đây bằng cách vuốt qua màn hình.
Đặc biệt, với chế độ này khi xem ảnh bạn sẽ có thêm một số tuỳ chọn chỉnh sửa hình ảnh: Lưu, xoá hoặc chia sẻ hình ảnh.
Thoát khỏi chế độ xem trước này bằng việc nhấn vào mũi tên ở trên cùng bên trái.
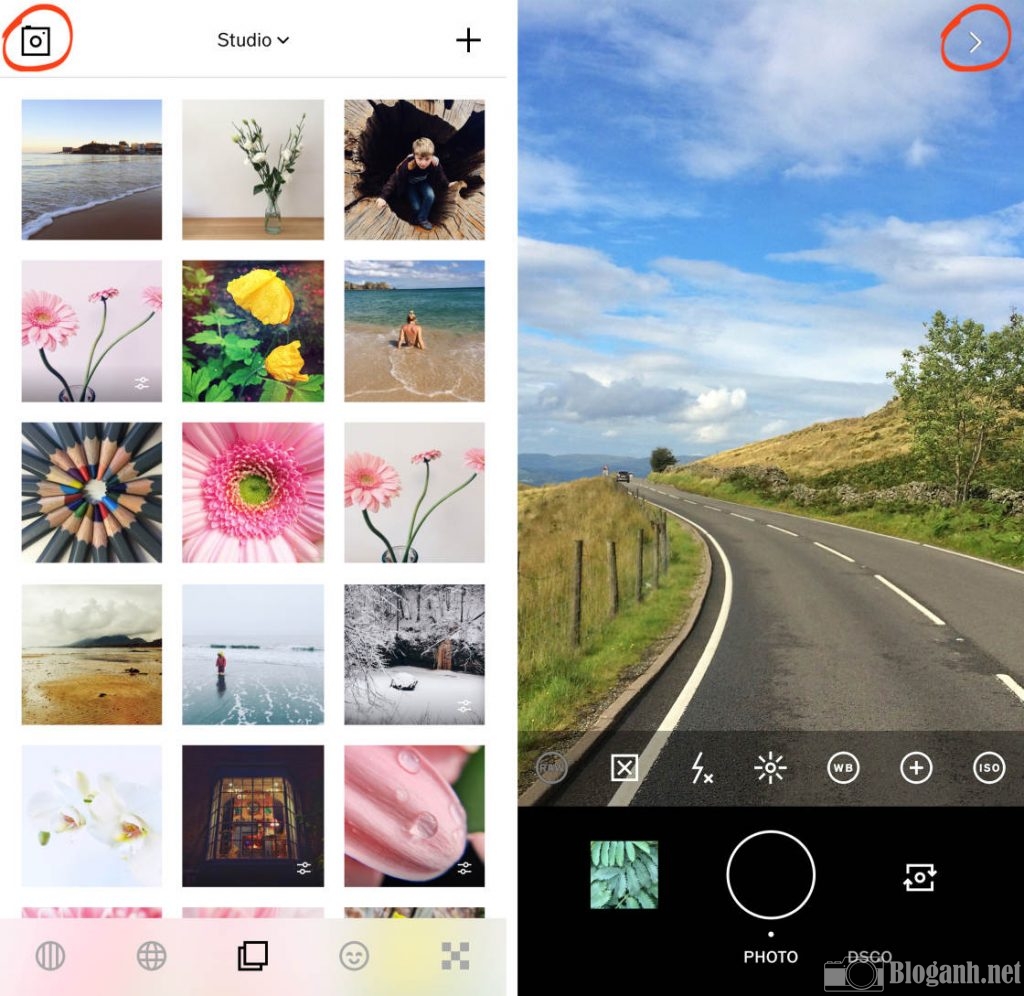
Nếu muốn chụp nhiều hơn, bạn nhấn vào biểu tượng Máy ảnh ở đầu màn hình.
Sau đó muốn thoát khỏi máy ảnh và quay lại giao diện VSCO của mình, nhấn vào mũi tên trên cùng bên phải của màn hình.
Máy ảnh VSCO có điểm gì khác biệt so với ứng dụng máy ảnh điện thoại
Máy ảnh VSCO có nhiều tính năng điều khiển thủ công hơn so với ứng dụng Máy ảnh tích hợp trên iPhone.

Nếu như bạn muốn kiểm soát cân bằng trắng, tốc độ màn trập, ISO cũng như lấy nét thủ công thì camera trên VSCO được xem là một sự lựa chọn tuyệt vời.
Cách chỉnh ảnh VSCO, VSCO cung cấp các công cụ chỉnh sửa ảnh miễn phí
App chỉnh ảnh VSCO cung cấp cho người dùng các công cụ chỉnh ảnh miễn phí nhưng khá đầy đủ, giúp bạn có được bức ảnh đẹp và vô cùng nghệ thuật chỉ trong tích tắc.
Công cụ chỉnh sửa Exposure
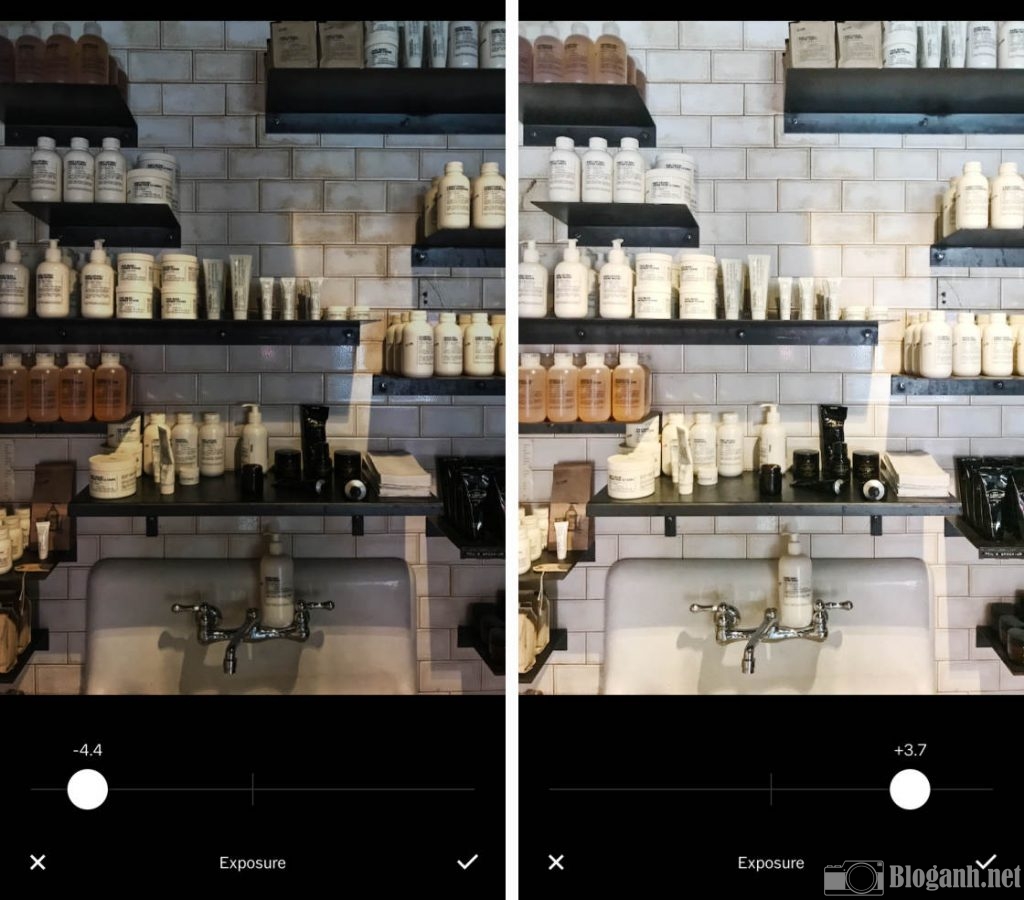
Công cụ chỉnh sửa ảnh Exposure được sử dụng để giúp làm tăng hoặc giảm bớt ánh sáng trong bức ảnh theo ý muốn.
Độ tương phản (Contrast)

Độ tương phản giúp điều chỉnh độ tương phản giữa vùng sáng và vùng tối của bức ảnh. Việc tăng độ tương phản sẽ giúp cho vùng tối tối hơn và vùng sáng sáng hơn. Trong khi đó việc giảm đi độ tương phản cũng giúp cho bức ảnh trở nên mềm mại hơn.
Grain
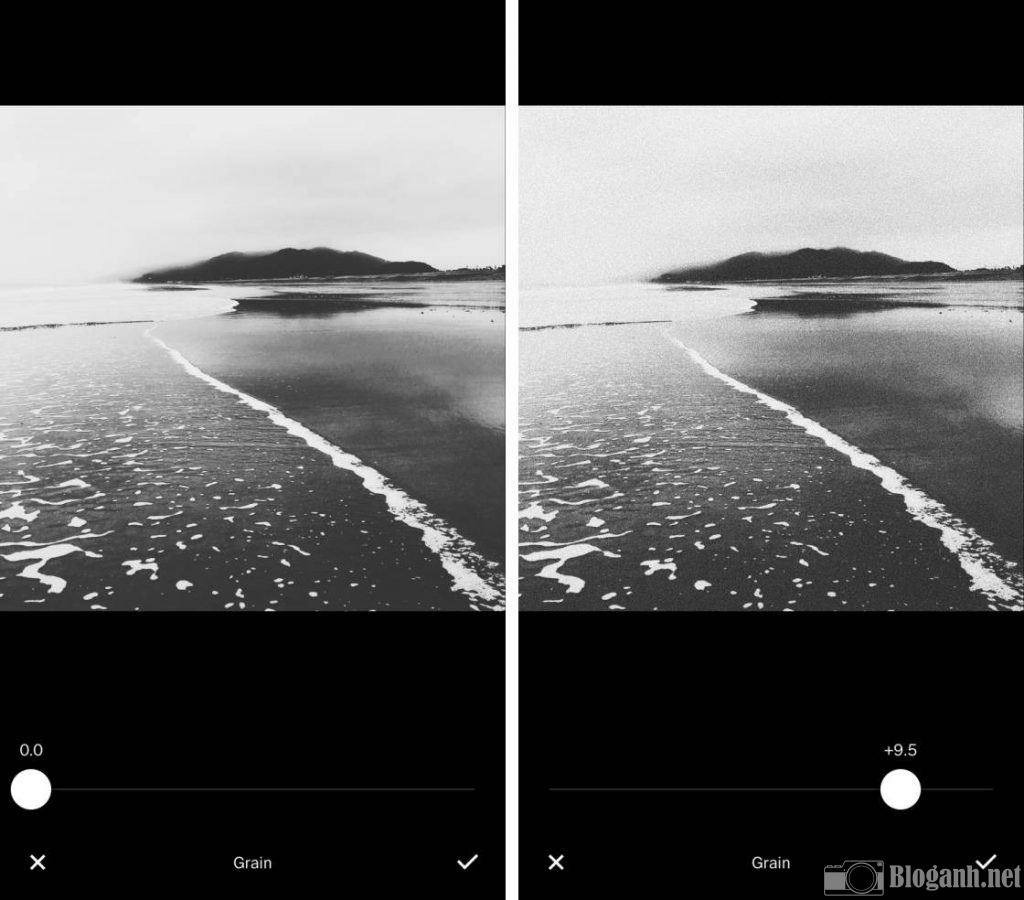
Công cụ giúp tạo hạt cho hình ảnh, giúp bức ảnh thêm phần sinh động, là yếu tố thiết lập một bức ảnh giả lập film hoàn hảo.
Crop

Tính năng chỉnh sửa, cắt ảnh theo tỷ lệ nhất định khá dễ sử dụng. Bạn có thể tuỳ chọn các khung theo ý định hoặc theo con số đã được VSCO cài mặc định để chỉnh sửa bức ảnh của mình.
Straighten trên ứng dụng chỉnh ảnh VSCO
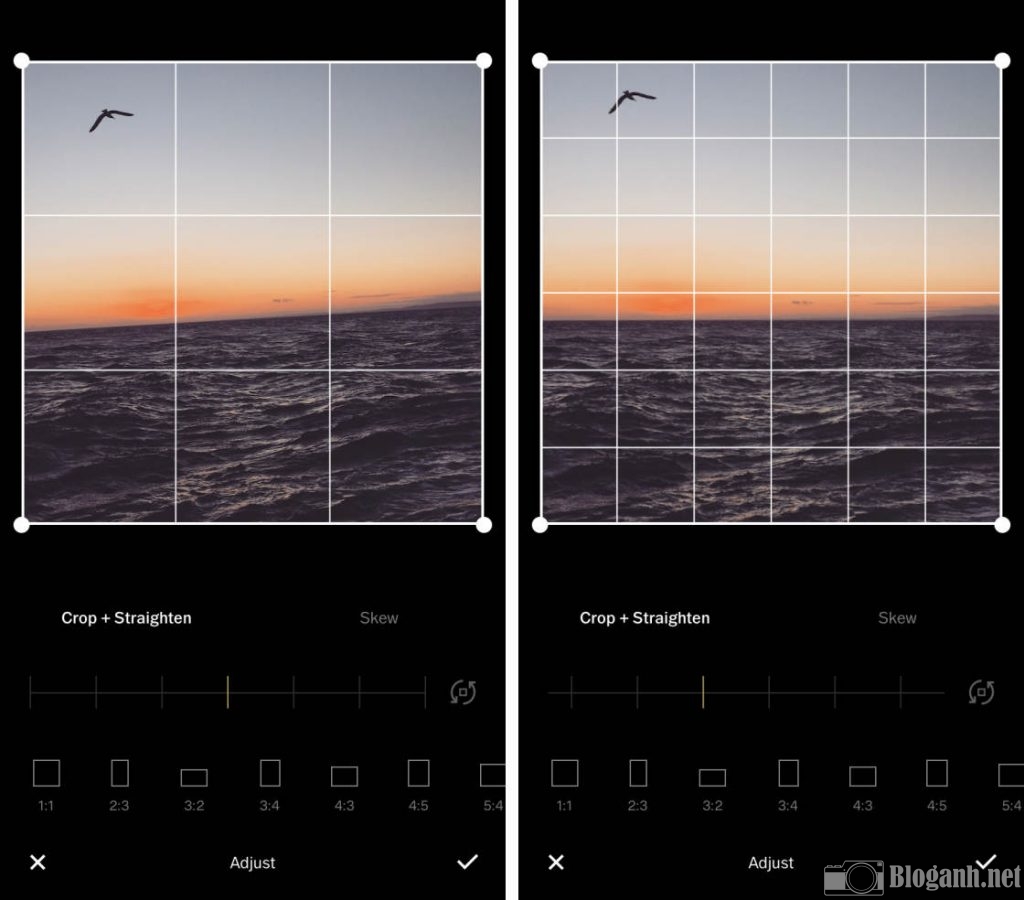
Tính năng căn chỉnh bức ảnh: Giúp bức ảnh bị lỗi về góc độ, vật thể trong hình bị nghiêng thì có thể sử dụng để căn chỉnh. Hoặc đơn giản muốn xoay nghiêng một góc độ nào đó thì có thể sử dụng tính năng này.
Sharpen trên VSCO
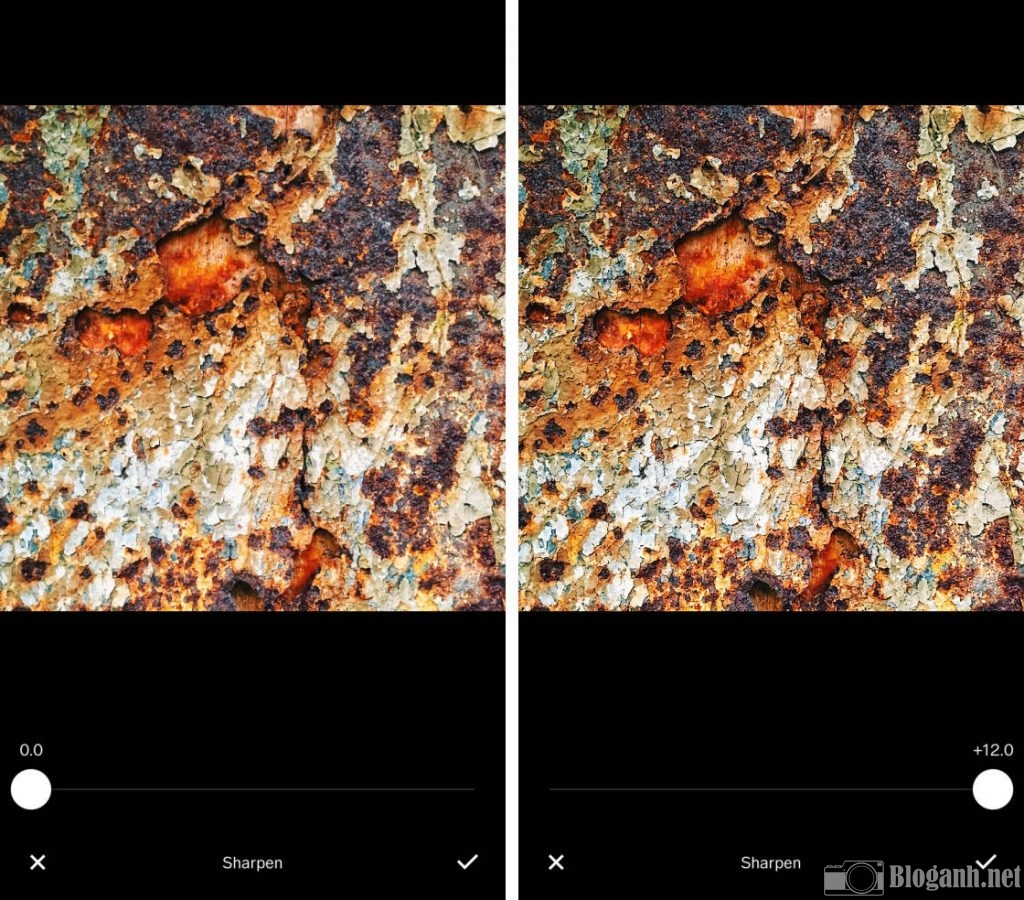
Tính năng này giúp điều chỉnh và làm bức ảnh thêm phần sắc nét. Tuy nhiên bạn không nên quá lạm dụng tính năng này vì nó sẽ khiến bức ảnh của bạn bị giảm chất lượng khi xuất hiện nhiều nhiễu hạt.
Tính năng rõ ràng bằng công cụ Clarity
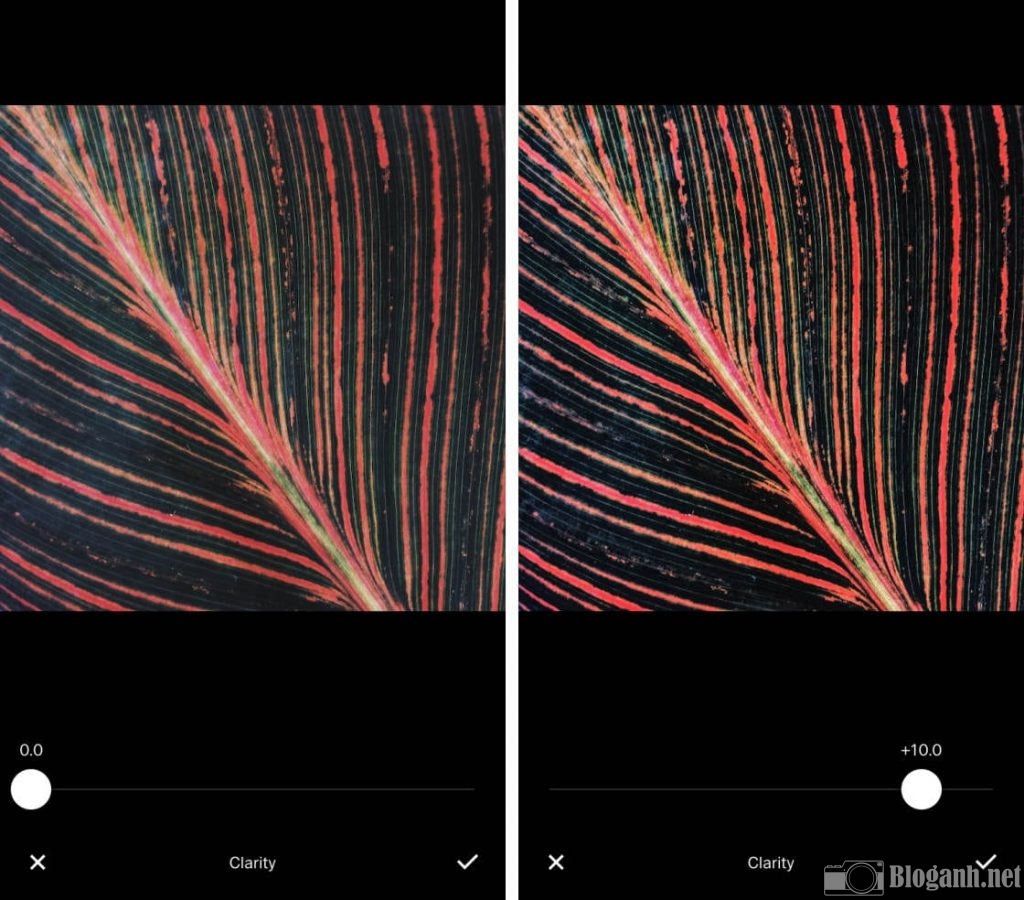
Công cụ Clarity trên app chỉnh ảnh VSCO giúp cho bức ảnh của bạn được nhấn nhá các chi tiết, giúp cho nó thêm phần nổi bật hơn.
Tint
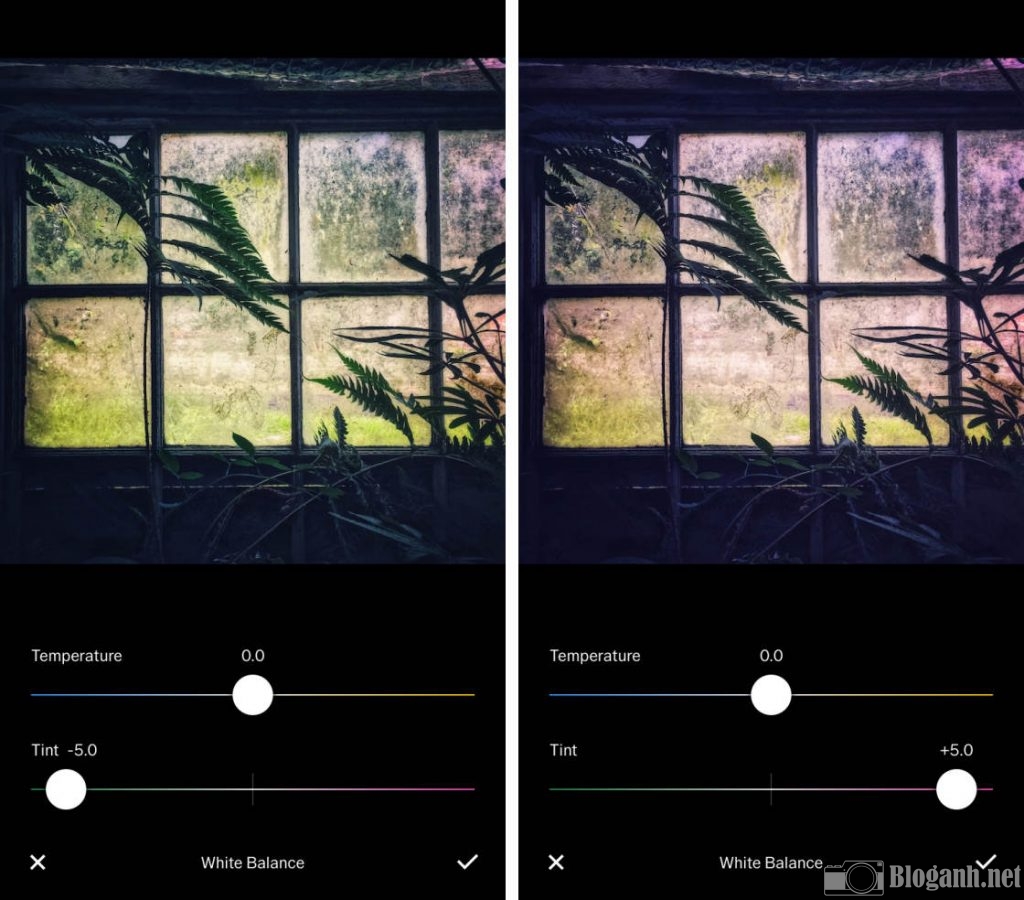
Tính năng này giúp bạn dễ dàng tạo ra những bức ảnh theo nhiều hiệu ứng màu khác biệt, tạo nên sự thú vị cho tấm ảnh của bạn.
Skin Tone
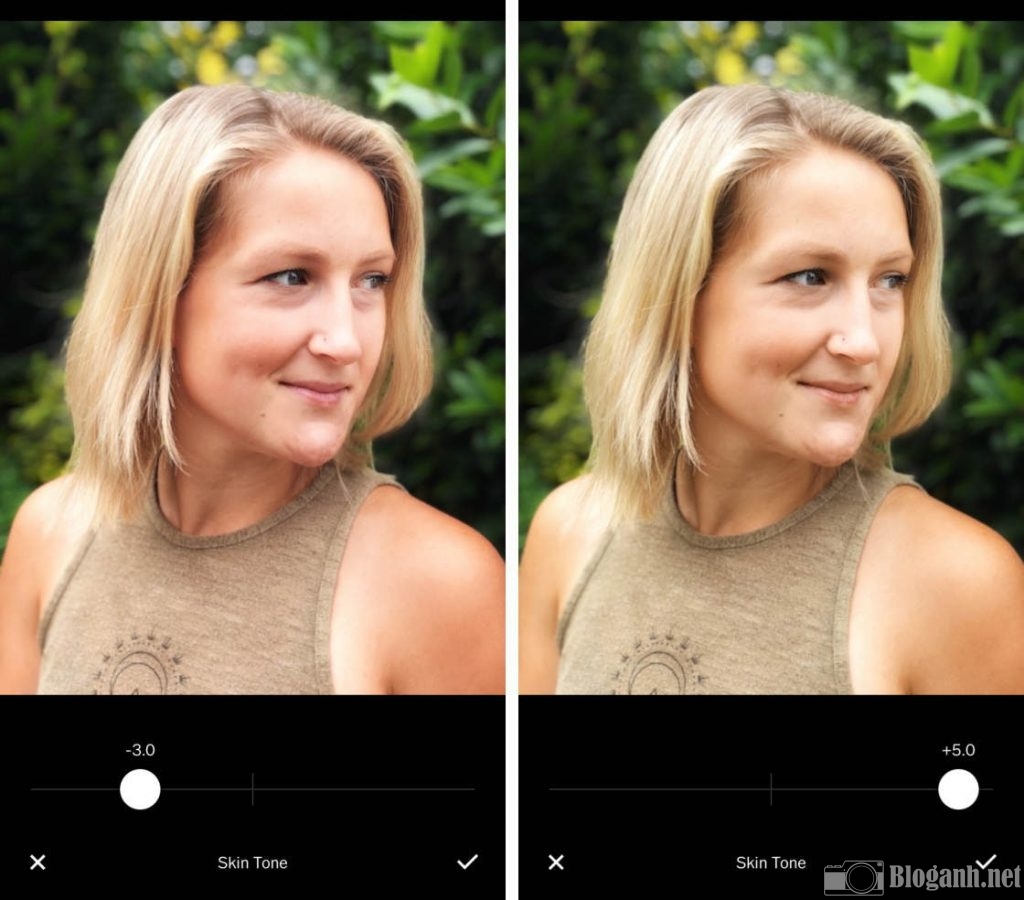
Skin Tone trên app chỉnh ảnh VSCO giúp điều chỉnh tông màu da, giúp cho làn da của bạn thêm phần nổi bật hơn khi chỉnh sửa trên app chụp ảnh VSCO.
Đây được xem là công cụ hữu ích giúp da đẹp hơn, rám nắng hơn.
Fade trên VSCO
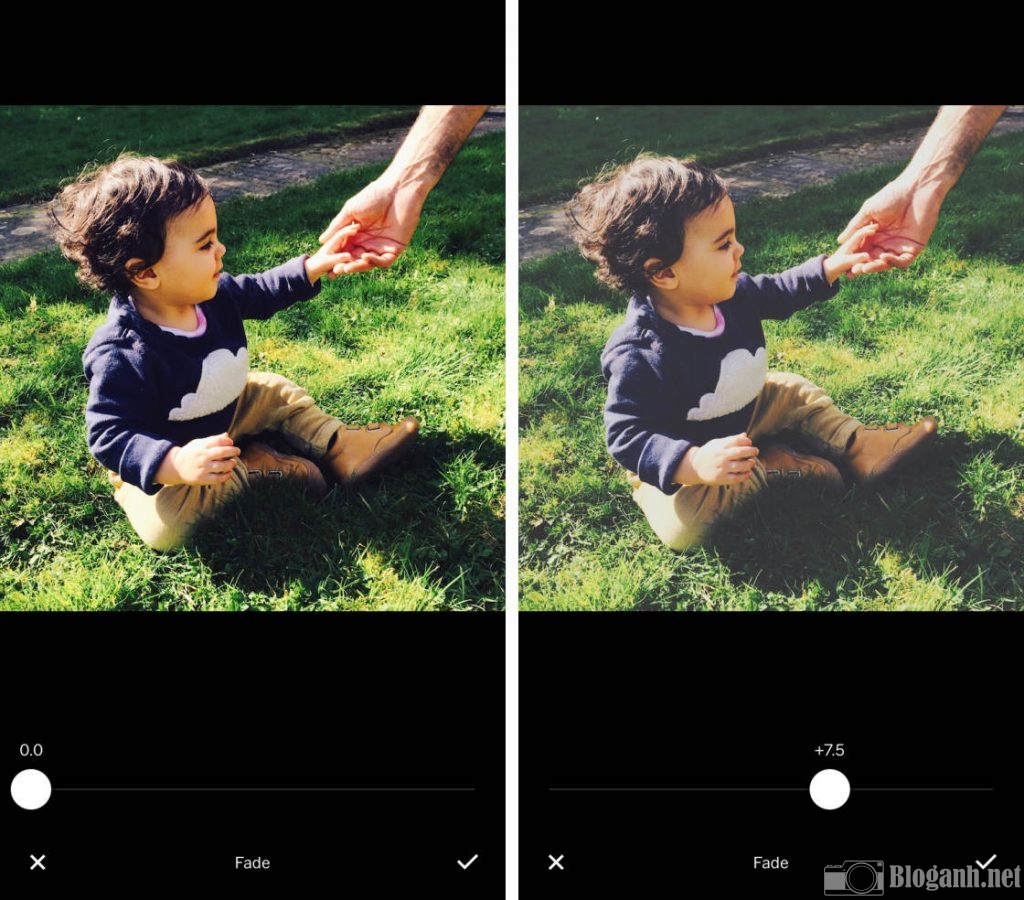
Tính năng Fade được xem là tính năng vô cùng quen thuộc đối với những bạn yêu thích tính năng chỉnh sửa làm nhạt bức ảnh hơn, thay vì làm sắc nét nó. Fade giúp làm phủ bóng bức ảnh của bạn.
Cân bằng trắng
Công cụ cân bằng trắng cho phép bạn điều chỉnh tông màu của bức ảnh bằng thanh trượt.
Bạn hoàn toàn có thể sử dụng công cụ này để thay đổi ‘tâm trạng’ của bức ảnh và vô cùng hữu ích để giúp điều chỉnh màu sắc do các loại ánh sáng khác nhau gây ra.
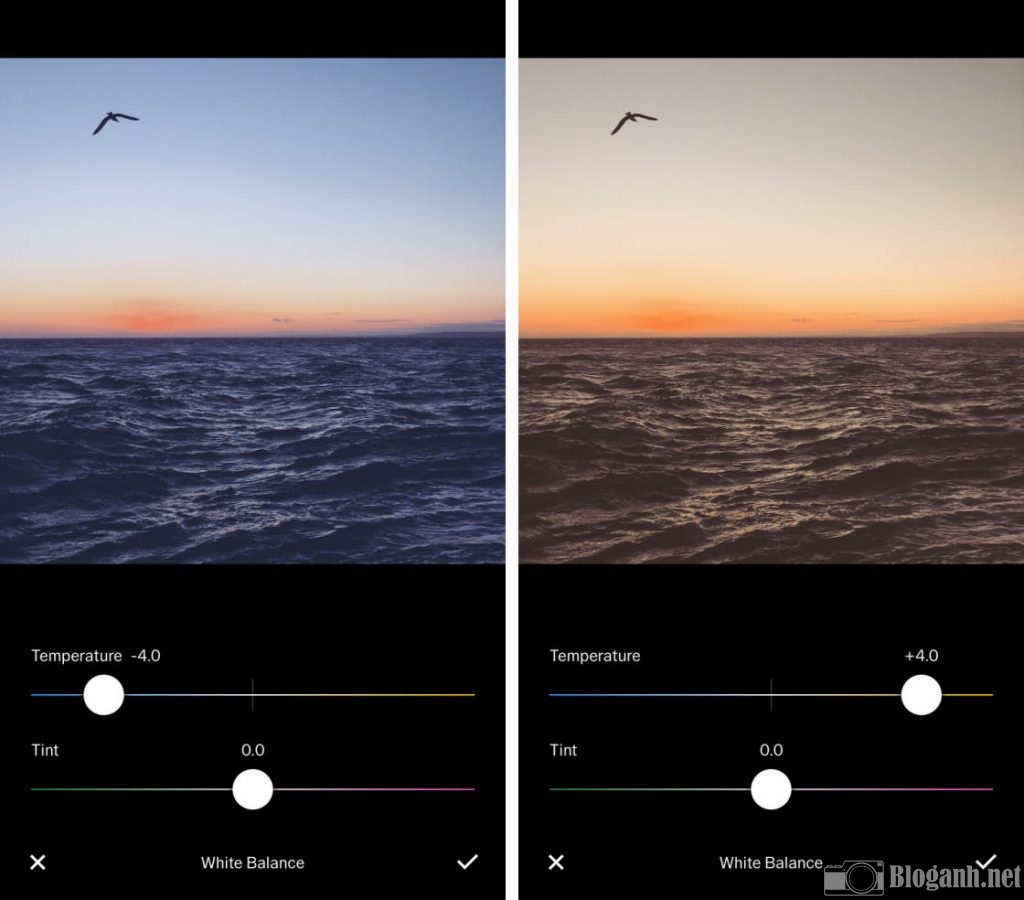
Nhiệt độ trên thanh trượt giúp cho màu nhạt hơn hoặc ấm hơn.
Các tint trượt cũng giúp thêm một sắc thái màu xanh lá cây hoặc màu tím để hình ảnh của bạn có thể nhìn nghệ thuật hơn.
Làm mờ nét ảnh
Công cụ làm mờ nét ảnh giúp làm mờ một cách tinh tế các cạnh của hình ảnh.
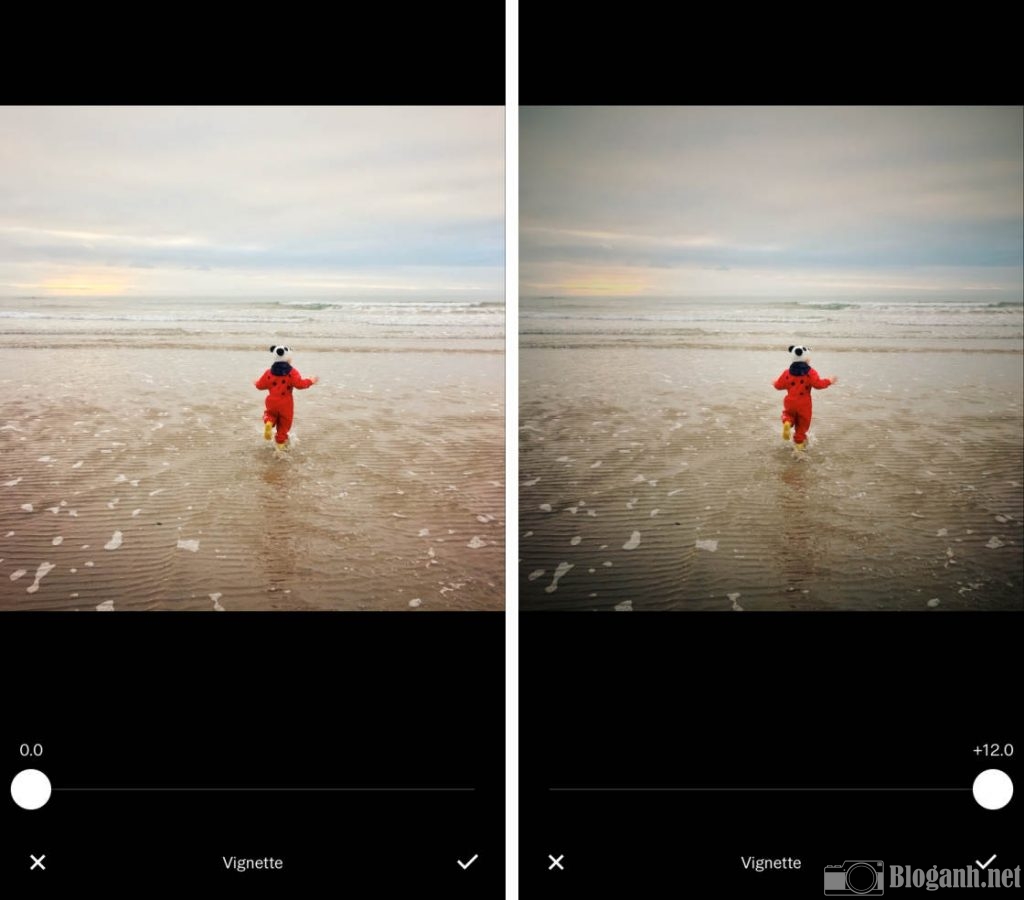
Việc là mờ nét ảnh sẽ giúp tăng kịch tính cho bức ảnh của bạn và có thể sử dụng chúng để thu hút sự chú ý của những người xem vào trung tâm của cảnh.
Công cụ Split Tone
Công cụ này cho phép bạn thêm các sắc thái màu sắc khác nhau vào bóng tối hoặc vùng sáng.
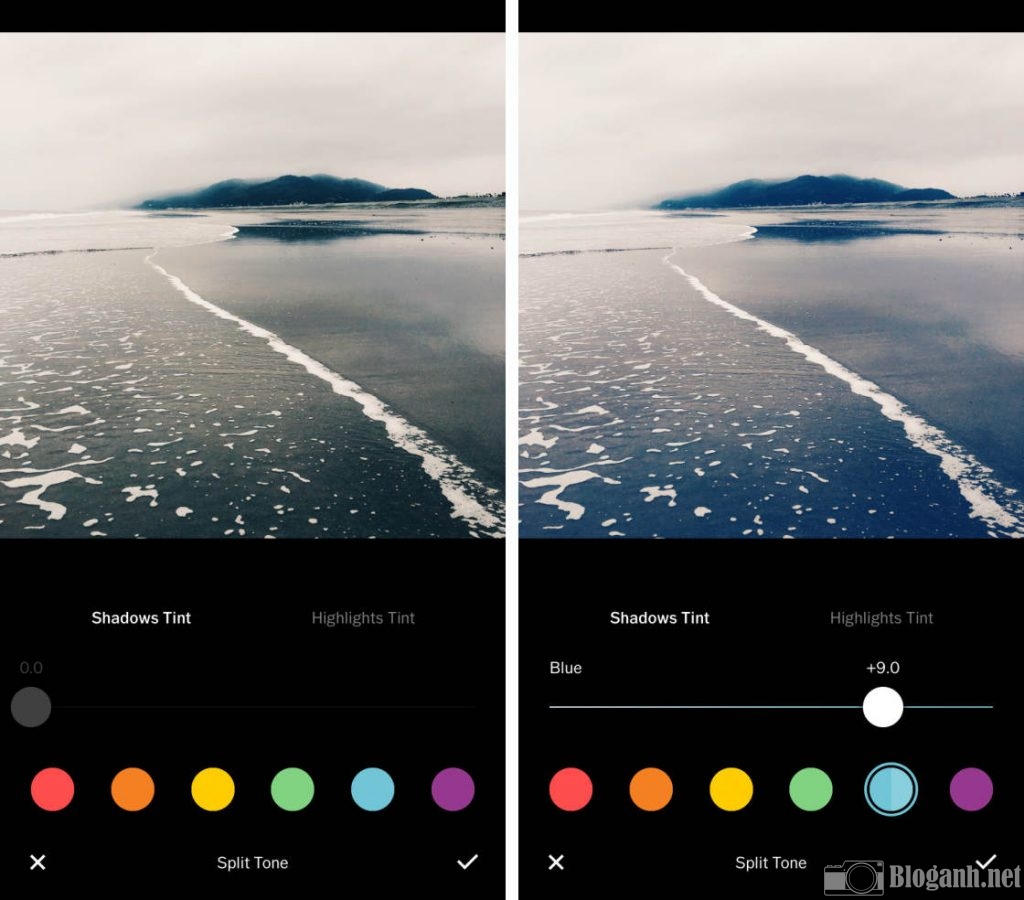
Để tô các vùng tối của bức ảnh, bạn hoàn toàn có thể chọn Shadows Tint. Sau đó chọn một màu ở phần cuối màn hình và sử dụng thanh trượt nhằm điều chỉnh độ đậm của màu.
Để tô màu cho vùng sáng, bạn hoàn toàn có thể lựa chọn tone màu nổi bật.
Công cụ đường viền trên VSCO
Sau khi chỉnh sửa xong, bạn có thể thêm đường viền xung quanh hình ảnh của mình bằng công cụ Viền. Đường viền có thể tạo thêm nét hoàn thiện cho bức ảnh của bạn.
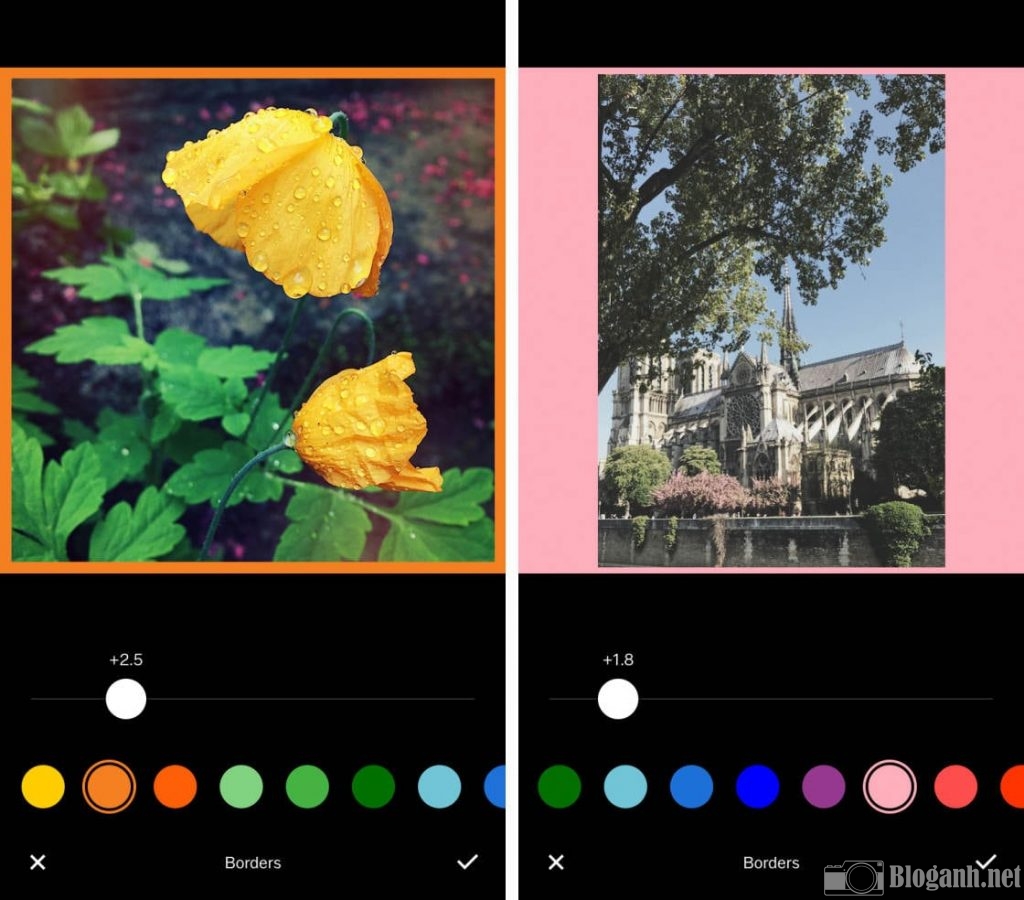
Sau đó bạn kéo các thanh trượt sang phải để tăng chiều rộng của đường viền, chọn màu đường viền từ các vòng tròn bên dưới thanh trượt.
HSL (Hue, Saturation & Lightness)
Những công cụ này cho phép bạn có thể kiểm soát được màu sắc, độ bão hoà và độ đậm nhạt cho từng bức ảnh trong hình.
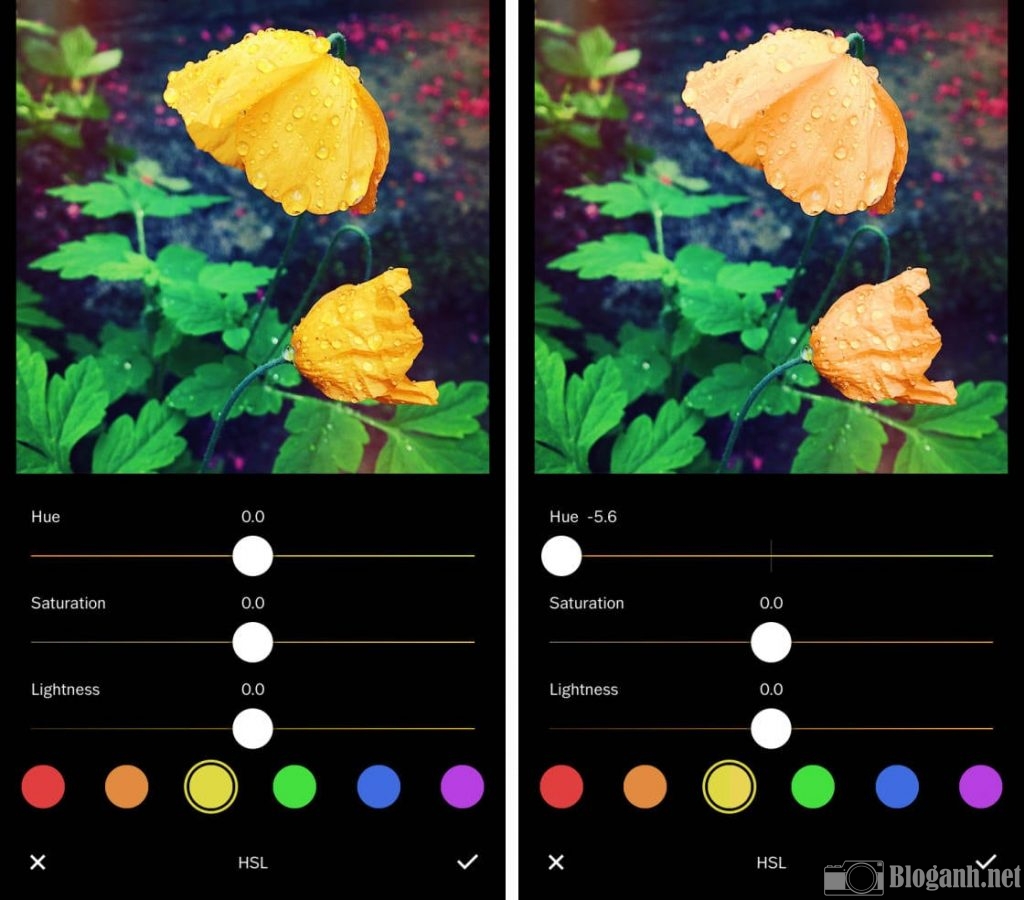
Bắt đầu bằng việc chọn màu mà bạn muốn thay đổi bằng việc sử dụng các vòng tròn màu ở phần cuối màn hình.
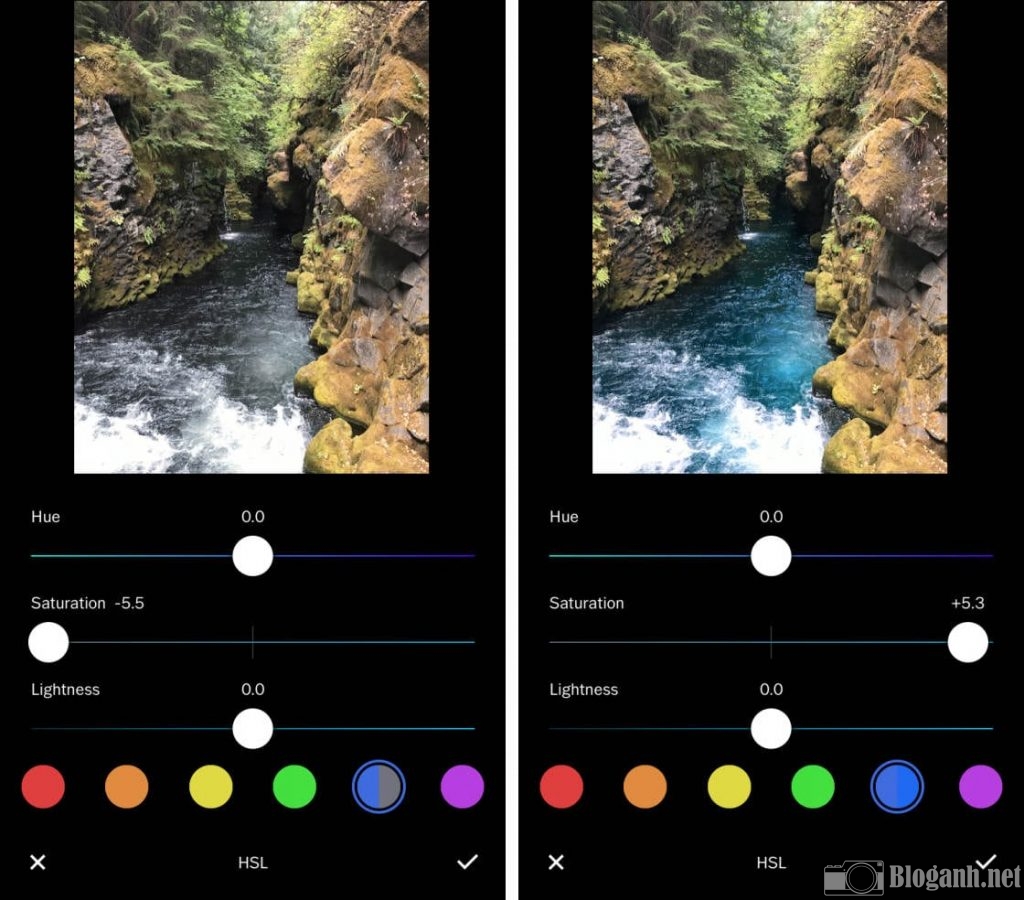
Kéo một trong các thanh trượt nhằm điều chỉnh màu đó trong bức ảnh của bạn theo sở thích của bạn có thể đậm hay nhạt tuỳ ý.
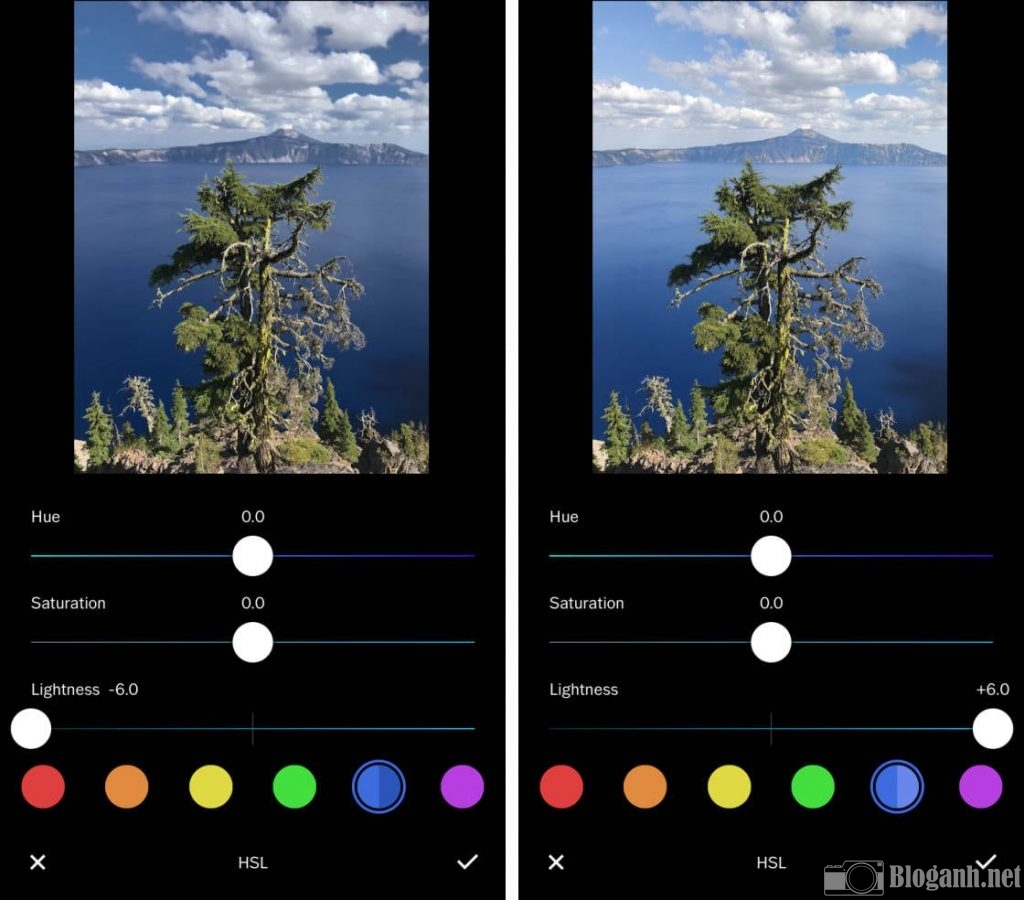
Thay đổi và xoá các chỉnh sửa riêng lẻ
VSCO cho phép bạn có thể thay đổi và xoá đi các chỉnh sửa riêng lẻ mà bạn thực hiện đối với hình ảnh này.
Đây được xem là một trong những công cụ hữu ích nhằm giúp bạn thực hiện những chỉnnh sửa cũng như xoá đi các chỉnh sửa mà bạn không mong muốn.
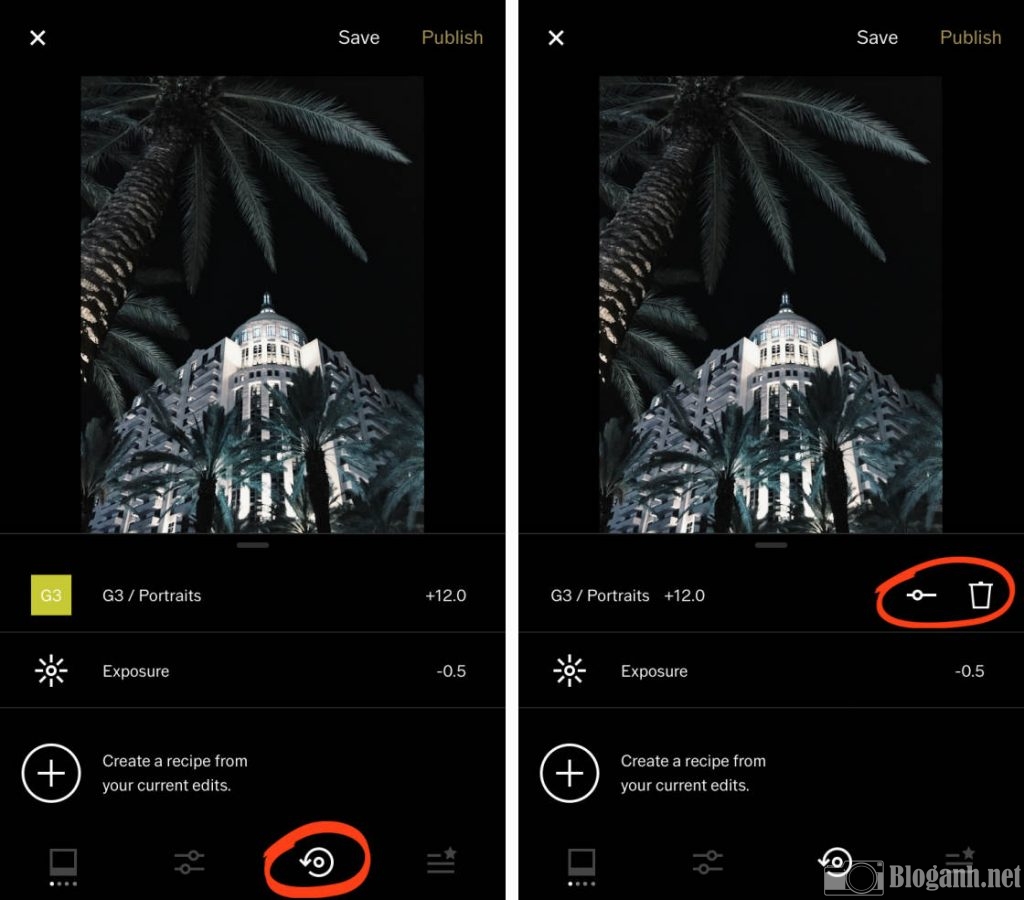
Trong phần cuối của màn hình của trình chỉnh màu VSCO, bạn hãy nhấn vào biểu tượng mũi tên hình tròn. Lúc này danh sách các chỉnh sửa VSCO của bạn sẽ xuất hiện bên dưới hình ảnh giúp bạn dễ dàng điều chỉnh.
Dùng thanh trượt để điều chỉnh các chỉnh sửa cụ thể đó.
Bộ lọc VSCO và cách sử dụng bộ lọc VSCO
App chỉnh ảnh VSCO giúp cung cấp cho người dùng nhiều bộ lọc miễn phí cũng như các bộ lọc tính phí cũng được cập nhật liên tục.
Ngoài ra, các bộ lọc của ứng dụng chỉnh sửa ảnh VSCO cũng luôn mang đến cho bạn những bộ màu tự nhiên nhất có thể.
Nhập ảnh vào app chỉnh ảnh VSCO
Bước đầu tiên bạn mở ứng dụng VSCO và nhấn vào biểu tương [+] ở trên cùng bên phải của màn hình.
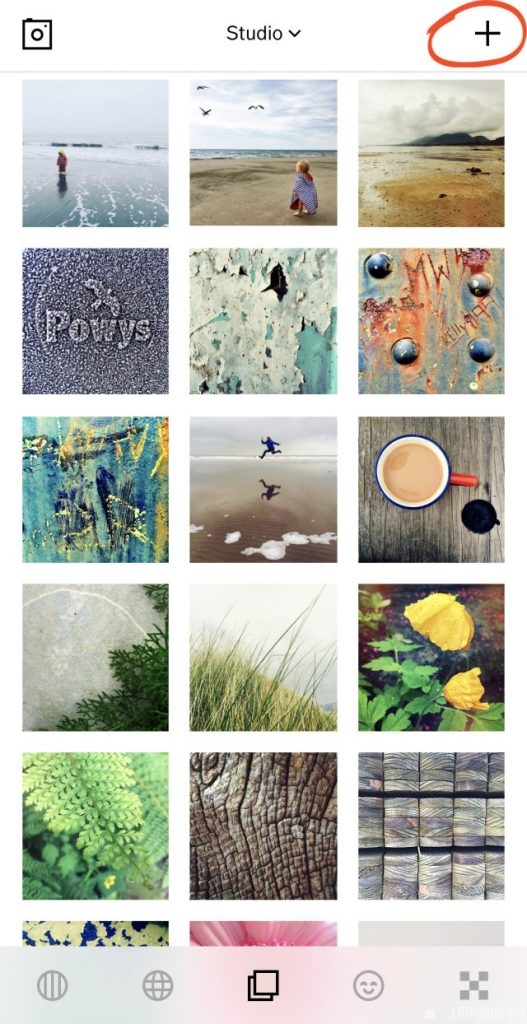
Sau đó chọn hình ảnh mà bạn muốn chỉnh sửa và chạm vào phần Nhập ở cuối màn hình.
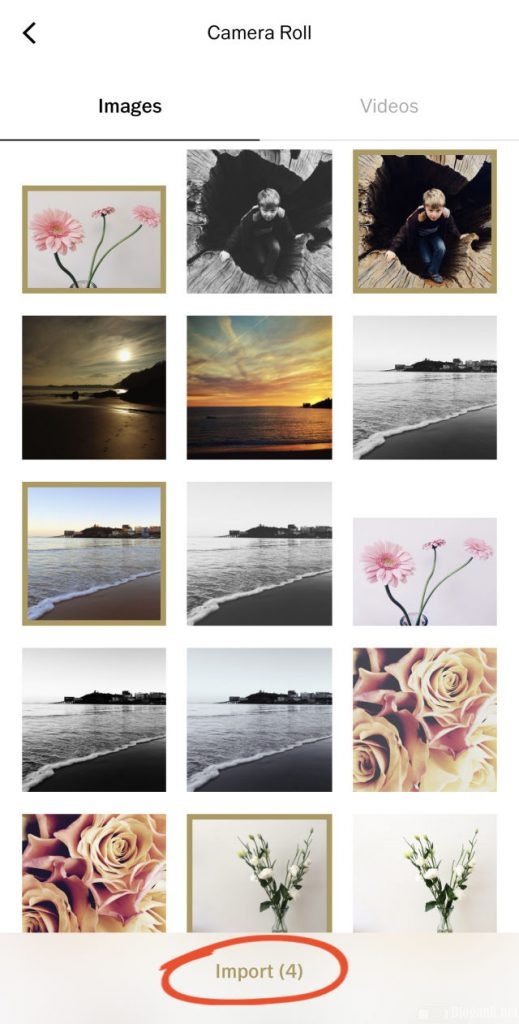
Mở VSCO Editor
Trong phần nay, bạn nhấn vào hình ảnh muốn chỉnh sửa và một đường viền màu cũng sẽ xuất hiện xung quan hình ảnh mà bạn đã chọn.
Sau đó bạn nhấn vào biểu tượng Chỉnh sửa (có hai thanh trượt) ở phần cuối của màn hình.
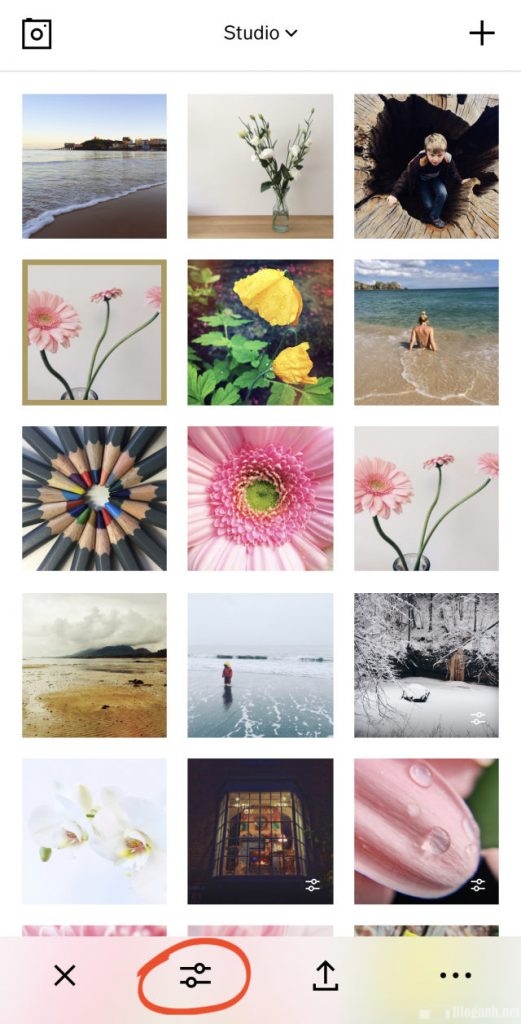
Chú ý: Nếu chọn nhiều ảnh, bạn sẽ không thể nhấn vào biểu tượng chỉnh sửa bởi VSCO chỉ cho phép bạn chỉnh sửa một hình ảnh duy nhất vào 1 thời điểm.

Sau khi đã mở các tuỳ chọn chỉnh sửa, bạn sẽ thấy một hàng bộ lọc VSCO dọc theo cuối của màn hình.
Bộ lọc VSCO được đặt tên bằng các chữ cái và số ví dụ như A6, F1, HB2, S5, Q10.
Trong khi đó, ứng dụng VSCO đi kèm cùng bộ sưu tập cơ bản bao gồm 10 bộ lọc, có thể giúp bạn bắt đầu nhưng cũng có nhiều bộ lọc hơn sẵn có ở cuối phần này chờ bạn khám phá.
Áp dụng bộ lọc VSCO cho bức ảnh của bạn
Sau khi đã chọn được bức ảnh cần chỉnh sửa, bạn có thể áp dụng bộ lọc VSCO cho bức ảnh của bạn bằng cách nhấn vào bộ lọc bạn chọn ở cuối màn hình.

Trong bức ảnh chụp màn hình bên dưới, bộ lọc F2 đã được áp dụng.
Lúc này bạn có thể vuốt qua màn hình để xem thêm các bộ lọc trên app chỉnh sửa VSCO và nhấn vào từng bộ lọc khác nhau cho đến khi bạn có thể tìm được bộ lọc ưng ý.
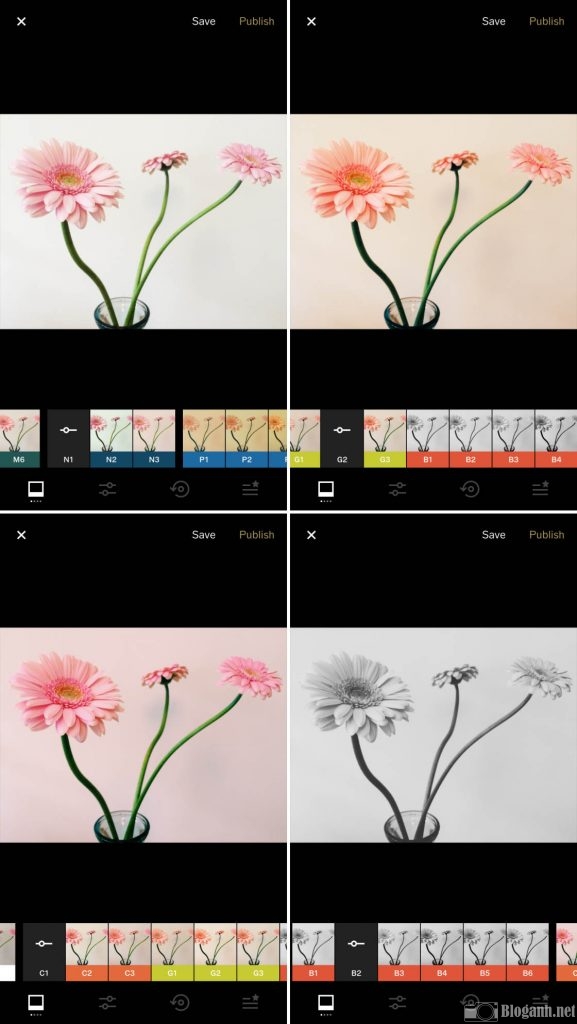
Màu sắc và độ sáng của bức ảnh sẽ có sự thay đổi tuỳ thuộc vào bộ lọc mà bạn đã áp dụng.
Ngoài ra, bạn cũng có thể dễ dàng điều chỉnh cường độ của bộ lọc với thanh trượt ở giữa biểu tượng của bộ lọc.
Điều chỉnh cường độ của bộ lọc màu trên VSCO
Điều chỉnh cường độ của bộ lọc màu trên VSCO sẽ giúp bạn giảm được độ sáng của bức ảnh.


Nhấn vào biểu tượng của bộ lọc và kéo thanh trượt sang trái để giảm cường độ của bộ lọc. Sau đó nhấn vào dấu tích dưới cùng bên phải khi đã hoàn tất.
Sử dụng công cụ chỉnh sửa VSCO
Sau khi đã áp dụng bộ lọc xong, bạn có thể tiến hành sử dụng các công cụ chỉnh sửa VSCO (tuỳ chọn).

Ở bước này, bạn có thể thực hiện các chỉnh sửa thêm cho hình ảnh của mình bằng các công cụ chỉnh sửa VSCO, điều này cho phép bạn điều chỉnh độ phơi sáng, màu sắc cũng như độ sắc nét của bức ảnh.
Để truy cập vào các công cụ chỉnh sửa VSCO, bạn nhấn vào biểu tượng Chỉnh sửa (hai thanh trượt) ở cuối màn hình.
Lưu các chỉnh sửa trên VSCO của bạn
Bước cuối cùng là lưu lại các hình ảnh đã chỉnh sửa bằng việc nhấn lưu ở đầu màn hình.
Chỉnh sửa ảnh dù đã được lưu trong VSCO nhưng vẫn chưa lưua vào thư viện ảnh trên Iphone.

Để lưu hình ảnh đã chính sửa của bạn vào ứng dụng, hãy bắt đầu bằng cách nhấn vào dấu ba chấm ở dưới cùng bên phải của màn hình.
Sau đó chạm vào phần Lưu vào thư viện ảnh, chọn kích thước thực để đảm bảo hình ảnh đã được lưu ở độ phân giải đầy đủ.
Cách chỉnh màu VSCO, chỉnh ảnh trên VSCO
Cách chỉnh màu VSCO, cách chỉnh ảnh VSCO đẹp, cách chỉnh ảnh VSCO với nhiều tone màu ấn tượng được nhiều người yêu thích.
Màu sắc trong bức ảnh quyết định rất nhiều đến ý tưởng nội dung mà bạn muốn truyền đạt đến người xem.
Việc tự tạo ra cho mình một phong cách, tâm trạng cụ thể qua mỗi bức ảnh dựa trên việc áp dụng các bộ lọc màu trên VSCO sẽ giúp bạn khơi gợi được những cảm xúc nhất định cho người xem.
Tâm trạng thường được tạo ra tại các thời điểm chụp do đó chủ đề, vị trí, ánh sáng đều có sự ảnh hưởng nhất định đến người xem cũng như cảm nhận về hình ảnh.
Ngoài việc áp dụng bộ lọc, bạn có thể nâng cao hơn nữa hoặc thay đổi tâm trạng của bức ảnh thông qua qua trình chỉnh sửa.
Hai yếu tố quan trọng trong kỹ thuật chỉnh sửa sẽ ảnh hưởng đến tâm trạng người xem chính là: Màu sắc và ánh sáng.
Việc lựa chọn ra một màu sắc để tạo ra mỗi giao diện ảnh khác nhau tuỳ thuộc vào sở thích và tâm trạng của mỗi người.
– Chỉnh màu trên VSCO với tâm trạng nhẹ nhàng và thoải mái
– Chỉnh màu buồn và u ám trên VSCO
– Chỉnh màu VSCO: Hạnh phúc và năng lượng tràn đầy
– Chỉnh màu VSCO: Phong cách cổ điển
– Cách chỉnh màu bằng VSCO: Đen trắng
– Cách chỉnh màu máy Film trên VSCO
– Chỉnh màu Vintage trên VSCO
Cách chỉnh màu VSCO tone nhẹ nhàng, thoải mái
Để tạo được tone màu nhẹ nhàng, thoải mái, bạn nên chọn những bộ lọc màu sáng và thêm tone màu trắng tươi.

Các bộ lọc như: F2, K1, N1 và S3 được xem là một trong những gợi ý tuyệt vời dành cho bạn.

Khi chỉnh ảnh, bạn nên chú ý những chi tiết thay đổi nhỏ trong tone màu sau khi đã áp bộ lọc màu.
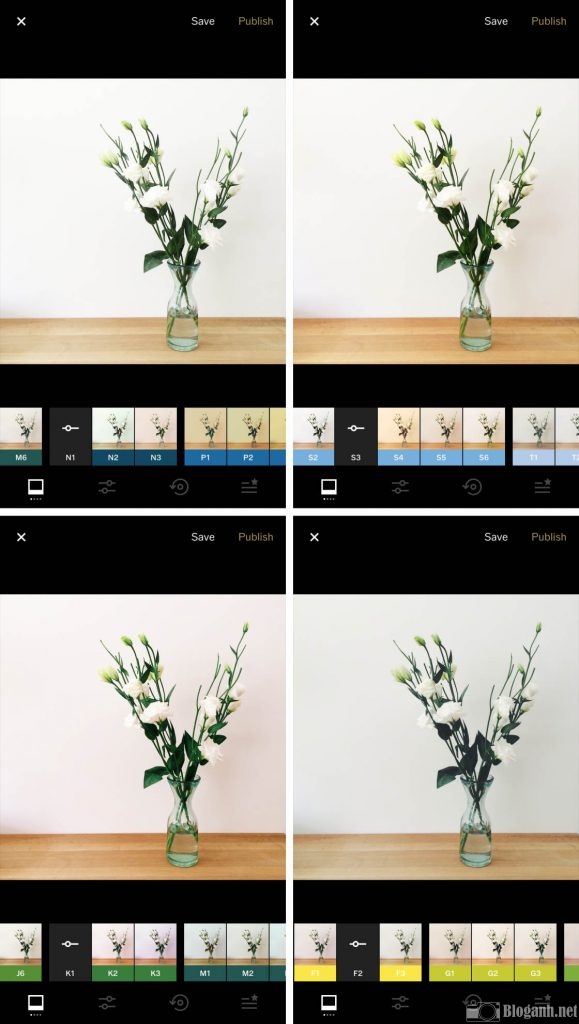
Trong khi bộ lọc K1 có tone màu hơi hồng thì F2 lại có tone màu xanh lam, S3 có màu trắng trung tính nhất.
Chỉnh màu trên VSCO tone màu hạnh phúc, năng lượng

Nhằm giúp tăng thêm cảm giác hạnh phúc năng lượng trong bức ảnh của mình, bạn nên sử dụng những bộ lọc màu có màu sắc sáng và sống động hơn như: C1, F1, K2 hoặc S3.

Cách chỉnh màu VSCO tone màu cổ điển
Có nhiều cách chỉh màu khác nhau để tạo ra vẻ cổ điển và hoài cổ trong bức ảnh của bạn, trong số đó là sử dụng các bộ lọc màu làm mờ mùa sắc.
Những bộ lọc như T1, T2, T3 được xem rất phù hợp để có thể tạo ra một bản chỉnh sửa mờ nhạt và chúng thực sự hiệu quả khi áp dụng cho chụp ảnh tĩnh vật và hoa.
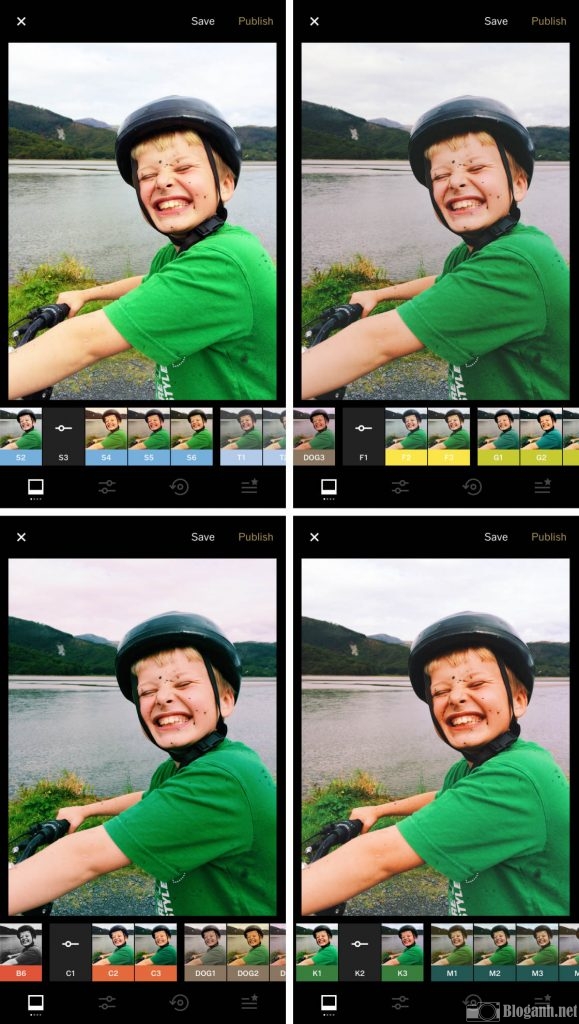
Bộ lọc màu T2 giúp tạo ra bộ lọc VSCO cổ điển và hoàn hảo cho bức ảnh khi chỉ cần một lần nhấn, bạn đã hoàn toàn tạo nên giao diện theo đúng phong cách cổ điển và lãng mạn.
Ngoài ra, một trong những cách khác để tạo ra bức ảnh theo phong cách cổ điển chính là làm nó giống với hình ảnh polaroid cũ.
Chỉnh màu VSCO tone màu buồn, u ám
Để có được bức ảnh với tone màu buồn và u ám, bạn hoàn toàn có thể sử dụng bộ lọc làm giảm màu săc cũng như là tối ảnh.
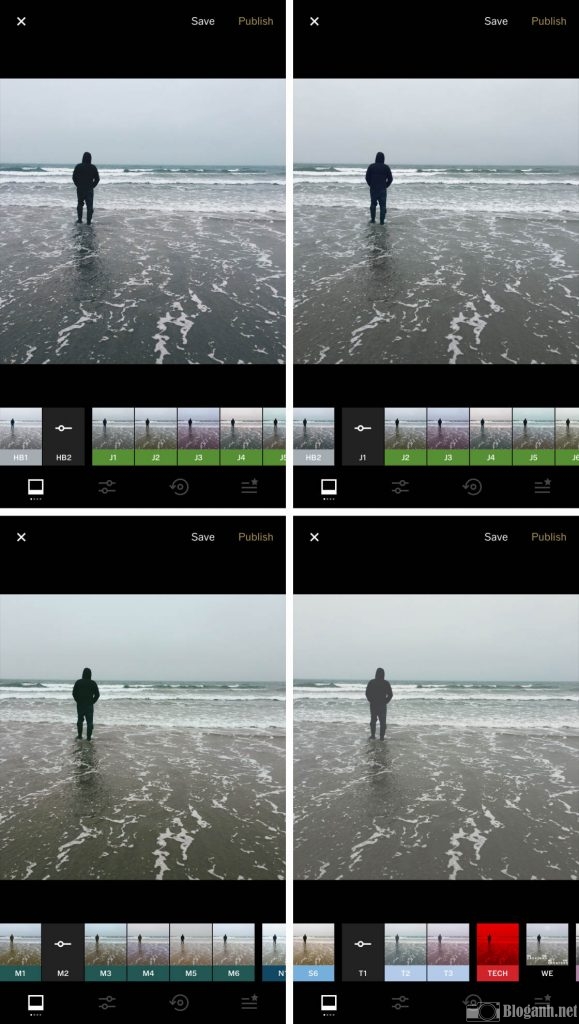
Những bộ lọc với tone màu xanh làm thường là sự lựa chọn hoàn hảo và giúp bạn tái hiện được cảm xúc cô đơn và buồn bã.


Các bộ lọc sáng giá phải kể đến như HB2, J1, M2 hoặc T1.
Chỉnh màu VSCO tone màu đen trắng cổ điển
Để đảm bảo bức ảnh của mình cổ điển và ‘sống mãi với thời gian’, bạn đừng bao giờ bỏ lỡ bộ lọc màu đen trắng trên VSCO.
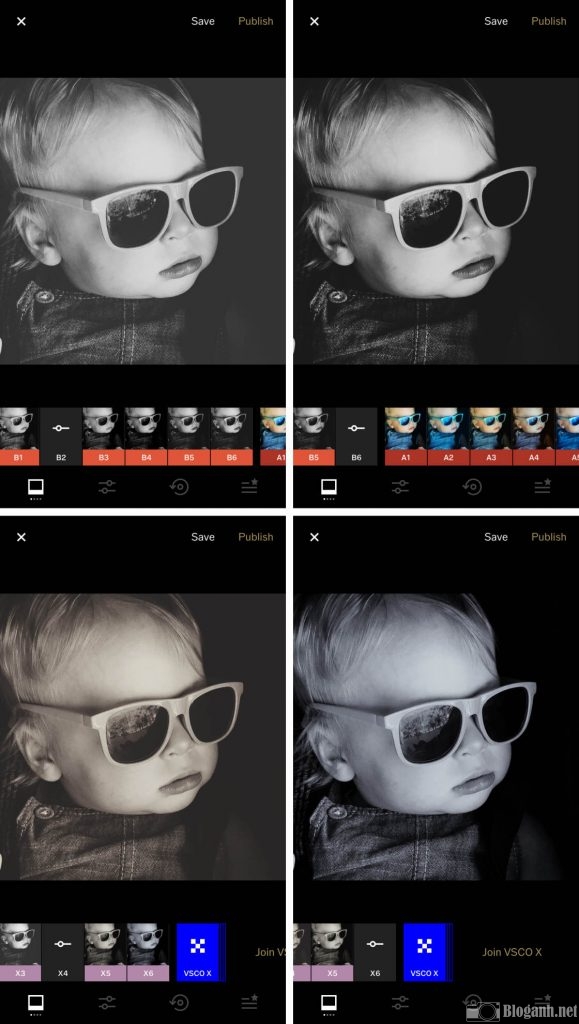
VSCO có khá nhiều sự lựa chọn về bộ lọc màu đen trắng khi có sự điều chỉnh từ độ tương phản cao đến màu nhạt cổ điển và nâu đỏ.

Bộ lọc có màu nâu hoặc xanh lam giúp tạo hiệu ứng màu nâu đỏ vô cùng cổ điển.
Chỉnh màu film trên VSCO
Ứng dụng chỉnh ảnh VSCO cung cấp đến các bộ lọc màu với nhiều phong cách khác nhau.

Nếu bạn muốn làm phong phú hơn bộ lọc màu của mình, bạn có thể tải thêm các bộ lọc màu máy film như: Modern Films, Classic Films, Instant Films, Slide Films, Archetype Filmss…

Màu Film thường hoài cổ, hơi trầm và và có một sắc độ riêng.
Chỉnh màu mang màu sắc cổ điển
Màu sắc cổ điển là những màu hoài niệm, man mác buồn, có một chút mờ nhạt khiến nhiều người hoài niệm về quá khứ.

Có nhiều cách khác nhau để bạn có thể tạo ra sự cổ điển và già dặn trong bức ảnh của mình trong đó có chức năng làm mờ màu sắc.

Những gợi ý tuyệt vời trong bộ lọc cổ điển trên VSCO chính là T1, T2, T3 giúp tạo ra bản chỉnh sửa mờ nhạt ấn tượng.
Cách chỉnh ảnh đẹp bằng VSCO, tạo tone màu dấu ấn riêng cho cá nhân
Kho bộ lọc màu của VSCO vô cùng phong phú và đa dạng, chính vì thế nó cho phép bạn có thể thoải mái lựa chọn và tạo ra phong cách riêng của mình.

Một trong những mẹo mà bạn cần đặc biệt chú ý chính là KHÔNG ÁP DỤNG nhiều bộ lọc màu khác nhau cho ảnh của mình.
Bạn nên chọn cho mình một vài tone màu với bộ lọc mà mình thực sự yêu thích nếu muốn tạo nên phong cách tổng thể cho các tác phẩm của mình.

Chính điều này sẽ giúp bạn tạo ra một bộ sưu tập mang dấu ấn riêng của mình với nhiều hình ảnh đẹp và sống động hơn.

Mặc dù phong cách của bạn cũng có thể thay đổi theo thời gian nhưng nếu bạn tạo cra những bộ sưu tập ảnh mang dấu ấn riêng với giao diện tương đồng nhau. Một ví dụ điển hình mà bạn có thể theo dõi chính là các bộ sưu tập ảnh của NAG nổi tiếng.
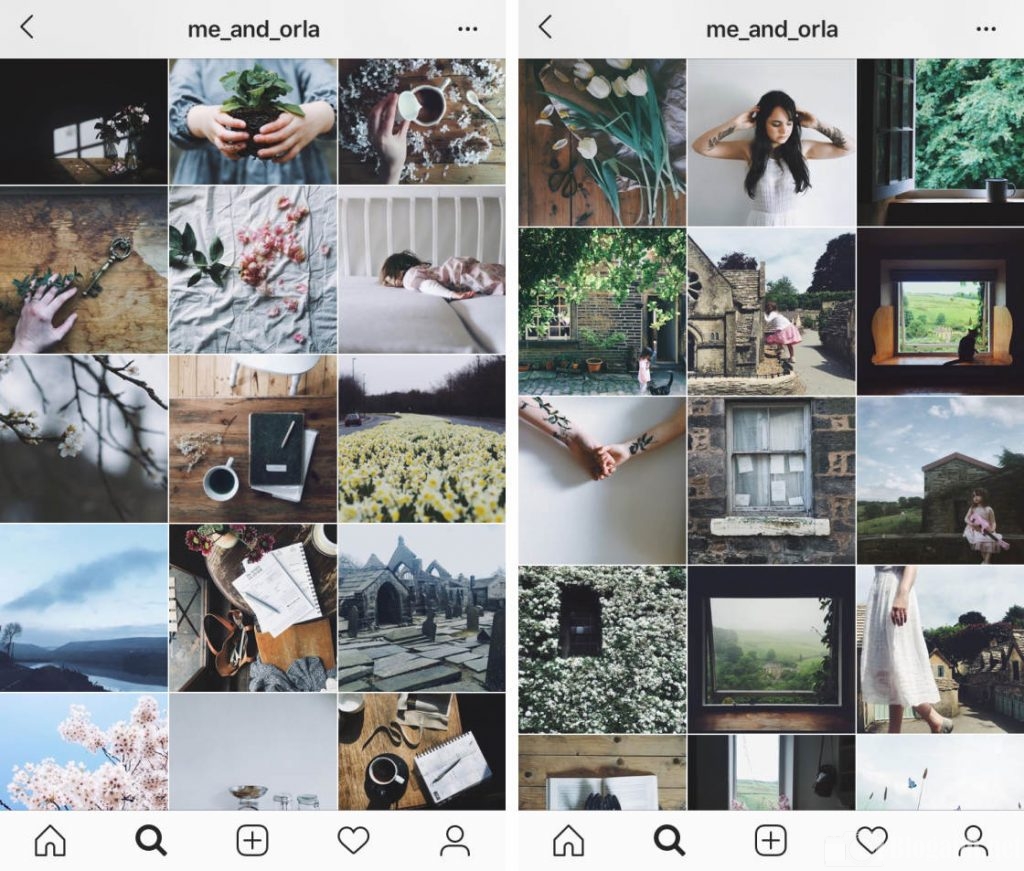
NAG Sara Tasker ( @me_and_orla trên Instagram) luôn sử dụng cho mình bộ lọc VSCO là Aesthetic và Minimalist để tạo nên những ảnh có sự tương đồng về màu sắc dù lựa chọn các chủ thể khác nhau.

Hoặc một NAG khác là Vlad Vasylkevych ( @ vlad.vasylkevych trên Instagram) cũng cho thấy hiệu quả của việc chọn cùng một kiểu bộ lọc cho các loạt ảnh cũng mang đến nhiều trải nghiệm thú vị đối với người xem.
Công thức chỉnh ảnh VSCO độc đáo có 1-0-2
Cùng tham khảo những công thức chỉnh ảnh VSCO độc đáo và ấn tượng nhất được nhiều Instagramer nổi tiếng chia sẻ nhé!
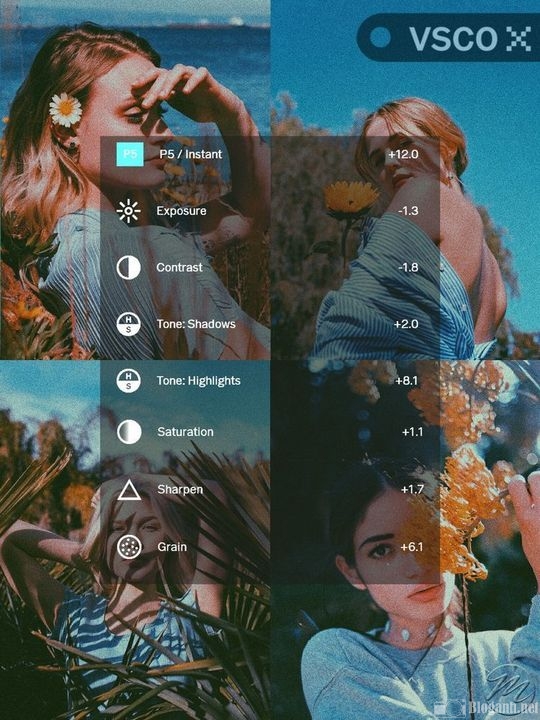
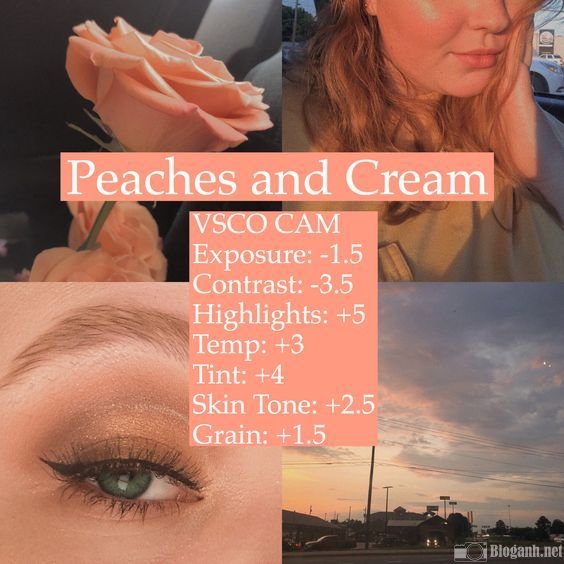

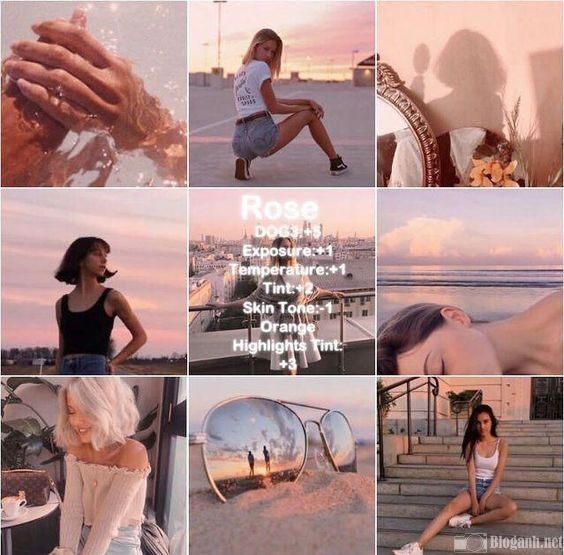

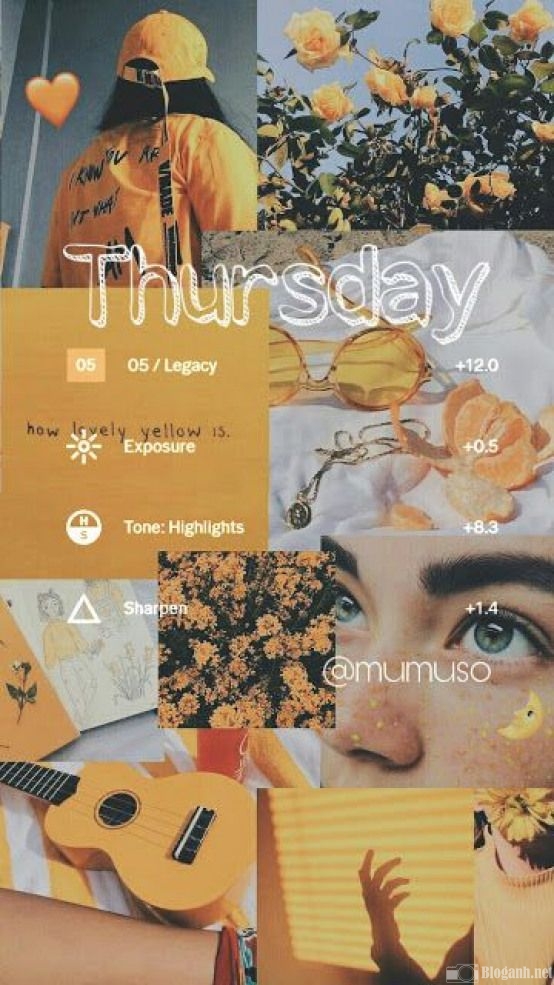

Như vậy, với những kiến thức mà Bloganh.net cung cấp đến bạn trên đây đã giúp bạn phần nào có được những khái niệm cũng như kiến thức cơ bản nhất khi tiến hành chỉnh sửa bức ảnh trên app chỉnh ảnh VSCO với nhiều ứng dụng bộ lọc màu ấn tượng.
