Công cụ Select của Photoshop khá mạnh mẽ và có một số tính năng AI, giúp người dùng thực hiện các lựa chọn thông minh như chỉ chọn đối tượng của hình ảnh hoặc một khu vực cụ thể của ảnh. Bạn có thể sử dụng công cụ Select của Photoshop để chọn tất cả các pixel của một màu cụ thể trong hình ảnh, giúp bạn dễ dàng thực hiện các thay đổi.
- 10 vấn đề thường gặp trong Photoshop và cách khắc phục cơ bản
- Cách ghép ảnh trong Photoshop từ 2 hình khác nhau
- Cách làm nét hình ảnh bằng Photoshop theo 2 cách
Cách chọn tất cả các màu giống nhau trong Photoshop
Mở hình ảnh và trong menu hãy click vào Select > Color Range.

Trong bảng điều khiển mở ra, bạn có hai cách để chọn màu. Bạn có thể sử dụng công cụ Eyedropper để chọn một màu bằng cách click vào bất cứ đâu trên hình ảnh và Photoshop sẽ tự động chọn tất cả các màu giống nhau theo pixel đó.
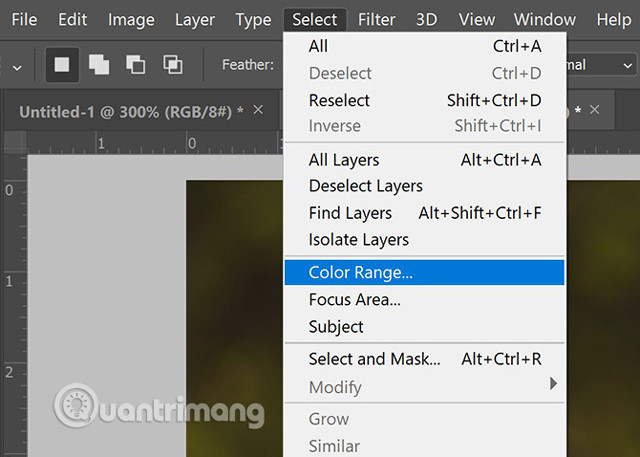
Nếu muốn thêm một chút sắc thái hơn hãy click công cụ Eyedropper với biểu tượng cộng cạnh nó. Thao tác này cho phép bạn thực hiện nhiều lựa chọn. Ví dụ, bạn có thể chọn tất cả các sắc thái vàng trong một ảnh hoặc chọn nhiều hơn một màu nếu muốn.
Nếu bạn thấy một màu hoặc một sắc thái có trong đó mà bạn không muốn chọn, click vào công cụ Eyedropper với dấu trừ bên cạnh nó và click vào những gì muốn xóa khỏi lựa chọn của mình.
Bạn có thể tinh chỉnh lựa chọn của mình bằng cách kéo thanh trượt trong Fuzziness. Kéo càng gần về bên trái của thanh trượt, vùng chọn của bạn càng chi tiết và kéo càng gần về bên phải, vùng chọn của bạn sẽ có nhiều màu sắc tương tự hơn.
Cách xem những gì bạn đã chọn
Trong hộp thoại Color Range, bạn có một số tùy chọn để xem hình ảnh của mình. Trong hộp thoại, Selection sẽ hiển thị một hình thu nhỏ màu đen và trắng phân cực. Mọi thứ bạn chọn sẽ xuất hiện với màu trắng, trong khi các phần còn lại của hình ảnh có màu đen. Nếu chọn Image, bạn sẽ thấy một biên bản thu nhỏ của hình ảnh hoặc thiết kế của bạn.
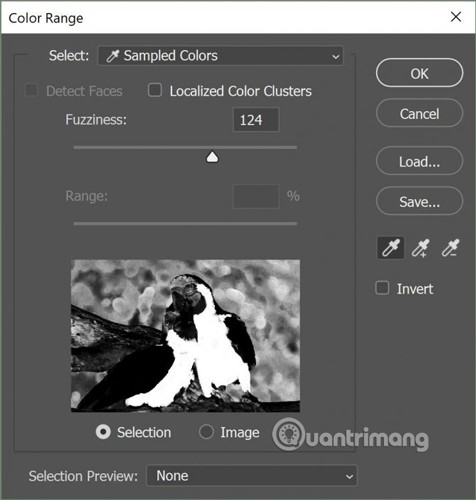
Bạn cũng có thể xem trước lựa chọn trong hình ảnh thực tế, hữu ích đối với hình ảnh nhiều chi tiết. Chọn bốn tùy chọn từ menu thả xuống Selection Preview:
-
Grayscale: Hình này trông giống như hình thu nhỏ trong hộp thoại.
-
Black Matte: Toàn bộ hình ảnh bị mờ, ngoại trừ lựa chọn của bạn với màu gốc.
-
White Matte: Toàn bộ hình ảnh có màu trắng, ngoại trừ lựa chọn của bạn với màu gốc.
-
Quick Mask: Hình ảnh có một mặt nạ Photoshop màu đỏ bao phủ nó ngoại trừ lựa chọn của bạn với màu gốc.
Cách chỉnh sửa lựa chọn màu sắc
Khi đã lựa chọn, bạn sẽ thấy đường biên của vùng chọn được thể hiện bằng một đường chấm nhấp nháy trông giống một đàn kiến đi diễu hành (marching ant). Bạn có thể thay đổi màu sắc theo một số cách trong menu dưới Image > Adjustment. Dưới đây là một số ví dụ:
- Để thay đổi liền mạch, bạn có thể thay đổi màu sắc của hình ảnh bằng cách vào Image > Adjustments > Color Balance.
- Bạn có thể thay đổi lựa chọn thành đen trắng bằng cách vào Image > Adjustments > Black and White.
- Bạn có thể thay đổi màu sắc và độ bão hòa màu (saturation) bằng cách vào Image > Adjustments > Hue/Saturation.
- Bạn có thể thay đổi độ sáng hoặc độ tương phản của vùng chọn bằng cách vào Image > Adjustments > Brightness/Contrast.
Đây không phải là danh sách toàn bộ các công cụ điều chỉnh mà bạn có thể sử dụng để thay đổi hình ảnh, đây chỉ là một số công cụ giúp dễ dàng thực hiện các thay đổi liền mạch hữu ích khi thực hiện các tác vụ như thay đổi mắt hoặc màu tóc, làm sáng hình ảnh.
Trong ví dụ này, nửa bên trái của hình ảnh đã được làm sáng và thay đổi cân bằng màu. Nửa bên phải của hình ảnh vẫn giữ nguyên:
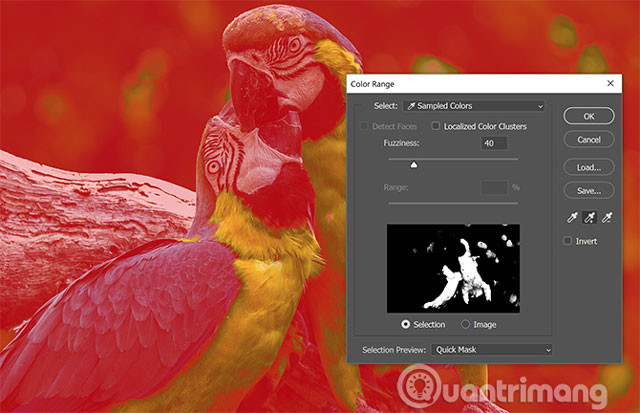
Nếu bạn đang tìm kiếm nhiều cách để thực hiện các lựa chọn chính xác trong Photoshop, công cụ Refine Edge Tool là một lựa chọn tuyệt vời để đơn giản hóa quá trình thực hiện các lựa chọn phức tạp.
Xem thêm:
- Cách đổi màu nền giao diện trong Photoshop
- 45 thủ thuật Photoshop thông minh mà bạn cần biết (Phần 1)
- Tạo độ tương phản trong Photoshop
