Nếu bạn đang tìm kiếm một giải pháp để giúp mình ghép ảnh vào khung hay tạo ra các bức ảnh lồng ghép ấn tượng thì PhotoShine chính là sự lựa chọn tuyệt vời. Đây là một ứng dụng hỗ trợ chỉnh sửa ảnh, ghép ảnh vào khung, tạo ảnh phác thảo rất hữu hiệu. Hôm nay, Download.vn sẽ hỗ trợ người dùng thực hiện lồng ghép ảnh vào khung một cách dễ dàng bằng cách sử dụng phần mềm này. Mời các bạn cùng tham khảo thông qua bài viết bên dưới.
>>> Download PhotoShine tại đây
Như vậy, với PhotoShine, người dùng có thể hô biến bức ảnh chụp thông thường của mình trở thành những bức phác thảo trông lung linh và đầy huyền ảo như tranh vẽ. Sau đó, thoải mái chia sẻ và dành tặng chúng cho bạn bè cũng như những người thân yêu của mình.
Cho đến thời điểm này, PhotoShine đã được lọt vào top 5 phần mềm ghép ảnh vào khung chuyên nghiệp nhất. Vậy, còn chần chừ gì nữa hay tải PhotoShine về máy và tự mình trải nghiệm những tính năng chỉnh sửa ảnh tuyệt vời của nó. Chắc chắn, chương trình sẽ không làm bạn cảm thấy thất vọng.
Ngoài ra, bạn cũng có thể tham khảo thêm một số ứng dụng cùng loại khác như: Photoshop, Magic Photo Editor, vv.
Bước 1: Cài đặt PhotoShine trên PC
Khi tải chương trình PhotoShine về máy tính, vui lòng nhấp chuột vào biểu tượng của nó để tiến hành cài đặt.

Bước 2: Trình thuật sĩ hướng dẫn cài
Sau đó, bạn sẽ nhìn thấy trình thuật sĩ hướng dẫn cài PhotoShine trên máy tính như hình bên dưới:
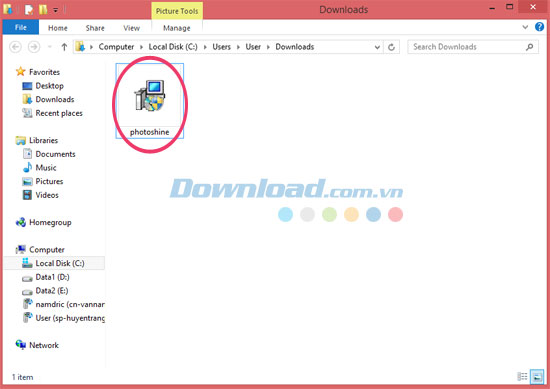
Lưu ý: Người dùng nên đóng tất cả ứng dụng khác đang chạy trên máy tính trước khi tiếp tục. Sau đó, nhấn Next để truy cập cửa sổ tiếp theo.
Bước 3: Chọn đường dẫn thư mục để lưu file setup
Kế tiếp, lựa chọn đường dẫn thư mục để lưu lại file cài đặt PhotoShine trên máy tính. Để tiếp tục, nhấn Next. Nếu muốn chọn một thư mục khác, vui lòng bấm Browse. Đường dẫn thư mục mặc định sẽ là: C:Program FilesPhotoshine.

Bước 4: Thiết lập Start Menu để lưu phím tắt
Sau đó, chọn thư mục Start Menu để đặt phím tắt sử dụng chương trình PhotoShine vào đó. Để tiếp tục, vui lòng nhấn Next. Thư mục mặc định ở đây sẽ là: PhotoShine. Nếu muốn chọn một thư mục khác, bấm Browse.
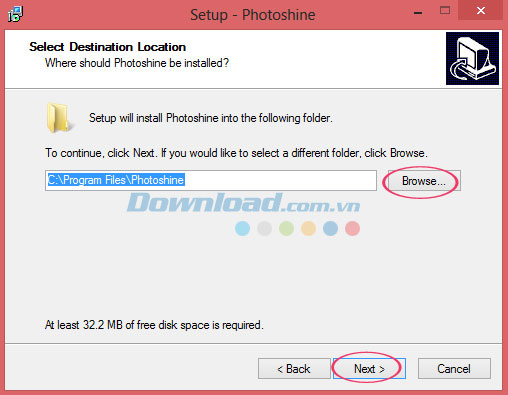
Bước 5: Thêm tác vụ bổ sung
Cửa sổ sau đó sẽ cho phép bạn lựa chọn thêm một số tác vụ cần được thực hiện trong khi đang tiến hành cài đặt PhotoShine trên máy tính. Nhấn Next để tiếp tục.

Ở đây, chương trình trang bị thêm cho người dùng một số biểu tượng như:
- Create a desktop – Tạo một biểu tượng chương trình trên màn hình desktop
- Create a Quick Launch icon – Tạo biểu tượng khởi chạy chương trình nhanh chóng
Bước 6: Bắt đầu cài đặt PhotoShine
Và giờ là thời điểm để bạn bắt đầu cài đặt PhotoShine trên máy tính của mình. Nhấn Install để tiếp tục việc cài hoặc chọn Back khi muốn xem xét hoặc thay đổi bất cứ cài đặt nào.
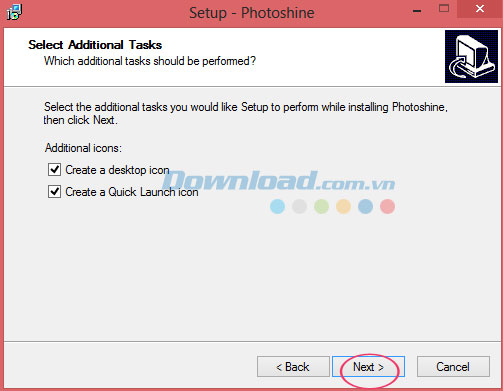
Quá trình cài đặt đang diễn ra …

Khi quá trình hoàn tất, nhấn Finish để kết thúc.
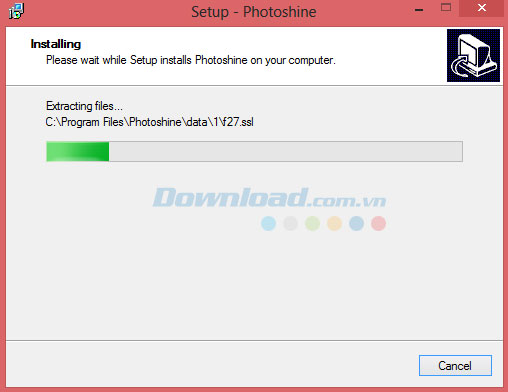
Sau đó, bạn sẽ nhìn thấy giao diện chính của PhotoShine như bên dưới:

Ở phía trên cùng của cửa sổ, bạn sẽ nhìn thấy các biểu tượng dưới đây:
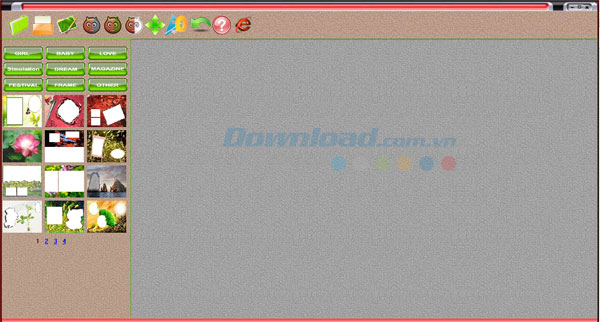
1 – New: Nhập ảnh vào chương trình để bắt đầu một dự án mới2 – Save: Lưu lại dự án hoặc tác phẩm vừa được tạo ra3 – Adjust: Chỉnh sửa ảnh4 – Gray Photo: Hình ảnh đơn sắc5 – Old Photo: Ảnh xưa6 – Sketch Photo: Tạo ảnh phác thảo bằng bút chì7 – Rotate: Xoay ảnh8 – Resize: Thay đổi kích thước ảnh9 – Undo: Quay trở lại thiết lập ban đầu10 – Help & Register: Trợ giúp và Đăng ký11 – Website: Truy cập website của chương trình
Ngoài ra, chương trình cũng hỗ trợ nhiều khung hình để người dùng thoải mái lựa chọn. Các khung hình được nhóm theo nhiều chủ đề khác nhau như:
- Girl
- Baby
- Love
- Simulation
- Dream
- Magazine
- Festival
- Frame
- Other
Bước 7: Thêm ảnh vào chương trình
Và giờ bắt đầu nhập hình ảnh mong muốn vào cửa sổ chính của PhotoShine. Đơn giản, chỉ cần nhấp chuột vào biểu tượng 1 để chọn ảnh trong máy tính. Sau khi chọn xong ảnh, nhấn Open.
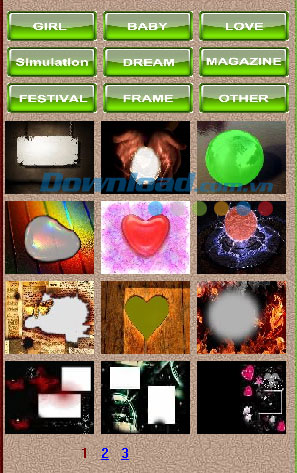
Lúc này, bạn sẽ nhìn thấy 2 khu vực cửa sổ chính:
Ở khu vực cửa sổ thu nhỏ, PhotoShine cung cấp 5 tùy chọn khác nhau, bao gồm:
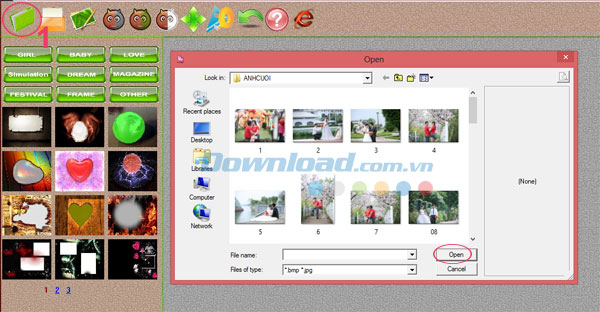
1- New: Mở file ảnh mới2 – Gray Photo: Tạo hình ảnh đơn sắc3 – Old Photo: Tạo hình ảnh xưa4 – Sketch Photo: Tạo ảnh phác thảo5- Rotate: Xoay ảnh
Bước 8: Chọn khung ảnh
Tiếp theo, chọn khung hình phù hợp với chủ đề của bức ảnh được lựa chọn bằng cách nhấp chuột vào các biểu tượng ở phía bên trái cửa sổ.

Bước 9: Thay đổi kích thước khung hình (tùy chọn)
Nhấn chuột vào tùy chọn Resize và nhập chiều cao và chiều rộng của ảnh được tính theo đơn vị pixel. Sau đó, bấm Ok để kết thúc.

Bước 10: Chỉnh sửa ảnh (tùy chọn)
Nhấn chuột vào tùy chọn Adjust, một cửa sổ nhỏ sẽ hiển thị để cho phép người dùng tùy chỉnh độ sáng, độ tương phản và độ bão hòa cho ảnh được tạo ra.
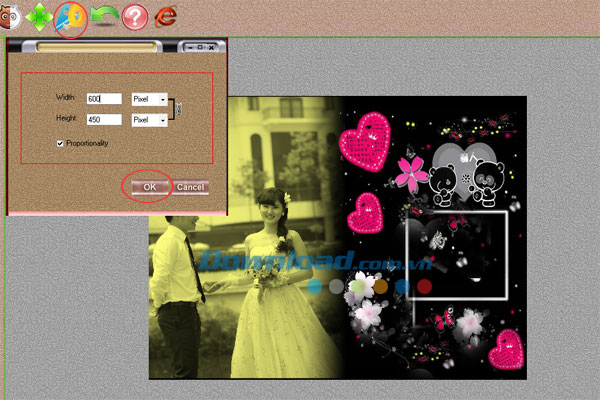
Bước 11: Lưu lại và thưởng thức tác phẩm đầu ra
Cuối cùng, nhấn nút Save để lưu lại tác phẩm vừa được tạo ra. Nhập tên file trong trường File name.
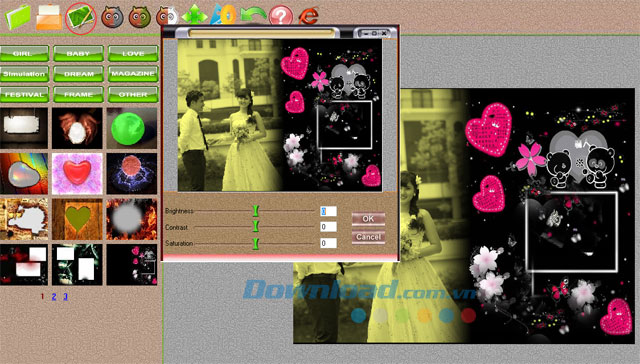
Và đây là tác phẩm cuối cùng vừa được hoàn tất:
Chúc các bạn thành công!
