Công dụng của bản tính Excel có lẽ chúng ta đã quá rõ, hàng trăm thủ thuật Excel để bạn có thể giải quyết được các công việc liên quan đến tính toán được người dùng chia sẻ. Càng sử dụng Excel bạn sẽ càng khám phá ra được nhiều công thức tính toán thú vị, nó có chức năng cao hơn 1 phần mềm kế toán thông thường và không giới hạn người dùng bởi bất cứ bất cứ phương pháp tính toán nào.
Tải Microsoft Office 2016 cho Windows Tải Microsoft Office 2016 cho Mac
Khi tạo ra các bảng tính trên Excel bạn muốn giới hạn số nhập vào 1 ở trường nào đó, chúng ta sẽ sử dụng hàm Data Validation, hàm Data Validation sẽ giúp bạn đặt giới hạn giá trị nhập vào để tránh những sai sót lớn với những bảng tính có nhiều dữ liệu. Dưới đây sẽ là hướng dẫn chi tiết cách sử dụng hàm Data Validation để giới hạn giá trị nhập vào trên Excel.
Cách giới hạn giá trị nhập bằng Data Validation trên Excel
Bước 1:
Bôi đen vùng dữ liệu cần giới hạn giá trị nhập sau đó nhấn chọn đến Data trên thanh menu của Excel.
Bước 2:
Tại menu Data hãy chọn đến Data Validation.
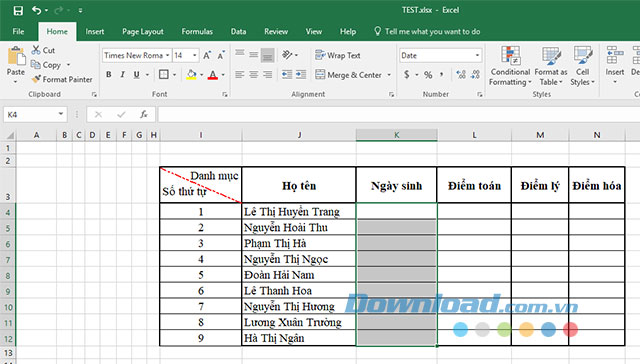
Cửa sổ Data Validation xuất hiện. Tại tab Settings hãy quan sát đến mục Validation Criteria.
- Ở mục Allow bạn chọn loại giá trị của trường đó, như hướng dẫn dưới ở bảng tính của chúng tôi, chúng ta sẽ giới hạn giá trị nhập vào cho trường ngày tháng nên sẽ chọn Date.
- Ở mục Data lựa chọn Between cho giá trị nhập vào trong khoảng giới hạn.
- Start Date: ngày bắt đầu được nhập.
- End Date: ngày giới hạn lớn nhất được nhập vào.
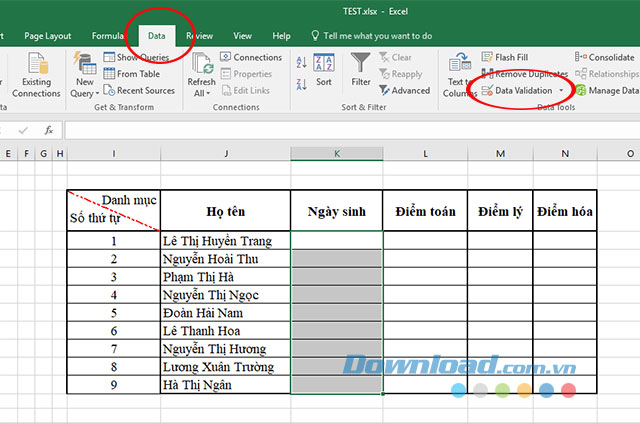
Như ví dụ của chúng tôi đang làm, tôi sẽ giới hạn ngày sinh bắt đầu từ 1/1/1988 và ngày cuối cùng kết thúc khóa học là 1/1/1999.
Sau khi nhập xong nhấp OK để hoàn thành thiết lập.
Lưu ý: Ngoài giới hạn giá trị ngày nhập vào trong khoảng đã chọn chúng ta có thể giới hạn ngày nhập vào với các lựa chọn sau trong mục Data:
- Not Between: Bên ngoài ngày giới hạn.
- Equal to: ngày tương ứng.
- Not equal to: không phải ngày tương ứng.
- Greater than: lớn hơn ngày giới hạn.
- Less than: nhỏ hơn ngày giới hạn.
- Greater than or Equal to: lớn hơn hoặc tương đương.
- Less than or Equal to: nhỏ hơn hoặc tương đương.
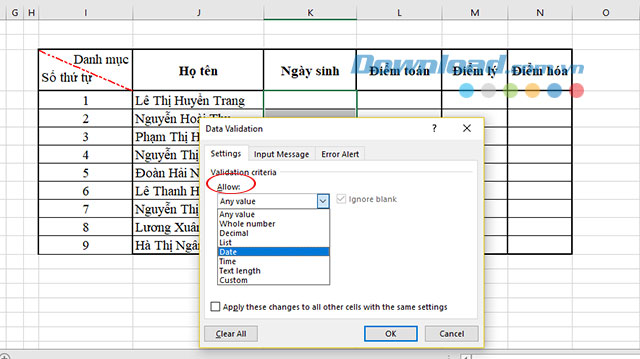
Bước 3:
Quay lại bảng tính của bạn đã tạo để thử nhập giá trị vào vùng dữ liệu ngày tháng vừa thiết lập xong để thử giá trị nhập vào.
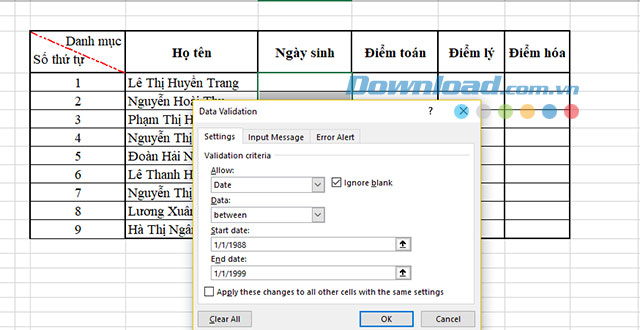 Bảng tính nhập giá trị vào không nằm trong giới hạn cài đặt sẽ báo lỗi
Bảng tính nhập giá trị vào không nằm trong giới hạn cài đặt sẽ báo lỗi
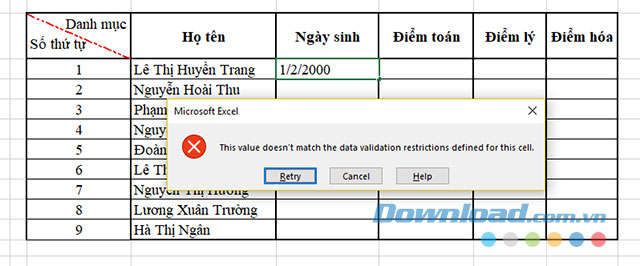 Giá trị nhập vào bảng tính Excel đúng với giới hạn đã thiết lập
Giá trị nhập vào bảng tính Excel đúng với giới hạn đã thiết lập
Video hướng dẫn giới hạn giá trị nhập trên bảng tính Excel
Trên đây chúng tôi đã hướng dẫn các bạn cách giới hạn giá trị nhập trên Excel. Hi vọng với những thiết lập giới hạn dữ liệu nhập vào sẽ giúp bạn giảm được tối đa sai sót và ngăn chặn được những sai sót lớn khi làm các công việc liên quan.
