Nếu cần làm mờ toàn bộ hoặc một phần của ảnh chứa thông tin nhạy cảm, bạn có thể thực hiện trực tiếp trong PowerPoint và đây là cách thực hiện.
- Cách làm mờ ảnh nền trong PowerPoint
- Cách chèn hình ảnh nằm dưới chữ trên PowerPoint
- Cách tạo hiệu ứng phối màu nền PowePoint
Video hướng dẫn làm mờ ảnh trong PowerPoint
Làm mờ ảnh hoàn toàn
Đầu tiên, mở PowerPoint và điều hướng đến slide chứa ảnh muốn làm mờ. Chọn hình ảnh và bạn sẽ thấy tab Picture Format xuất hiện.

Tiếp theo, chọn Artistic Effects từ nhóm Adjust.
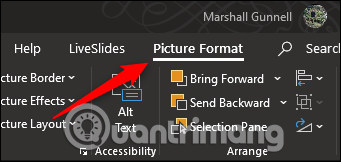
Trong menu thả xuống xuất hiện, click vào tùy chọn Blur.
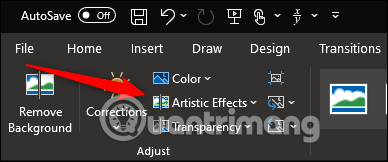
Ảnh sẽ được làm mờ hoàn toàn. Nếu độ mờ không như mong muốn, bạn có thể điều chỉnh thủ công. Trở lại menu thả xuống Artistic Effects, chọn Artistic Effects Options.
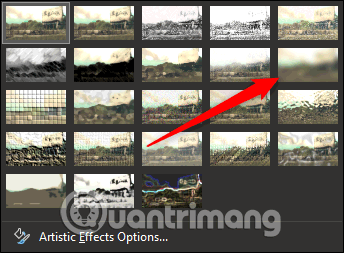
Từ khung Format Picture xuất hiện ở bên phải trên cửa sổ. Trong Artistic Effects, tìm thanh cạnh Radius và kéo cài đặt sang bên phải để tăng độ mờ hình ảnh cho đến khi hài lòng.
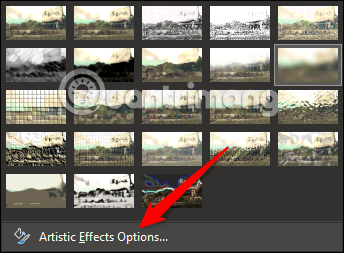
Nếu chỉ muốn làm mờ một phần cụ thể hình ảnh thay vì toàn bộ ảnh. Mặc dù không phải là quá trình đơn giản, nhưng vẫn có thể thực hiện với các bước dưới đây.
Làm mờ một phần hình ảnh
Theo như Office, không có công cụ làm mờ được thiết kế cụ thể để làm mờ một phần hình ảnh. Thủ thuật này đòi hỏi sử dụng các công cụ khác.
Đầu tiên, chèn một hình dạng lên phần ảnh muốn làm mờ. Bạn có thể sử dụng một trong những hình dạng mặc định từ nhóm Illustrations trên tab Insert hoặc vẽ một hình bất kỳ.
Khi đã vẽ hoặc chèn hình xong, điều chỉnh nó cho phù hợp với phần muốn làm mờ.
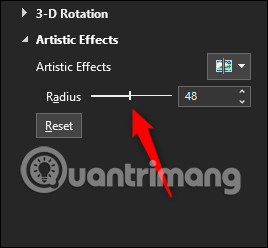
Sau khi chèn hình dạng, chuyển đến tab Shape Format. Trong nhóm Shape Styles, chọn Shape Fill và sau đó chọn Eyedropper từ menu thả xuống.

Thao tác này sẽ cho phép chọn một phần hình ảnh gần với màu bạn muốn tạo hình. Tiếp theo, quay trở lại nhóm Shape Styles của tab Shape Format. Click vào Shape Effects và sau đó chọn Soft Edges từ menu thả xuống xuất hiện.
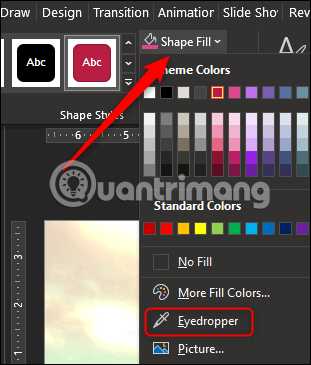
Trên menu nhỏ xuất hiện, bạn sẽ thấy một vài kiểu cạnh khác nhau. Chọn một kiểu phù hợp nhất. Đối với ví dụ này, chúng ta sử dụng 25 Point.
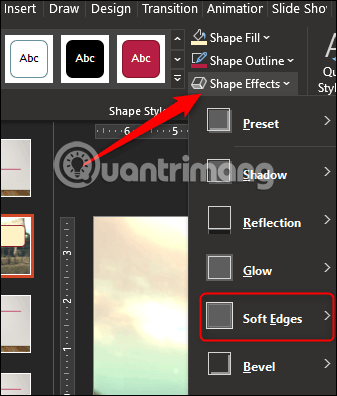
Phần cụ thể của hình ảnh đã được làm mờ mà không gây sự chú ý không cần thiết.
Bây giờ, bạn cần nhóm hình ảnh và hình dạng lại với nhau nếu muốn điều chỉnh nó sau đó. Để nhóm, giữ phím Ctrl và click vào cả hai đối tượng.

Bây giờ, trong tab Picture Format, chọn Group từ phần Arrange. Trong menu thả xuống, click vào Group.
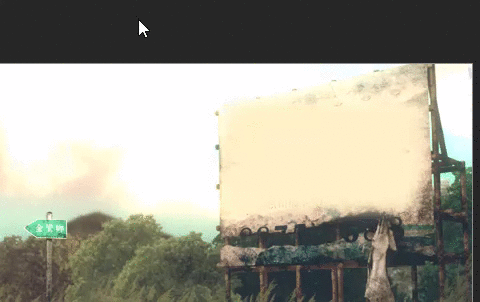
Hai đối tượng đã được nhóm với nhau để bạn có thể điều chỉnh nền trong khi hình dạng được làm mờ vẫn ở nguyên vị trí.
Chúc các bạn thực hiện thành công!
