tái sản xuất Một ứng dụng vẽ tuyệt vời cho trẻ em trên iPad. Ngay tại đây Cách sử dụng Procreate cho người mới bắt đầu.
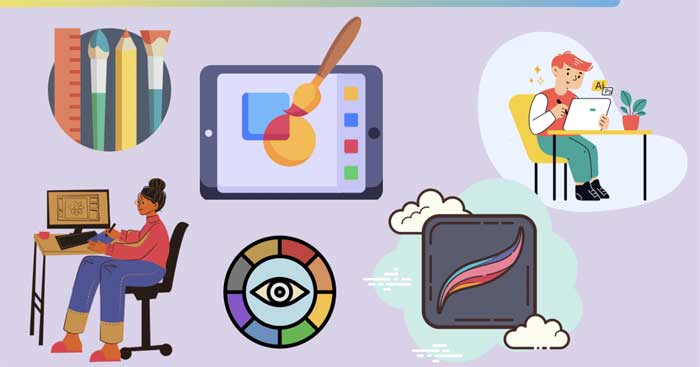
1. Tạo một canvas mới
Sau khi tải xuống và mở Procreate, bạn sẽ thấy một thư viện hình ảnh để lựa chọn. Nhấn vào biểu tượng + để tạo canvas mới. Bạn sẽ tìm thấy nhiều kích thước canvas khác nhau ở đây, nhưng bạn luôn có thể tạo riêng cho mình nếu muốn. Canvas vuông dễ dàng được chia sẻ trên hầu hết các nền tảng. Vì vậy, bài báo chọn anh ta để đào tạo cơ bản này.
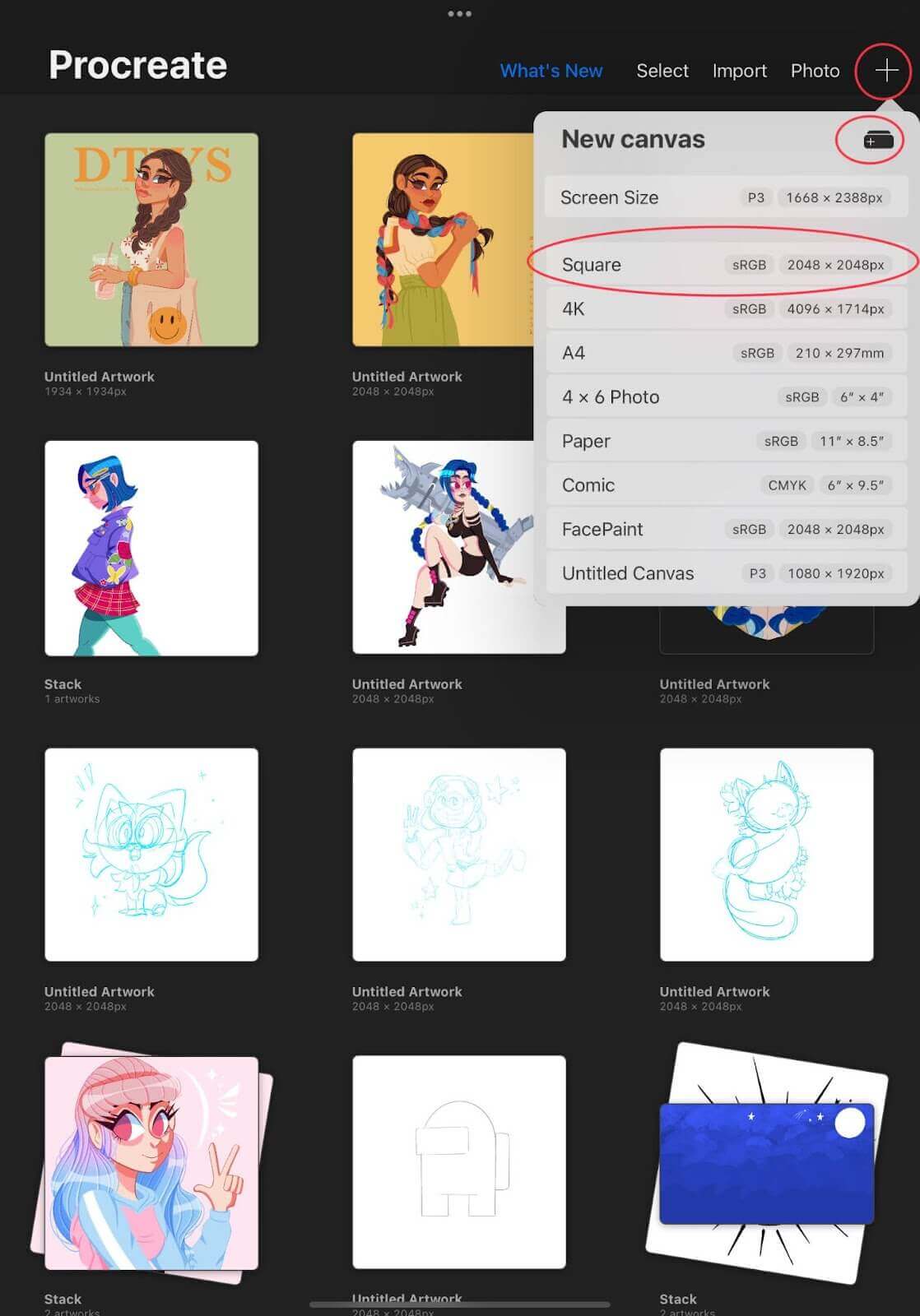
2. Điều chỉnh kích thước bàn chải và độ mờ
Sau khi nhấp vào canvas, bạn sẽ thấy một thanh công cụ ở góc dưới bên trái. Thanh công cụ này điều khiển bàn chải của bạn. Thanh trên cùng kiểm soát kích thước bàn chải, trong khi thanh trượt bên dưới điều chỉnh độ mờ của bàn chải. Bạn có thể thử bất kỳ độ mờ và nét vẽ lớp nào với các màu khác nhau để có được hiệu ứng phân lớp tốt nhất.
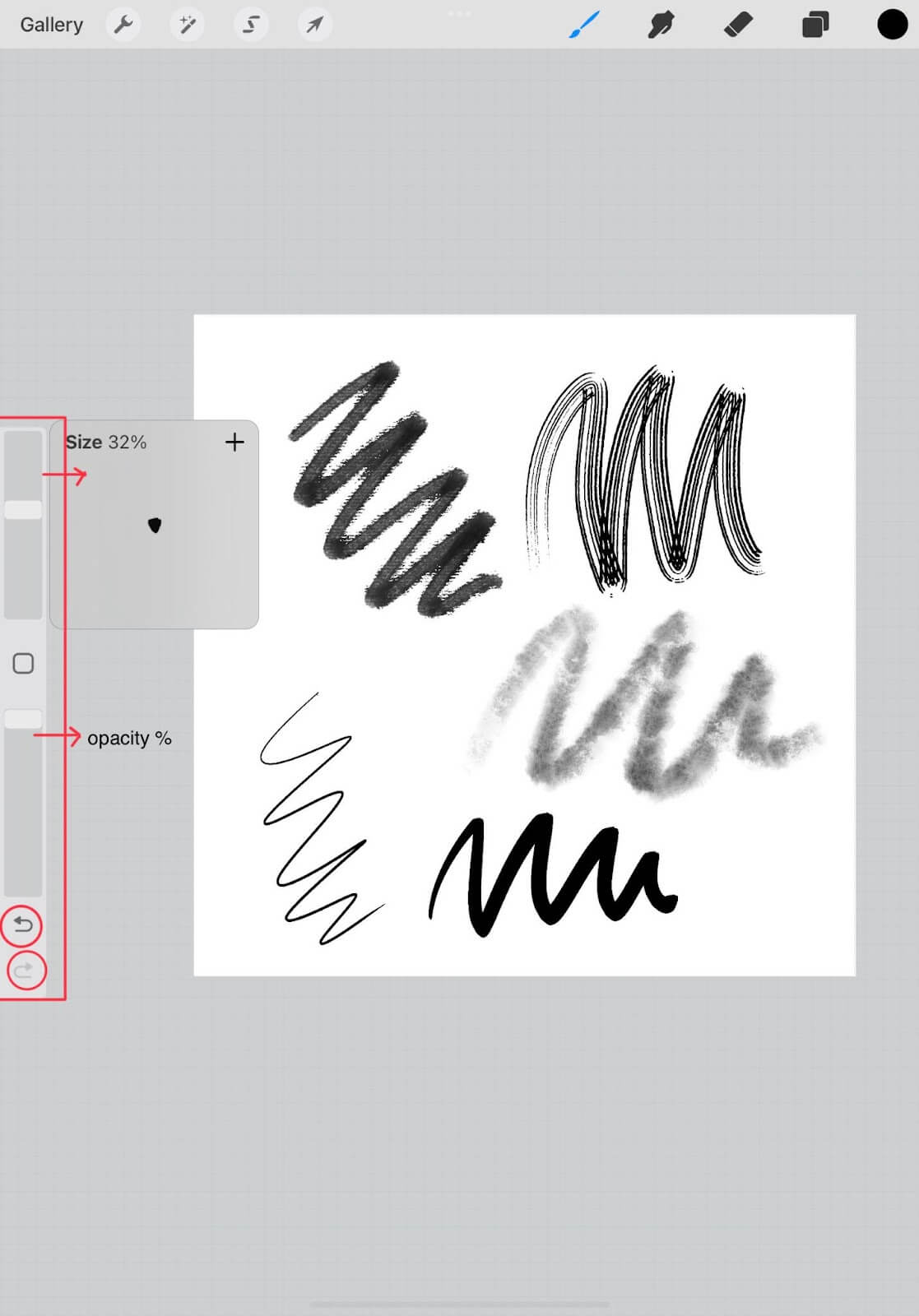
3. Chọn một bàn chải
Procreate cung cấp nhiều kiểu cọ khác nhau. Bạn có thể truy cập nó bằng cách nhấp vào biểu tượng Brush ở góc trên bên phải. Mỗi loại cho các nét vẽ khác nhau. Bạn cũng có thể tải lên và thiết kế các nét vẽ của riêng mình.
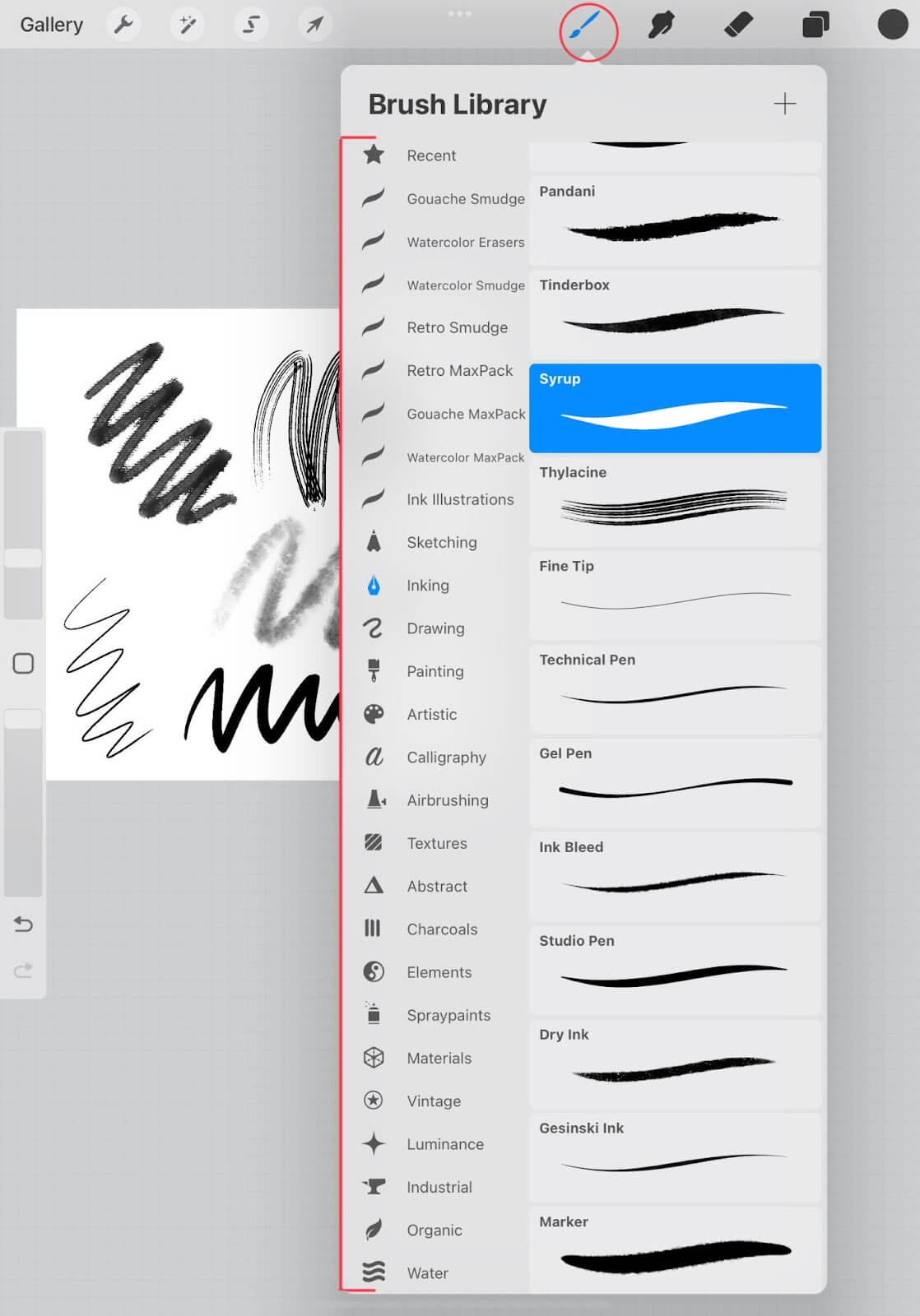
4. Thêm ảnh tham khảo
Đôi khi, bạn có thể lấy cảm hứng từ những bức tranh khác trong khi vẽ. Thay vì đi đến vùng chứa hình ảnh của Procreate, bạn có thể xuất nó vào canvas. Đầu tiên hãy nhấp vào biểu tượng cờ lê ở góc trên bên trái. Thao tác này sẽ mở menu tùy chọn. Nhấp vào tùy chọn bổ sung (+). Bên dưới, bạn sẽ thấy một loạt các tác vụ bao gồm thêm hình ảnh.
Bạn có thể thêm ảnh từ Thư viện vào iPad hoặc tải xuống từ Internet hoặc đã được chụp Thêm hình ảnh. Bạn cũng có thể sử dụng Procreate để chụp ảnh bằng cách nhấp vào. Chụp ảnh.
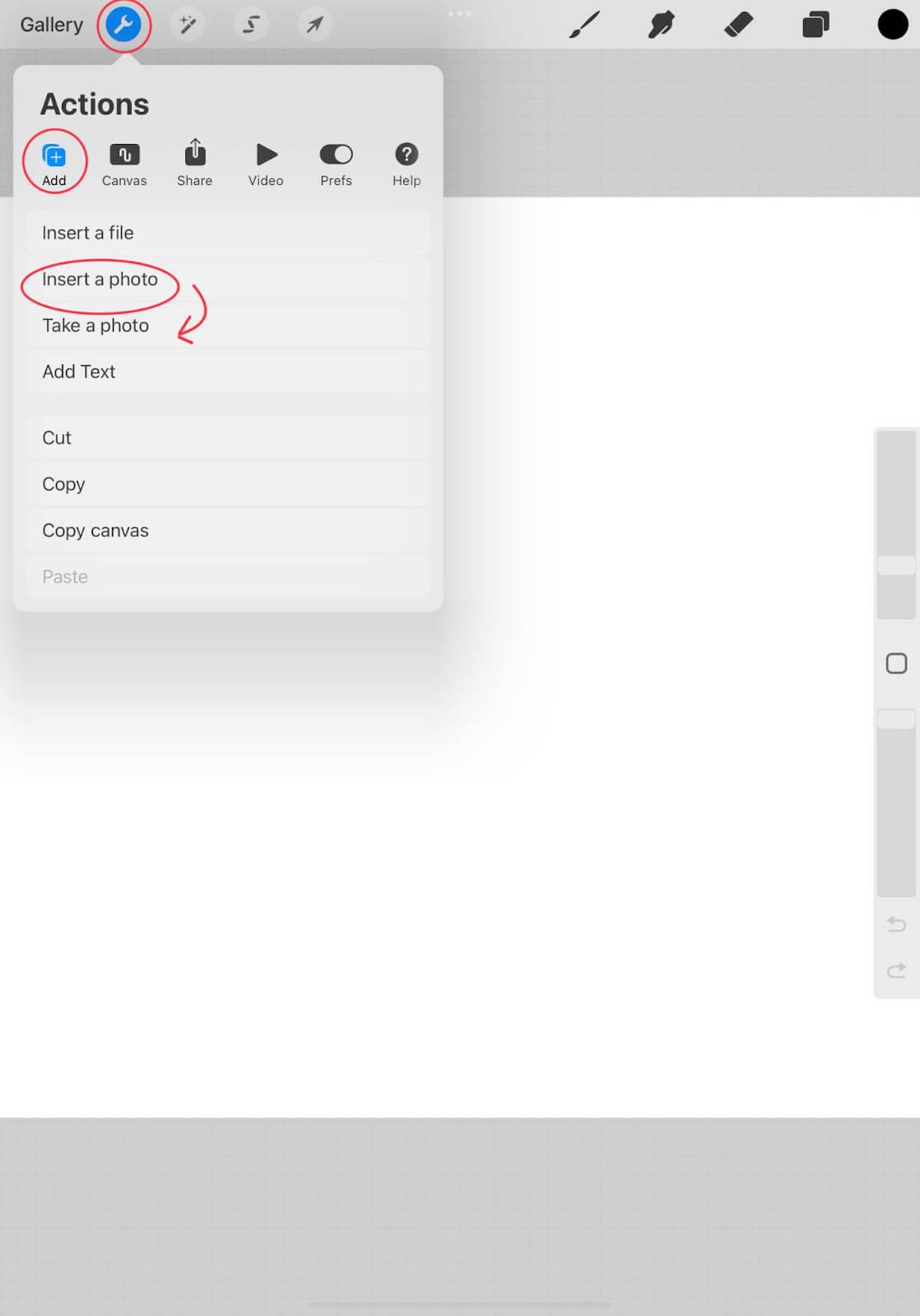
5. Thêm lớp
Lớp được coi là công cụ quan trọng và hữu ích nhất của Procreate. Nhấp vào biểu tượng hai hình vuông chồng lên nhau ở góc trên bên phải để thêm một lớp. Bạn phải cẩn thận một chút khi đặt hàng. Lớp trên cùng sẽ bao phủ tất cả các lớp dưới.
Chúng tôi thường tạo một lớp mới mỗi khi chúng tôi vẽ một hình ảnh, nhưng bạn cũng có thể thêm một lớp mới cho mỗi hình dạng để bạn có thể di chuyển và sửa đổi nó theo ý muốn.
Bạn cũng có thể hiển thị các lớp bằng cách bỏ chọn hộp bên cạnh lớp. Bạn cũng có thể thay đổi cách các lớp tương tác với nhau bằng cách nhân N bên cạnh lớp.
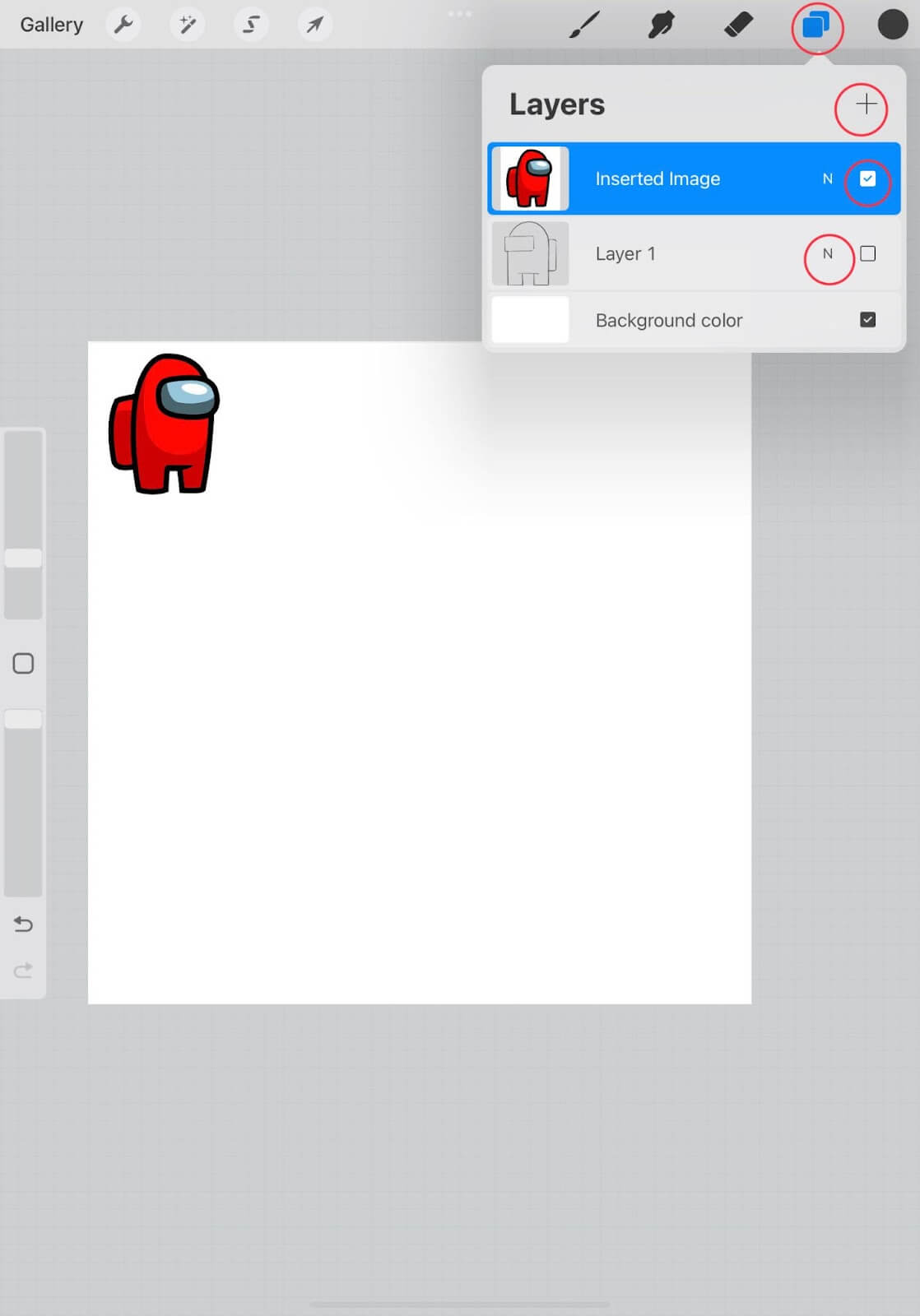
6. Chọn màu
Procreate có một vòng tròn màu ở góc bên phải. Bạn có thể nhấp vào nó và sau đó chọn một màu cọ.
Bạn cũng có thể chọn màu hoặc hình ảnh được nhập từ canvas bằng cách giữ ngón tay của bạn trên một điểm trên màn hình cho đến khi một vòng tròn có màu đó xuất hiện. Kéo vòng tròn đến màu bạn muốn chọn trên màn hình.
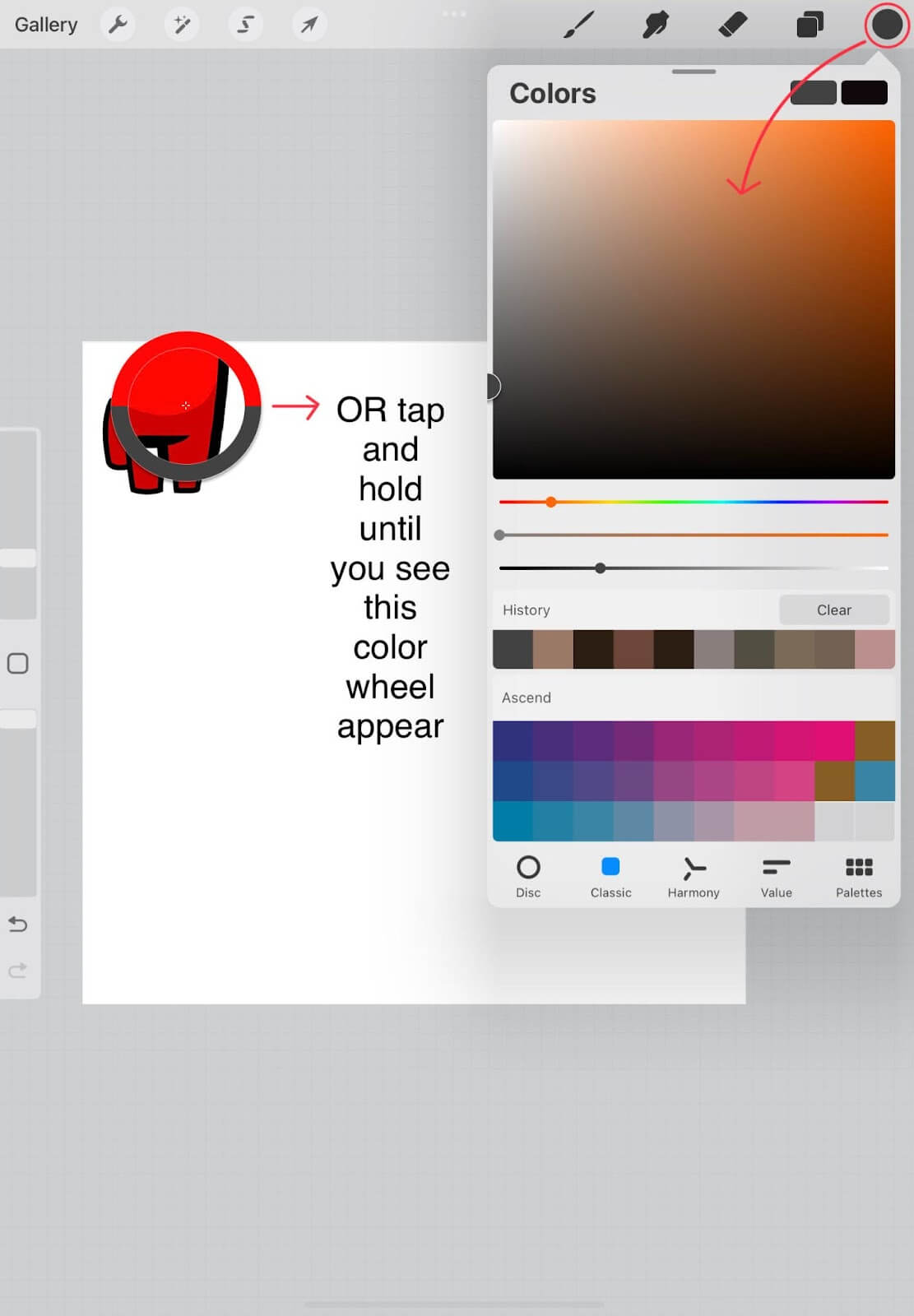
7. Màu sắc nhanh chóng
Bạn có thể nhanh chóng tô màu các hình dạng lớn, khép kín bằng cách nhấn nút màu ở góc trên bên phải và kéo nó đến hình dạng bạn muốn. Màu này sẽ giống hình tròn khi kéo, nhưng hình bên dưới sẽ tô màu khi bạn thả tay. Nếu màu sắc lấp đầy toàn bộ khung, nó có nghĩa là một chỗ trống ở đâu đó. Bạn có thể hoàn tác hình dạng, đóng nó và thử tô màu lại. Bạn có thể làm việc trên bất kỳ hình dạng đã vẽ.
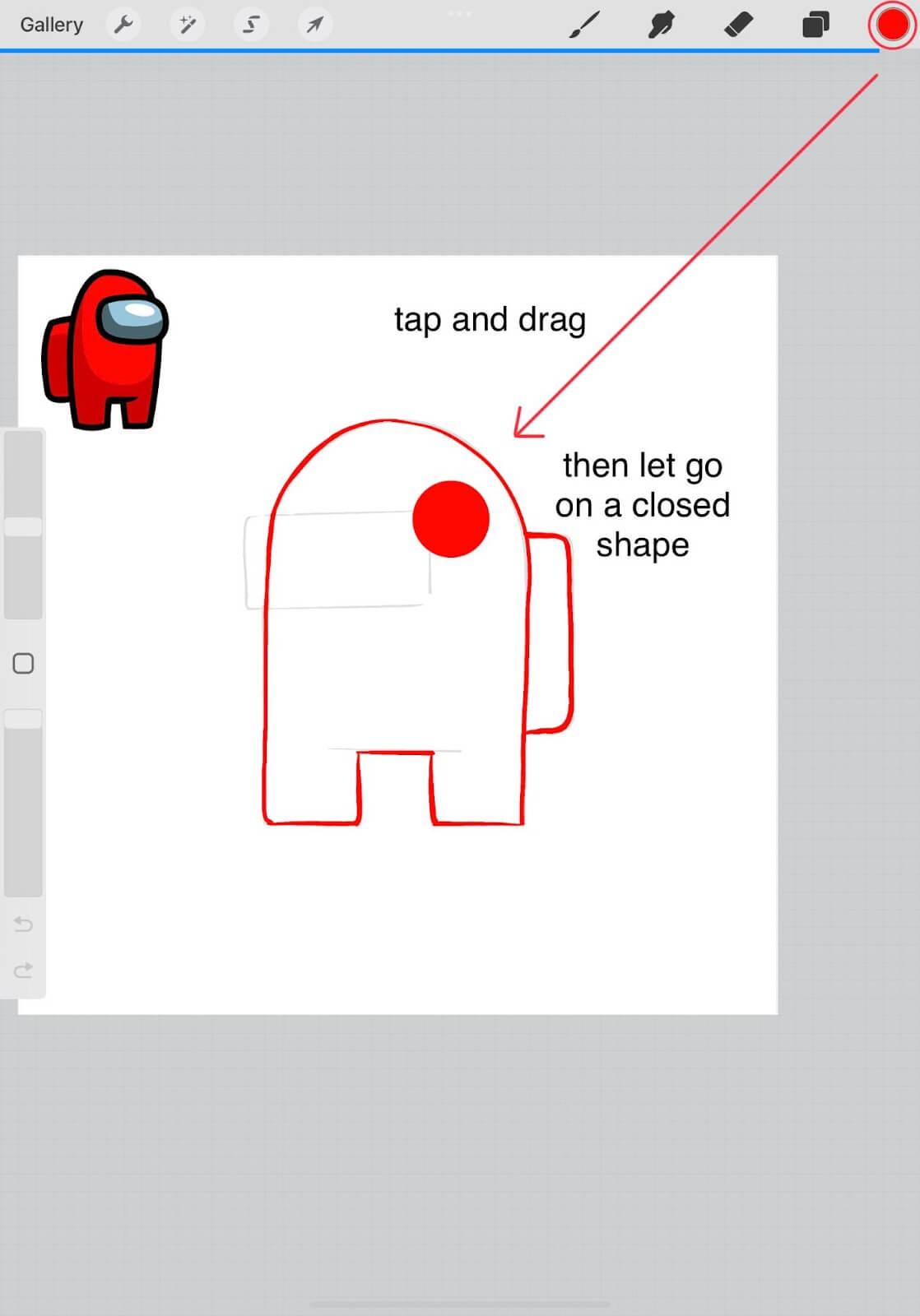
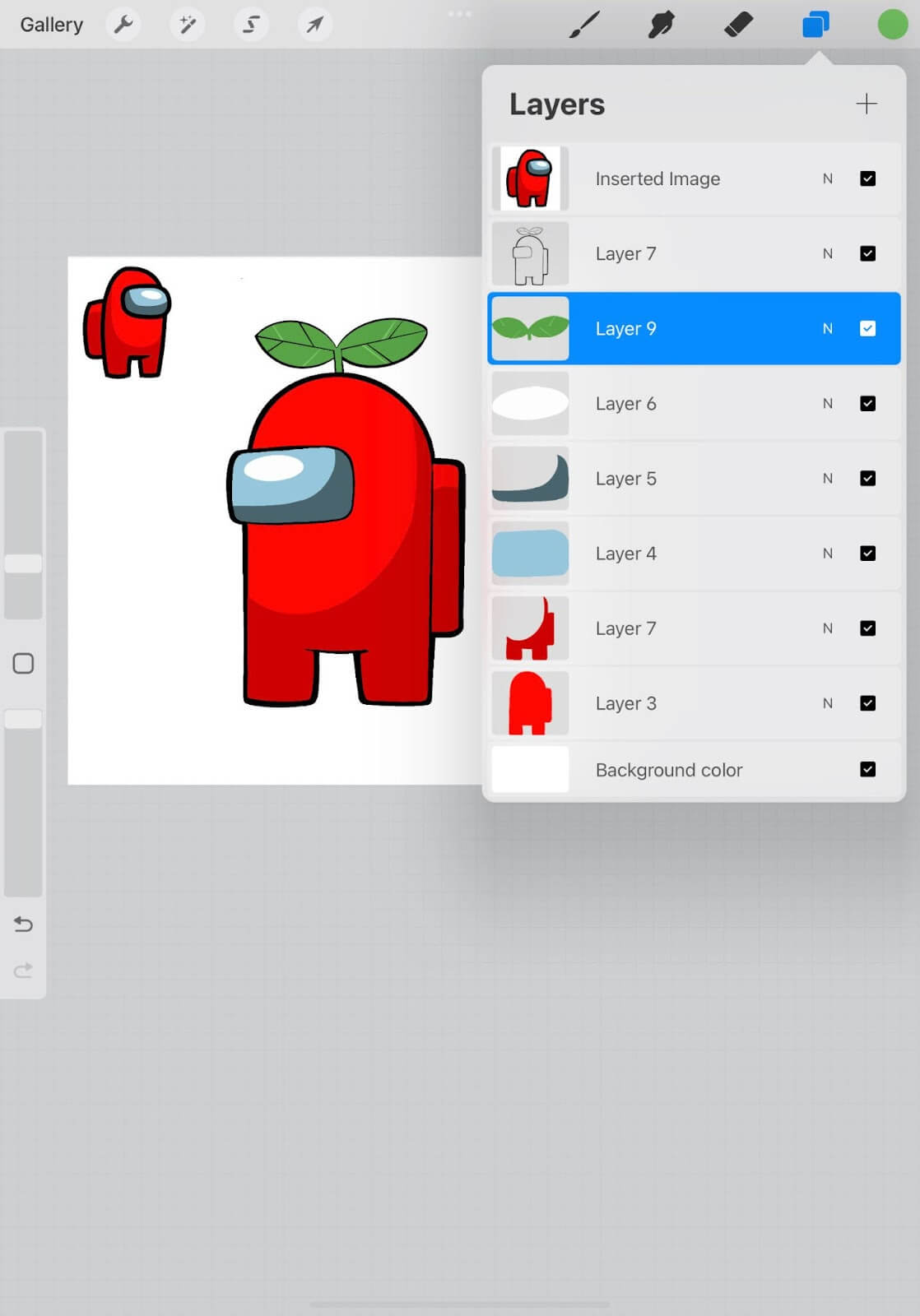
bên trên Hướng dẫn chăn nuôi cho người mới bắt đầu. Tôi hy vọng bài viết hữu ích cho bạn.
Tổng hợp: Ôn Thi HSG

