Capcut đã cho ra mắt bản Capcut trên máy tính bằng tiếng Anh để người dùng dễ sử dụng, thay cho bản tiếng Trung trước đó, và bạn không cần phải dùng phần mềm giả lập để cài đặt Capcut trên máy tính. Capcut trên máy tính cung cấp tới bạn các công cụ chỉnh sửa video chuyên nghiệp, từ cơ bản tới nâng cao để có được video theo ý mình. Bài viết dưới đây sẽ hướng dẫn bạn sử dụng Capcut trên máy tính.
Capcut là gì?
CapCut là một ứng dụng được phát triển bởi ByteDance, chủ sở hữu của TikTok, đã trở thành một trong những ứng dụng được tải xuống nhiều nhất trên toàn cầu vào tháng 4, lọt vào top 10 của cả Google Play Store và Apple Store.
CapCut có sẵn cho các thiết bị Android và iOS. Nó cũng có sẵn cho PC từ trình duyệt Google Chrome hoặc sử dụng một số loại trình giả lập Android. CapCut miễn phí và có hơn 200 triệu lượt tải xuống trong các cửa hàng ứng dụng của Google và Apple.
Chức năng chính của ứng dụng là tạo điều kiện thuận lợi cho việc chỉnh sửa các video ngắn ở định dạng dọc, với khả năng chỉnh sửa những video đã được quay ở 4K và HDR. CapCut không giống với bất kỳ ứng dụng chỉnh sửa video nào. Tính năng chính của nó là mọi người dùng có thể tải video và chỉnh sửa video từ CapCut rất dễ dàng. Ứng dụng này có giao diện rất đơn giản và trực quan, khiến nó trở thành một ứng dụng có thể tiếp cận được với bất kỳ người dùng nào, ngay cả những người không quen chỉnh sửa video.
CapCut có các chức năng điển hình của trình chỉnh sửa video, chẳng hạn như khả năng cắt, thay đổi tốc độ phát, tiến hoặc lùi, dán một số video hoặc thêm hình ảnh.
Ứng dụng này cho phép bạn tạo một loạt hiệu ứng chuyển tiếp để áp dụng cho cả video và văn bản. CapCut cho phép bạn thêm các định dạng văn bản khác nhau, chẳng hạn như phụ đề, có thể thêm thủ công hoặc tự động. Nó cũng cho phép bạn tạo tiêu đề hoạt ảnh theo một số template, cả ở dạng 2D và 3D. Ngoài ra còn có nhiều loại bộ lọc và mask có thể được thêm vào và cấu hình hoặc điều chỉnh cường độ. Bạn cũng có khả năng thêm nhạc có bản quyền nhờ tích hợp với TikTok.
Các tính năng hàng đầu khả dụng trên máy tính
Xét về các tính năng, ứng dụng dành cho thiết bị di động cho đến nay có tính năng phong phú nhất, trong khi ứng dụng dành cho máy tính lại kém hơn rất nhiều. Trải nghiệm web là một trong những phần cơ bản nhất trong thử nghiệm.
Dù không thể sánh với phiên bản dành cho thiết bị di động, ứng dụng máy tính vẫn có những điều cơ bản để chỉnh sửa và xuất video ngay lập tức. Đây là một số tính năng hàng đầu có sẵn trong ứng dụng Capcut trên máy tính:
- Các template dựng sẵn cho hoạt ảnh, văn bản, âm nhạc, hiệu ứng âm thanh và hiệu ứng chuyển tiếp. Các template này cung cấp cho bạn điểm bắt đầu để bạn có thể bắt tay chỉnh sửa video của mình từ đó. Có các phần dành riêng cho TikTok và Social Media.
- Phụ đề tự động cho video
- Trích xuất âm thanh từ video
- Chuyển văn bản thành lời nói hoặc bài hát
Hướng dẫn dùng Capcut trên máy tính Windows
Bước 1:
Trước hết chúng ta nhấn vào link dưới đây để tải bản Capcut cho máy tính.
Bước 2:
Sau đó người dùng tiến hành cài đặt như bình thường. Bạn có thể nhấn vào More để thay đổi lại thư mục cài đặt phần mềm. Cuối cùng nhấn Install Now để tiến hành cài đặt phần mềm CapCut.

Bước 3:
Sau khi cài đặt xong phần mềm thì bạn nhấn vào Start now để sử dụng phần mềm.
Đây là giao diện đầu tiên của bản CapCut trên máy tính tiếng Anh. Bạn có thể nhấn Sign in để đăng nhập tài khoản CapCut. Hoặc bạn nhấn Start creating để chỉnh sửa luôn cũng được.

Bước 4:
Đây là giao diện chỉnh sửa video trên Capcut máy tính. Góc trái trên cùng là các công cụ chỉnh sửa video. Bên dưới là thanh Timeline điều chỉnh. Mục Detail là vị trí lưu video cũng như thông tin khác.
Để bắt đầu chỉnh sửa thì bạn nhấn chọn nút Import để nhập video vào phần mềm.

Bước 5:
Bạn nhập video vào phần mềm CapCut rồi kéo video xuống thanh Timeline để điều chỉnh.

Bước 6:
Đầu tiên bạn có thể chỉnh lại khung hình cho video, nhấn vào chữ Original rồi lựa chọn khung hình mà chúng ta muốn sử dụng cho video.

Bước 7:
Bây giờ bạn tiến hành chỉnh sửa video trên phần mềm Capcut. Về cơ bản thì mọi thành phần chỉnh sửa thì cũng khá giống với bản Capcut trên điện thoại. Bạn muốn dùng nội dung nào cho video thì kéo xuống thanh Timeline bên dưới.
Chẳng hạn bạn muốn thêm phần intro hay kết thúc cho video thì nhấn vào Library, chọn video rồi kéo xuống thanh Timeline, đứng trước video hoặc sau tùy ý.

Bước 8:
Nhấn vào video và nhìn sang bên phải bạn sẽ thấy các công cụ để chỉnh lại video như hình dưới đây.

Bước 9:
Mỗi một thành phần bạn chèn vào video sẽ hiển thị ở Timeline để chúng ta thay đổi lại, vị trí hiển thị, chỉnh thời gian,… Bạn click vào thành phần cần điều chỉnh để thay đổi vị trí, chỉnh sửa thời gian….
Bên trên sẽ là video xem trước để chúng ta có thể điều chỉnh lại trước khi xuất video trên Capcut.

Bước 10:
Sau khi đã chỉnh sửa xong video trên Capcut, bạn nhấn vào Export ở góc phải trên cùng màn hình để xuất video.

Lúc này bạn có thể điền tên cho video, chỉnh chất lượng video, vị trí lưu video rồi nhấn Export bên dưới để tiến hành xuất video là xong.

Hướng dẫn dùng Capcut trên máy Mac
May mắn thay, CapCut Pro có sẵn cho MacOS bằng tiếng Anh từ tháng 8 năm 2022 và bạn có thể tải xuống từ Apple Store. Đây là ứng dụng PC chính thức từ cùng một nhà phát triển. Mong đợi các bản cập nhật ổn định để giải quyết mọi khó khăn vì đây là một bản phát hành khá mới.
Ngoài việc hướng đến PC, CapCut Pro vẫn giữ giao diện quen thuộc của tùy chọn di động, cho phép bạn chỉnh sửa nội dung của mình một cách dễ dàng. Trên hết, nó miễn phí và không yêu cầu nhiều bí quyết sử dụng PC.
Nếu muốn duy trì cảm giác chính xác của phiên bản di động, bạn có thể sử dụng trình giả lập thiết bị di động để tạo một máy ảo chạy Android hoặc iOS.
Cách sử dụng phiên bản Android của ứng dụng CapCut trên máy Mac
Tương tự như phiên bản PC, để sử dụng phiên bản CapCut cho Android, trước tiên bạn phải cài đặt nó qua Bluestacks. Lưu ý rằng Bluestacks chỉ là trình giả lập Android và bạn chỉ có thể sử dụng nó cho phiên bản ứng dụng Android.
1. Khởi chạy Bluestacks trên máy Mac của bạn.
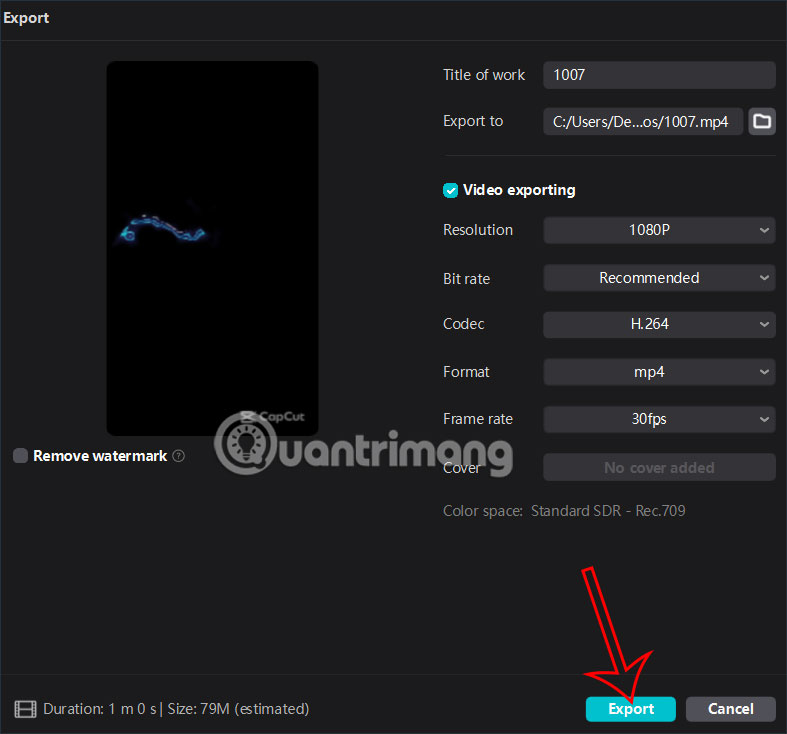
2. Truy cập Google Play Store và tìm kiếm CapCut.
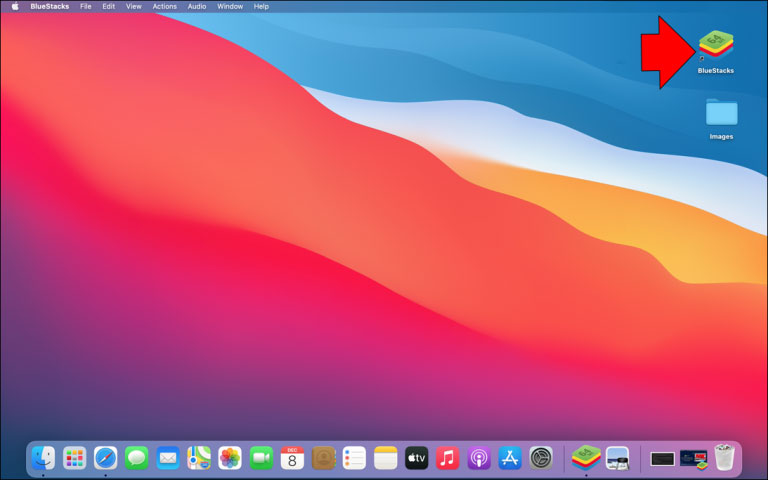
3. Tải xuống và cài đặt CapCut trên Bluestacks.
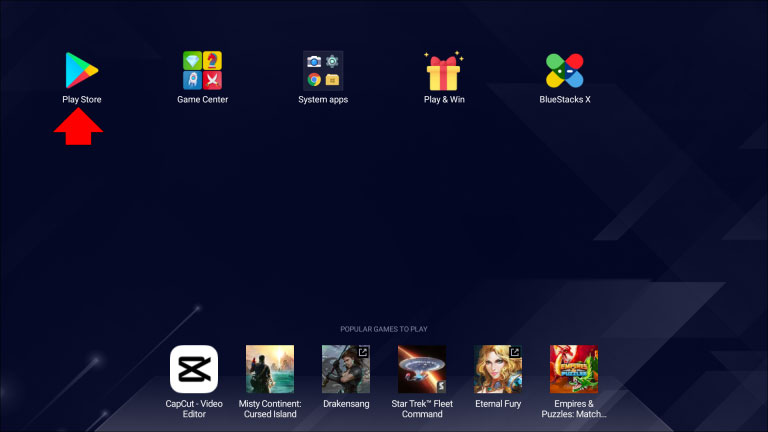
4. Sau khi cài đặt hoàn tất, hãy khởi chạy ứng dụng CapCut từ màn hình chính của Bluestacks.
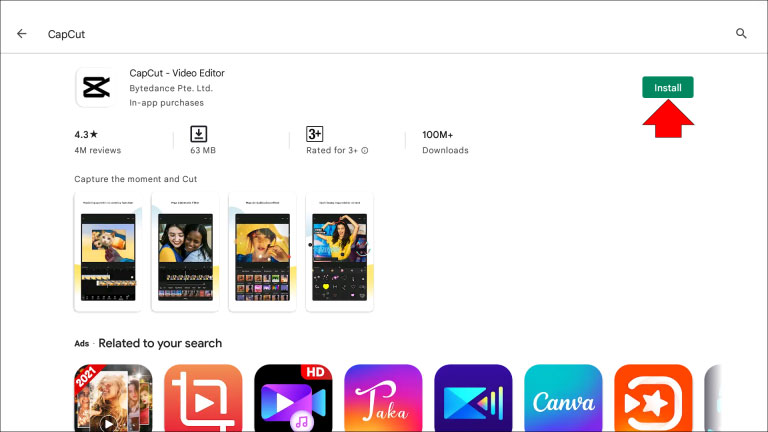
Khi Bluestacks giả lập hệ thống Android, giao diện người dùng sẽ trông giống như trên thiết bị Android của bạn.
Cách sử dụng phiên bản iPhone của ứng dụng CapCut trên máy Mac
Bạn có thể muốn sử dụng phiên bản iOS của một ứng dụng trên một thiết bị Apple khác. Tuy nhiên, đối với bất kỳ chuyển đổi từ thiết bị di động sang máy tính để bàn nào khác, để sử dụng phiên bản CapCut dành cho iPhone trên máy tính để bàn của bạn, bạn sẽ cần sử dụng trình giả lập iOS.
Thật không may, Bluestacks không tương thích với iOS nhưng các trình giả lập khác có thể giúp bạn sử dụng CapCut trên máy Mac. Khi nhu cầu về các công cụ giúp người dùng sử dụng ứng dụng iOS trên máy tính tăng cao, nhiều trình giả lập giả mạo đã xuất hiện. Trong khi tìm kiếm trình giả lập iOS phù hợp nhất với nhu cầu của bạn, hãy cẩn thận kiểm tra tính xác thực của nó và liệu chúng có an toàn để sử dụng hay không.
Để có trải nghiệm hoàn hảo về iPhone CapCut trên máy Mac của bạn, bài viết khuyên bạn nên sử dụng trình giả lập Smartface.
Sau khi bạn cài đặt trình giả lập Smartface trên PC, hãy truy cập Apple Store và tải xuống phiên bản iOS của ứng dụng CapCut.
Tuy nhiên, để đảm bảo bạn đang sử dụng Internet một cách an toàn và không gặp rủi ro về vấn đề bảo mật hoặc bản quyền, hãy tìm kiếm các giải pháp thay thế. Tìm kiếm các ứng dụng chỉnh sửa video thân thiện với máy Mac hoạt động tương tự như CapCut và miễn phí sử dụng, chẳng hạn như Filmora, iMovie hoặc OpenShot.

