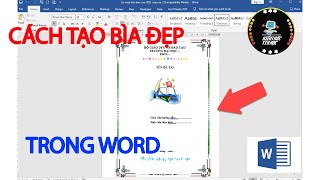Cách tạo trang bìa Word cực đơn giản
Khi soạn thảo văn bản trong Word thì việc thiết kế trang bìa cho tài liệu của bạn là rất cần thiết để thu hút người đọc. Trang bìa đẹp và nội dung phù hợp thì sẽ kích thích người đọc hứng thú tiếp xúc với tài liệu của bạn. Để biết cách tạo 1 trang bìa trong Word đơn giản thì hãy cùng theo chân sự hướng dẫn của Sửa chữa Laptop 24h nhé:
Trong Word đã có sẵn mẫu trang bìa để bạn sử dụng. Để sử dụng mẫu đó thì bạn hãy thực hiện theo các bước sau nhé
Bước 1: Mở file Word cần tạo trang bìa. Click vào Insert, chọn Cover Page.

Chọn rồi chọn Cover Page như trên màn hình
Bước 2: Click chuột trái chọn mẫu trang bìa Word bạn muốn.

Chọn khung trang bìa mà bạn muốn như trên hình
Lưu ý: Nếu bạn nhấn chuột trái vào mẫu bìa thì trang bìa sẽ mặc định chèn vào trang đầu tiên của văn bản. Còn khi nhấp chuột phải, sẽ có nhiều lựa chọn vị trí đặt trang bìa được hiển thị như sau :

Chọn vị trí mà bạn muốn chèn trang bìa vào
Ngoài ra, bạn có thể chèn trang bìa Word có sẵn trên mạng theo các bước như sau:
Bước 1: Chọn > Online Picture.

Vào rồi chọn Online Picture để tìm khung bìa mẫu trên mạng
Bước 2: Bạn nhập “Border clipart” vào ô Search Bing rồi nhấn Enter để tiến hành tìm kiếm.

Nhập Border clipart để tìm kiếm khung bìa trên mạng
Bước 3: Chọn khung bìa bạn muốn sử dụng. Nhấn vào nút Insert.

Click vào khung bìa bạn muốn
Ngay lập tức khung bìa bạn vừa chọn sẽ được tải về và áp dụng vào văn bản của bạn.
Xem thêm: Cách chèn file PDF vào Word không phải ai cũng biết
Để có thể từ làm trang bìa Word theo ý thích, bạn có thể sử dụng công cụ Page Border hoặc Shape.
Bước 1: Truy cập vào Word, chọn Design > Page Borders.

Chọn Page Borders như trên màn hình
Bước 2: Tại hộp thoại Page Borders, bạn sẽ thiết lập các tùy chọn:

Cài đặt tại các mục Color, Width, Art cho trang bìa
Bước 3: Tiếp tục chọn Options, sau đó bạn thiết lập lựa chọn như sau:
Sau đó nhấn OK để hoàn tất.

Chọn OK để hoàn thành trang bìa
Bước 1: Đặt con trỏ chuột tại trang muốn tạo trang bìa chọn > Shapes.

Chọn biểu tượng hình chữ nhật trong mục Recently Used Shapes
Bước 2: Chọn vào biểu tượng hình chữ nhật, sau đó kéo con trỏ chuột để vẽ.

Di chuyển chuột trên nền văn bản để tạo khung trang bìa
Bước 3: Click chuột phải vào hình chữ nhật màu xanh vừa tạo, chọn Format Shape…

Click chuột phải vào nền xanh rồi chọn Format Shape
Bước 4: Cửa sổ Format Shapes xuất hiện, bạn thực hiện các lựa chọn như sau :
Ngoài ra, bạn thiết lập thêm Color – màu viền và Width – độ dày viền theo ý thích

Thiết lập khung viền trang bìa trong cửa sổ Format Shapes
Bước 5: Chọn > Text Box trên thanh công cụ để chèn nội dung cho trang bìa.
Ở bước này có nhiều mẫu họa tiết trang trí góc bìa Word đẹp khác nhau cho bạn chọn cho thiết kế của mình.

Chọn Text Box trong thẻ Insert
Xem thêm: Hướng dẫn căn lề trong Word 2019 – 2007
Bài viết trên đã khái quát tổng thể về cách tạo khung trang bìa Word giúp bạn trang trí được trang bìa đẹp đơn giản theo ý thích. Ngoài ra, bạn nên sử dụng Office bản quyền 365 để được sử dụng đầy đủ các tính năng Word mới và nhiều mẫu trang bìa mới nhé!