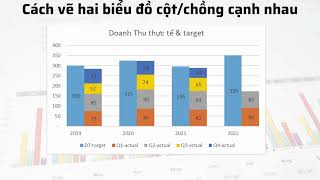Việc sử dụng biểu đồ trong Excel giúp cho trang tính của bạn được trực quan và chuyên nghiệp hơn. Trong bài viết ngày hôm nay, Gitiho sẽ hướng dẫn các bạn cách sử dụng một trong những loại biểu đồ cơ bản trong Excel- biểu đồ cột chồng. Cùng nhau tìm hiểu lợi ích và cách làm biểu đồ này trong Excel nhé!
Cách vẽ biểu đồ cột chồng trong Excel
Biểu đồ cột chồng là gì?
Biểu đồ cột chồng là một trong những loại biểu đồ cơ bản trong Excel, dùng để so sánh các thành phần hoặc nhóm dữ liệu với nhau. Các số liệu sẽ được chuyển hóa và trình bày dưới dạng các cột chồng từ trái sang phải. Bạn có thể dễ dàng so sánh được độ dài của các cột một cách trực quan, từ đó có thể dễ dàng đưa ra kết luận cho các số liệu của mình. Để chèn biểu đồ, ta sẽ sử dụng lệnh Insert > Charts trên thanh công cụ
Ưu điểm của biểu đồ cột chồng:
- Số liệu được xếp gọn gàng trong biểu đồ, không tốn nhiều diện tích trên trang tính
- Dễ dàng nhận xét được sự thay đổi theo thời gian của từng thành phần số liệu trong nhóm khi nhìn vào biểu đồ
Nhược điểm của biểu đồ cột chồng:
- Khó khăn khi so sánh tương đối các thành phần tạo nên cột, trừ chuỗi số liệu đầu tiên
- Biểu đồ trở nên rối mắt hơn nếu như thêm vào quá nhiều số liệu hoặc loại dữ liệu
Giải pháp khắc phục:
- Hạn chế lượng số liệu sử dụng trong biểu đồ
- Tránh sử dụng các biến số dạng ba chiều
Xem thêm: Hướng dẫn chèn đường dẫn (Leader Line) vào biểu đồ cột chồng trong Excel
Ví dụ và cách làm biểu đồ cột chồng trong Excel
- Bôi đen lựa chọn vùng dữ liệu bạn muốn tạo biều đồ
- Insert > Charts > Insert Columns or Bar Charts
- Loại bỏ các nét đánh dấu chiều dọc trong biểu đồ
- Chỉnh sửa, định dạng biểu đồ theo mong muốn
Ví dụ 1: Vẽ biểu đồ cột chồng cho bảng sau:
Cho bảng số liệu tỷ lệ ủng hộ – phản đối của cử tri với các ứng cử viên Tổng thống Mỹ

Như chúng ta đã thấy, tỉ lệ phản đối cộng với tỉ lệ ủng hộ không ra 100%, bởi vì vẫn còn những cử tri không đưa ra phản hồi của mình. Tuy nhiên, đây là một phần không quan trọng, vì vậy không cần đưa vào biểu đồ, tránh tình trạng biểu đồ nhiều số liệu sẽ rối mắt và không trực quan.
Các bước lập biểu đồ:
- Bôi đen lựa chọn vùng dữ liệu cần biểu diễn dưới dạng biểu đồ cột chồng
- Nhấp chọn thẻ Insert > Recommended Charts > Stacked Bar Chart
- Các bước còn lại làm giống các bước được giới thiệu trong cách làm bên trên
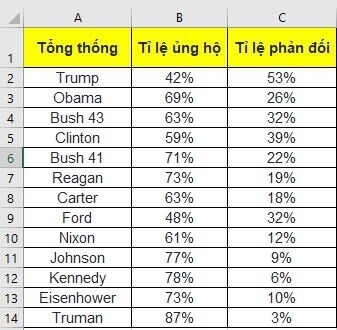
Như vậy, số liệu đã được dễ dàng biểu diễn dưới dạng biểu đồ cột chồng sinh động, trực quan và dễ theo dõi rồi đó!
Ví dụ 2, vẽ biều đồ cột chồng cho trường hợp sau:
Tỷ lệ nam – nữ yêu thích các ngành học ở trường đại học:
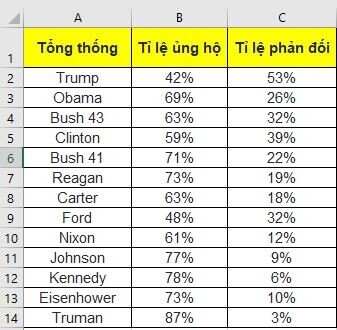
Đây là dữ liệu dưới dạng 100% nên ta sử dụng biểu đồ cột chồng 100%.
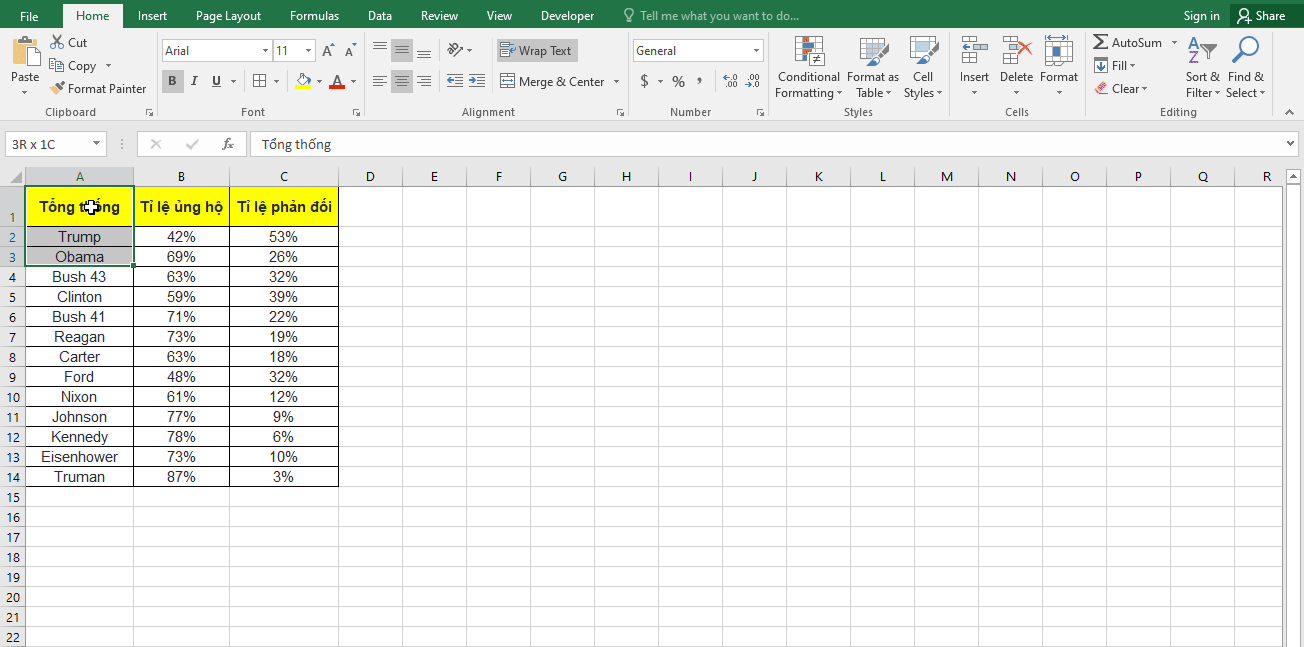
Xem thêm: Hướng dẫn cách làm hiện số liệu trên biểu đồ trong Excel
Tổng kết
Trong bài viết trên, Gitiho đã hướng dẫn bạn cách tạobiểu đồ cột chồng trong Excel giúp biểu diễn số liệu trực quan, sinh động và dễ so sánh hơn chỉ với 3 bước đơn giản: Bôi đen lựa chọn vùng dữ liệu – Insert > Charts > Stacked Charts – Định dạng, chỉnh sửa biểu đồ theo mong muốn của mình. Mong rằng bạn đã có thể thao tác theo Gitiho và tạo thành công biểu đồ trong Excel. Hy vọng bạn sẽ thực hiện thành công cho công việc của mình và đừng quên theo dõi chúng mình để xem thêm các bài viết bổ ích khác nhé!
Ngay bây giờ hãy cùng luyện tập thêm với bộ bài tập Excel có đáp án của Gitiho để nằm lòng tin học văn phòng nhé!