Khi soạn thảo nội dung trong Word sẽ có những biểu tượng được sử dụng nhiều chẳng hạn như biểu tượng mũi tên. Biểu tượng mũi tên có thể xuất hiện trong những bài giảng môn Toán, môn Hóa, hay diễn giải những phương trình, những quy trình thực hiện,… Vậy làm sao để chèn, viết biểu tượng mũi tên trong Word? Có rất nhiều cách khác nhau để chúng ta chèn biểu tượng mũi tên trong Word, tùy theo sự thuận lợi trong khi sử dụng của mỗi người. Bài viết dưới đây sẽ hướng dẫn bạn cách chèn biểu tượng mũi tên trong Word.
- Cách chèn hình ảnh quyển sách trong Word
- Cách chèn nốt nhạc vào trong Word
- Cách chèn dấu tích vào trong Word
- Chèn biểu tượng độ C trong Word, Excel như thế nào?
Hướng dẫn viết mũi tên trong Word
Cách 1: Sử dụng Symbols trong Word
Trong Word đã có sẵn bảng biểu tượng để người dùng chèn các biểu tượng mũi tên ↑↓←↕↔→↘↗↙↖ trong Word.
Tại giao diện trong Word người dùng nhấn vào mục Insert rồi chọn tiếp vào Symbols. Nhấn tiếp vào More Symbols… để mở rộng bảng danh sách các biểu tượng trong Word.

Hiển thị bảng chọn các biểu tượng. Trước hết người dùng chọn Font là Normal Text, Subset chọn Latin-1 Supplement. Bên dưới phần Character Code nhập 21A8. Lúc này sẽ xuất hiện ngay các biểu tượng mũi tên để chúng ta chọn lựa. Muốn dùng mũi tên nào thì nhấn vào mũi tên đó rồi click tiếp vào Insert để chèn vào Word.
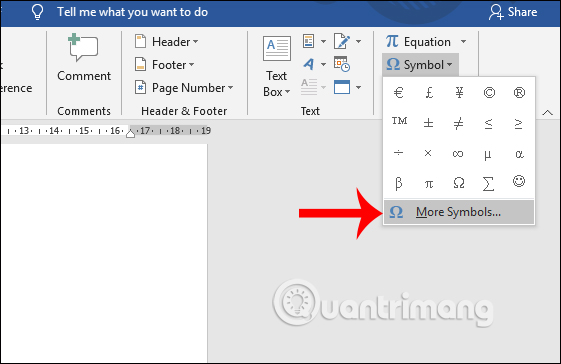
Kết quả mũi tên hiển thị trong Word như hình dưới đây.
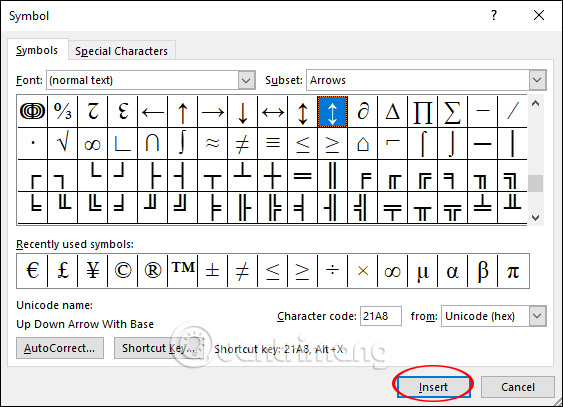
Cách 2: Sử dụng bảng ký tự Windows
Trong Windows 10 có sẵn một bảng biểu tượng emoji và những biểu tương khác để chúng ta sử dụng. Người dùng nhấn tổ hợp phím tắt Windows + . để sử dụng.
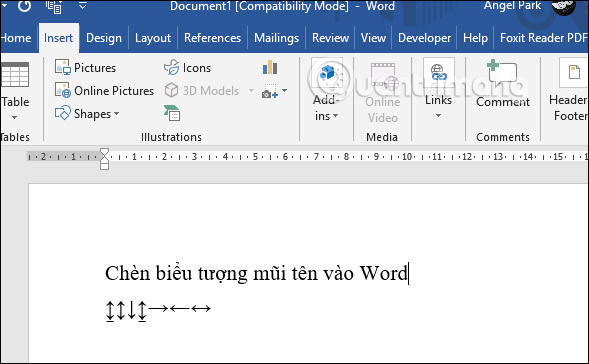
Lúc này sẽ hiển thị bảng emoji và biểu tượng, nhấn vào biểu tượng hình trái tim, rồi sau đó tìm kiếm biểu tượng mũi tên trong danh sách. Các biểu tượng mũi tên khi hiển thị trong Word sẽ có thêm khung màu xanh. Bạn chọn kiểu mũi tên muốn sử dụng là được. Không chỉ Word mà chúng ta cũng có thể dùng tổ hợp phím tắt này để gõ mũi tên trên bất kỳ giao diện nhập nội dung nào trên máy tính.

Nếu máy tính đã nâng cấp lên bản 1903 thì giao diện biểu tượng cho Windows như hình dưới đây, sẽ không có khung xanh bao quanh biểu tượng như những phiên bản trước.
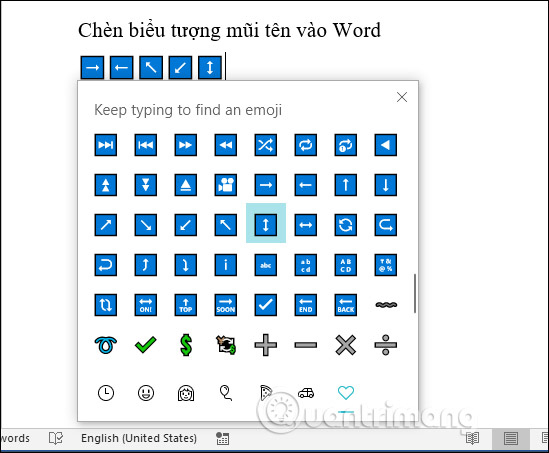
Cách 3: Sử dụng tổ hợp phím tắt Alt
Để sử dụng tổ hợp phím tắt Alt để viết mũi tên thì trước hết người dùng phải nhấn vào biểu tượng Num Lock trên bàn phím để kích hoạt bàn phím số.
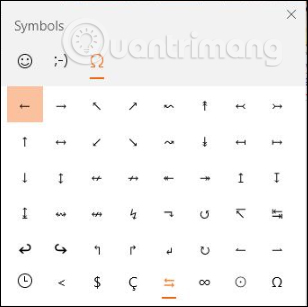
Sau đó chúng ta nhìn xuống bảng dưới đây rồi gõ tổ hợp phím tắt muốn dùng để cho ra biểu tượng mũi tên.
Tổ hợp phím nhấnBiểu tượngALT + 24↑ALT + 25↓ALT + 26→ALT + 27←ALT + 29↔ALT + 18↕ALT + 23↨ALT + 30▲ALT + 31▼ALT + 16►ALT + 17◄
Trên đây là một số cách khác nhau để bạn gõ các kiểu biểu tượng mũi tên trong Word hay bất kỳ giao diện nhập nội dung nào trên máy tính như gửi email, chat trên Facebook. Cách gõ mũi tên bằng phím tắt sử dụng nhanh chóng và đơn giản hơn cả.
Chúc các bạn thực hiện thành công!
