Dehaze trong Lightroom là gì? Cách làm nét ảnh bằng Lightroom trên điện thoại khi sử dụng tính năng này như thế nào? Hãy cùng Download.vn tìm hiểu nhé!
- Adobe Photoshop Lightroom CC 2020
- Adobe Photoshop Lightroom CC cho Android
- Adobe Lightroom CC cho iOS
- Adobe Lightroom CC 2020 cho Mac
Adobe Lightroom tự hào mang tới cho bạn một thanh trượt giúp giảm sương mù trong ảnh. Bạn có thể dùng thanh trượt Dehaze trong Lightroom để sửa những bức hình xấu do chúng quá mờ ảo hay quá nhiều sương mù.
Thanh trượt Dehaze của Lightroom sẽ giúp những tấm ảnh xấu đó trở lên đáng giá, ngay cả khi bạn không thể lưu chúng sau khi sửa độ tương phản, phơi sáng hay sắc thái.
Bạn đã biết cách dùng Dehaze trong Lightroom chưa? Nếu chưa, hãy đọc bài viết này để biết cách tìm và sử dụng tính năng làm nét ảnh bằng Lightroom như thế nào nhé!
Tính năng khử sương mù Dehaze trong Lightroom
Công cụ Dehaze nằm trong bảng Basic của Adobe Lightroom CC Classic. Nó cũng là một tính năng trong Lightroom CC, ứng dụng di động Lightroom và Lightroom Web, Camera RAW và Adobe Photoshop CC. Trong các phiên bản khác thì nó nằm ở phần Effects.
- Mở Adobe Lightroom.
- Vào File > Import Photos and Videos. Duyệt đến hình ảnh bạn cần chỉnh và chọn Import.
- Chuyển sang module Develop.
- Trên bảng điều khiển bên phải, vào bảng Basics (trong các phiên bản trước, nó nằm dưới Effects).
- Ở phần Presence kéo thanh trượt Dehaze sang phải để giảm độ mờ, làm trong ảnh của bạn; hoặc kéo sang trái để tăng độ mờ, tạo hiệu ứng sáng tạo.
- Để đặt lại các điều chỉnh về mặc định, nhấp đúp vào thanh trượt để đưa nó về giá trị bằng 0.
Công cụ Dehaze trong Lightroom Mobile
Trong phiên bản Lightroom cho iOS và Android, tùy chọn Dehaze nằm trong Effects.

Cách thức hoạt động của Dehaze
Công cụ Dehaze sử dụng thuật toán thông minh để ước tính lượng ánh sáng mà ảnh của bạn bị mất do tán xạ ánh sáng tự nhiên hoặc bởi các yếu tố khác như sương mù, khói. Theo Adobe, “nó dựa trên mô hình vật lý về cách truyền ánh sáng”.
Nói tóm lại là Dehaze phân tích cảnh để xác định xem nó sẽ trong như thế nào nếu không có khói mù.
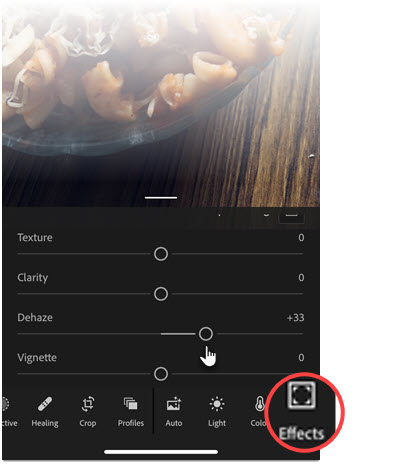
Công cụ này hoàn toàn khác với thanh trượt tương phản hay Đường cong Tone.
Độ tương phản làm tăng sự khác biệt giữa các vùng sáng và tối và hoạt động trên toàn bộ hình ảnh, còn Dehaze thông minh hơn, chỉ hoạt động trên các khu vực cụ thể mà nó xác định rằng ánh sáng yếu hoặc bị lóa.
Ngoài ra. Bạn cũng nên tối ưu hóa cân bằng trắng cho hình ảnh trước khi sử dụng Dehaze. Công cụ này phù hợp để làm trong ảnh phong cảnh khi mà chụp vào ngày bầu trời âm u, xám xịt.
Làm trong cụ thể một vùng ảnh bằng Dehaze
Bạn có thể tìm thấy thanh trượt Dehaze ở hộp công cụ của Graduated Filter, Radial Filter, và Adjustment Brush nằm ngay bên dưới Histogram trong module Develop. Người dùng có thể sử dụng Dehaze để tăng độ rõ cho một vùng cụ thể trong ảnh.
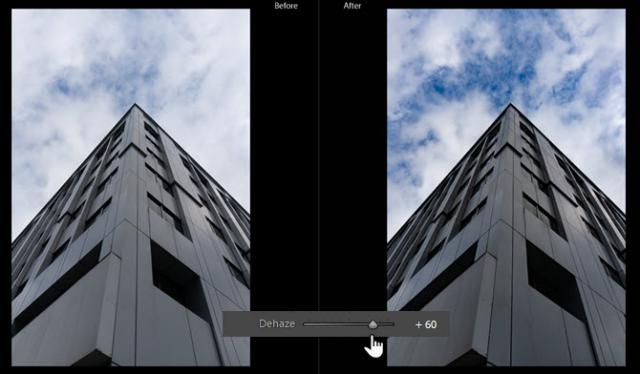
Chạm vào công cụ Graduated Filter, Radial Filter hoặc Adjustment Brush trong dải công cụ của module Develop:
Graduated Filter cho phép bạn áp dụng một hiệu ứng theo hướng tuyến tính và bạn có thể dễ dàng làm mờ nó theo hướng mong muốn. Nó hoạt động giống như bộ lọc mật độ trung tính được chia độ trên ống kính camera của bạn để ngăn các vùng sáng như bầu trời không bị nhòe.
Radial Filter giúp bạn áp dụng một hiệu ứng vào khu vực hình elip xung quanh phần ảnh bất kỳ.
Công cụ Adjustment Brush cho phép bạn lựa chọn các điều chỉnh cho ảnh bằng cách tô màu vùng muốn thay đổi. Sau khi chọn Adjustment Brush, bạn có thể tới bảng Brush và click vào tùy chọn cọ vẽ yêu thích, bao gồm:
- Size: Đặt đường kính của đầu cọ vẽ theo đơn vị pixel.
- Feather: Thiết lập độ chuyển tiếp mượt mà giữa các vùng cọ vẽ hoặc giảm tham số này.
- Flow: Kiểm soát tỷ lệ áp dụng điều chỉnh.
- Auto Mask: Chọn nó và các nét cọ sẽ được áp dụng cho các vùng có màu giống nhau.
- Density: Kiểm soát mức độ trong suốt của nét vẽ.
Bạn sẽ thấy Dehaze từ menu Effect bật lên. Chọn kiểu thay đổi bạn muốn thực hiện từ menu Dehaze hoặc kéo thanh trượt để chỉnh từng hiệu ứng. Di chuyển thanh trượt về bên phải để tăng mức độ và sang trái để giảm hiệu ứng nếu muốn.
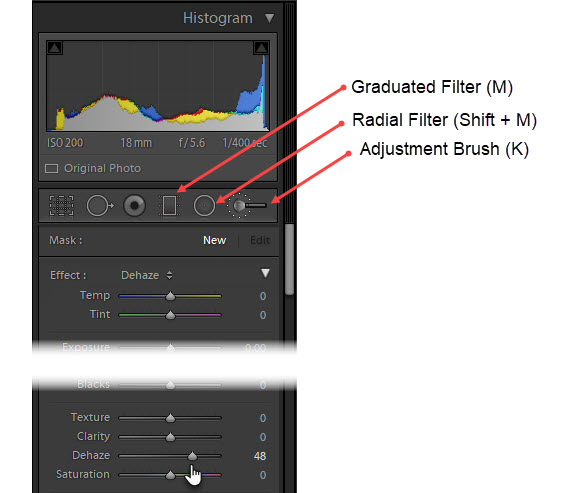
Hãy quan sát bức ảnh sau để thấy rõ sự khác biệt:
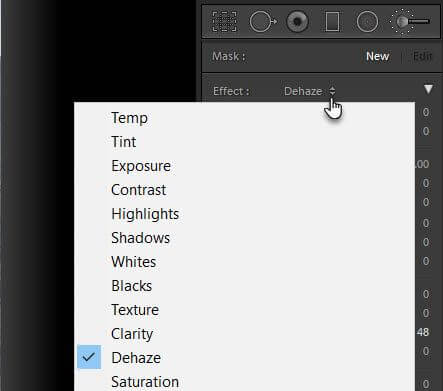
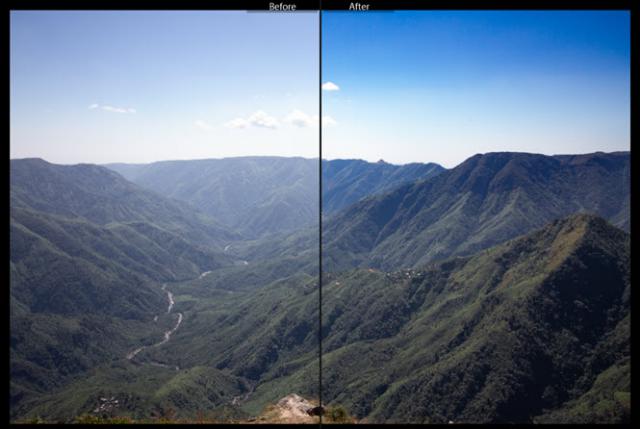
Trước khi lưu ảnh, hãy so sánh ảnh đã chỉnh sửa trong Lightroom và ảnh ban đầu và xem nó có đẹp hơn, trong hơn và sắc nét hơn không nhé!
Công cụ Dehaze là một thanh trượt. Vì thế, bạn có thể tạo ra một vụ nổ bằng cách di chuyển nó sang trái để tăng độ khói mù mịt. Ví dụ, bạn có thể dùng thanh trượt Dehaze cùng bộ lọc Radial để tạo ảnh chụp thiếu sáng. Hoặc, bạn cũng có thể khiến ảnh đen & trắng ấn tượng hơn bằng cách thêm một làn sương mù huyền ảo để tạo nét huyền bí.
Giờ thì bạn đã biết Dehaze là gì và cách dùng nó làm nét ảnh như thế nào rồi đấy!

