Có rất nhiều nguyên nhân khiến bạn nhận được dữ liệu ngày tháng trong excel có dạng 14.03.2021, trong đó dấu chấm được sử dụng để ngăn cách các thành phần số ngày, số tháng, số năm như:
- Bạn nhập trực tiếp vào excel ở dạng này
- Bạn trích xuất dữ liệu từ phần mềm khác ra excel, kết quả trích xuất hiển thị ngày tháng ở dạng sử dụng dấu chấm để ngăn cách
- Người khác gửi cho bạn file excel đã nhập sẵn ngày tháng ở dạng này.
Vậy dữ liệu ngày tháng trong excel ở dạng sử dụng dấu chấm ngăn cách thì có đặc điểm gì? Tại sao cần phải chuyển về dạng ngày tháng sử dụng dấu ngăn cách là dấu “/” hay dấu “-“? Hãy cùng Gitiho tìm hiểu qua bài viết này nhé.
Đặc điểm của dữ liệu ngày trên Excel sử dụng dấu chấm làm dấu ngăn cách
Khi sử dụng hàm ISNUMBER để kiểm tra các giá trị ngày có sử dụng dấu chấm làm dấu ngăn cách, chúng ta sẽ thấy có đặc điểm như sau:

Hàm ISNUMBER trả về giá trị FALSE, có nghĩa đây không phải là dữ liệu ngày tháng tiêu chuẩn trong Excel. Dữ liệu này sẽ không dùng để tính toán được, hay khi dùng trong các hàm xử lý thời gian khác trong excel sẽ gặp lỗi.
Ví dụ: Bạn không thể tách riêng giá trị số tháng trong ô A6 với hàm MONTH được.
Do đó chúng ta cần phải chuyển giá trị ngày tháng này về đúng dạng tiêu chuẩn trong excel, tức là dùng dấu “/” hoặc dấu “-” để làm dấu ngăn cách chứ không phải dấu chấm. Sau đây hãy cùng Gitiho tìm hiểu về ba cách đơn giản để chuyển đổi nhé.
3 cách đơn giản sửa lỗi ngày tháng có dấu chấm ngăn cách dạng 14.03.2021
Cách 1: Sử dụng chức năng Find & Replace trong Excel
Chức năng Find & Replace là chức năng giúp bạn có thể tìm kiếm và thay thế các ký tự văn bản trong 1 ô hoặc trong 1 hàm, biểu thức. Bạn có thể mở chức năng này với phím tắt là Ctrl + H
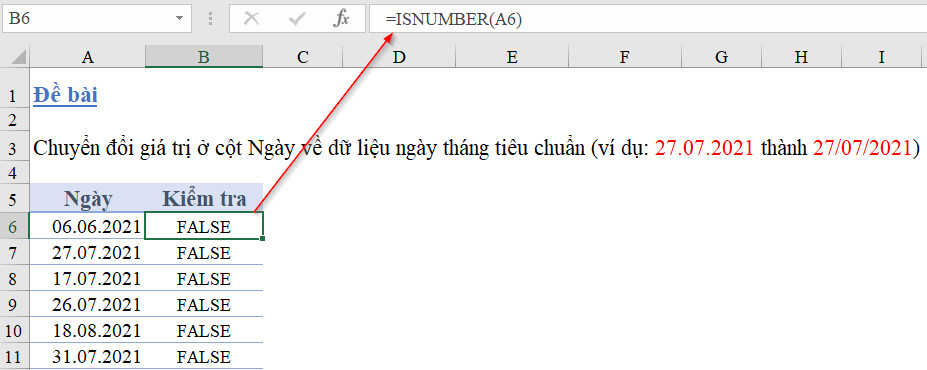
Các bước thực hiện như sau:
- Bước 1: Sao chép dữ liệu cần chuyển đổi sang 1 vị trí khác (để tránh làm mất dữ liệu gốc).
- Bước 2: Chọn vùng dữ liệu cần chuyển đổi (ở vị trí mới paste sang) và mở cửa sổ Find & Replace, chọn thẻ Replace
- Bước 3: Nhập vào cửa sổ Replace như sau:
Mục Find What: chọn dấu chấm (dấu “.”)
Mục Replace With: chọn dấu gạch chéo (dấu “/”)
Sau đó nhấn vào nút Replace All
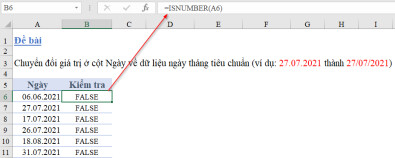
Kết quả là các giá trị ngày sẽ tự động được đưa về đúng định dạng ngày tháng tiêu chuẩn trong excel:
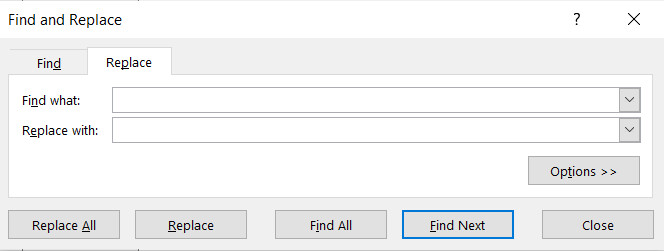
Lưu ý: trong cách làm này bạn cần đảm bảo được quy định về phương pháp nhập ngày tháng trong máy tính (tại Control Pannel > mục Region > Date) ở dạng Ngày trước – tháng sau (hay Tháng trước – ngày sau) phù hợp với dữ liệu ngày tháng mà bạn muốn chuyển đổi. Cụ thể trong ví dụ trên là kiểu Ngày trước – tháng sau.
Cách 2: Sử dụng hàm SUBSTITUTE trong Excel
Hàm SUBSTITUTE có tác dụng thay thế ký tự text trong Excel. Việc sử dụng hàm SUBSTITUTE về bản chất cũng giống với việc thay thế bằng công cụ Replace, chỉ khác là ở đây chúng ta dùng hàm.
Cú pháp của hàm SUBSTITUTE như sau:
=SUBSTITUTE( văn_bản_gốc, đoạn_text_cần_thay_thế, đoạn_text_mới, [vị trí thứ tự của đoạn text cần thay thế])
Áp dụng vào trường hợp này ta có:
- Văn bản gốc: giá trị ngày trong cột A, tính từ ô A6
- Đoạn text cần thay thế: dấu chấm
- Đoạn text mới: dấu gạch chéo
- Vị trí thứ tự: không xét vị trí bởi thay thế toàn bộ các dấu chấm thành dấu gạch chéo
Tuy nhiên kết quả của hàm SUBSTITUTE lại là dữ liệu ở dạng văn bản (text). Để đưa dữ liệu này về đúng kiểu ngày tháng tiêu chuẩn trong excel, cần sử dụng thêm hàm VALUE để chuyển đổi kết quả hàm SUBSTITTUE về đúng dạng ngày.
Kết quả như sau:
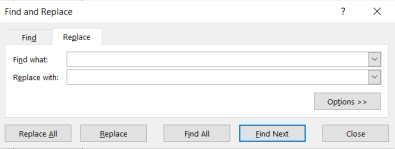
Cách 3: Sử dụng hàm DATE kết hợp các hàm LEFT, MID, RIGHT
Chúng ta có thể tách riêng các ký tự thể hiện phần Ngày – Tháng – Năm với các hàm tách văn bản như:
- Giá trị số ngày: là 2 ký tự đầu bên trái => dùng hàm LEFT
- Giá trị số tháng: là 2 ký tự ở giữa, tính từ vị trí ký tự thứ 4 trong đoạn văn bản ngày => dùng hàm MID
- Giá trị số năm: là 4 ký tự ở bên phải => dùng hàm RIGHT
Sau khi có được các giá trị này, chúng ta sẽ ghép lại với hàm DATE. Cách làm cụ thể như sau:

Tổng kết
Như vậy với cả 3 cách, chúng ta đều nhận được kết quả là dữ liệu ở dạng ngày tháng theo đúng tiêu chuẩn của Excel, đó là:
- Kiểu dữ liệu ở dạng Number
- Có thể thay đổi cách hiển thị thông qua Format Cells
- Có thể dùng trong các hàm tính toán, các hàm liên quan tới thời gian
Qua bài viết này, các bạn đã có thể biết thêm về đặc điểm dữ liệu ngày tháng, biết cách sử dụng các hàm Excel trong việc thay thế ký tự trong một đoạn text, cách sử dụng các hàm tách văn bản. Đó đều là những hàm thông dụng và thường gặp trong các công việc cần xử lý trên Excel.
Nếu các bạn muốn được học tất tần tật các thủ thuật Excel tốt nhất cho công việc văn phòng thì hãy tham gia vào khóa học:
Tuyệt đỉnh Excel – Trở thành bậc thầy Excel trong 16 giờ
Khóa học sẽ giúp các bạn nắm trọn kiến thức Excel từ cơ bản đến nâng cao, thành thạo công cụ và có tư duy chủ động, biết ứng dụng 150+ hàm thông dụng vào công việc. Các bạn sẽ không còn mất thời gian ngồi tìm giải pháp trên Google nữa mà có thể tự nghĩ ra cách xử lý các vấn đề mình gặp phải dựa vào kiến thức đã học.
Trong khóa học có bài giảng từ cơ bản đến nâng cao, lý thuyết đan xen với thực hành giúp bạn dễ dàng tiếp thu và ghi nhớ kiến thức. Các bạn cũng sẽ được tặng thêm ebook cực hay về thủ thuật Excel khi tham gia khóa học. Đặc biệt, giảng viên luôn sẵn sàng hỗ trợ các bạn 24/7, giải đáp mọi thắc mắc trong vòng 24h giúp bạn học tập hiệu quả hơn. Hãy tham gia ngay hôm nay để được nhận ưu đãi học phí nữa nhé.
