Công cụ Transform của Photoshop cho phép bạn thao tác trên hình ảnh theo một số cách khác nhau. Bạn có thể sử dụng công cụ Transform của Photoshop để xoay, thay đổi tỷ lệ, làm nghiêng, méo, uốn cong, lật và thay đổi góc nhìn của ảnh, cũng như rất nhiều những thứ khác nữa.
Trong bài viết này, Quantrimang.com sẽ chỉ cho bạn một số cách đơn giản để sử dụng công cụ Transform của Photoshop và chỉnh sửa ảnh. Và cuối cùng, hy vọng bức ảnh sẽ đẹp hơn nhiều so với trước khi bạn bắt đầu mày mò.
1. Sử dụng công cụ Rotation để định vị ảnh một cách hoàn hảo
Giống như hầu hết các trình chỉnh sửa hình ảnh, Photoshop có một vài tùy chọn khi xoay hình ảnh. Có tùy chọn xoay ảnh bằng chuột. Tuy nhiên, công cụ Transform cũng bao gồm tùy chọn xoay ảnh một góc phẳng 180 độ, 90 độ theo chiều kim đồng hồ và 90 độ ngược chiều kim đồng hồ.
Mặc dù các tùy chọn có thể giống nhau, nhưng khả năng đặt các kiểu xoay lại với nhau và so sánh kết quả với bảng lịch sử (history panel) có thể giúp bạn tìm vị trí tốt nhất cho bức ảnh của mình. Rotation có thể không phải là công cụ Transform nhanh nhất, nhưng rất hữu ích.
2. Sử dụng công cụ Scale làm cho hình ảnh có kích thước phù hợp
Là một trong những thao tác biến đổi quen thuộc hơn, bạn sẽ thấy mình thường xuyên thay đổi tỷ lệ hình ảnh. Scaling hay thay đổi tỷ lệ là một thao tác chỉnh sửa đơn giản và việc ứng dụng công cụ này cũng khá trực tiếp. Tóm lại, bạn sẽ phóng to hoặc thu nhỏ hình ảnh của mình theo chiều ngang, chiều dọc hoặc theo cả hai cách.
Khi bạn xem xét việc sử dụng Scale, hãy nhớ rằng kích thước hình ảnh có thể giúp ích hoặc hạn chế việc sử dụng nó. Ví dụ, một tác phẩm đồ họa lớn sẽ cần thu nhỏ lại trước khi chèn lên trên một hình nhỏ hơn (chẳng hạn như khi đặt một bức ảnh lên trên mặt trước của thẻ, bìa sách, v.v…).
Trước khi bạn lên kế hoạch cho hoạt động của mình, hãy dành chút thời gian để xem xét liệu có cần thay đổi và liệu công cụ Scale có thể giúp ích cho bạn hay không.
Đối với bất kỳ ai quan tâm đến các phương pháp thay thế cho công cụ Transform để thay đổi kích thước ảnh, hãy xem xét cách thay đổi kích thước hình ảnh trong Photoshop.
3. Sử dụng Skew để điều chỉnh độ nghiêng của ảnh
Khi làm nghiêng một hình ảnh trong Photoshop, bạn có thể làm việc theo chiều dọc hoặc chiều ngang của đối tượng. Là một thao tác chỉnh sửa đòi hỏi sự chính xác hơn, việc suy nghĩ về một ứng dụng phù hợp có thể hơi khó khăn một chút. Tuy nhiên, khi bạn tìm thấy tình huống phù hợp, công cụ biến đổi này có thể thay đổi hiệu quả phối cảnh của một bức ảnh.
Trong ví dụ dưới đây, việc phối cảnh xung quanh bánh xe đem lại cảm giác hơi tù. Bằng cách làm nghiêng hình ảnh, nhiếp ảnh gia đã di chuyển hiệu quả vị trí của đối tượng để tạo ra một góc nhìn mới cho hình bánh xe.
Thay vì chỉ xoay hình ảnh và thực hiện thêm một số thao tác chỉnh sửa bổ sung để sửa lỗi cân bằng, việc làm nghiêng bức ảnh cho phép bạn thay đổi chính xác hơn. Điều chỉnh độ nghiêng ở cả hai góc của ảnh sẽ dẫn đến việc thay đổi góc nhìn.

Như với hầu hết các công cụ Transform trong Photoshop, Skew mang lại rất nhiều điều hữu ích. Hãy tự mình trải nghiệm!
4. Sử dụng Distortion để kéo dài giới hạn của bức ảnh
Khi sử dụng công cụ Distort (làm méo) trong Transform, người dùng sẽ có nhiều sự tự do hơn, nhờ mảng chuyển động. Khả năng kéo dài hình ảnh theo bất kỳ hướng nào cho phép điều chỉnh nhiều phối cảnh. Ngoài ra, kỹ thuật này cho phép tinh chỉnh tốt hơn, sau khi sử dụng các công cụ Scale và Rotation.
Trong bức ảnh dưới đây, kế hoạch là sao chép biển chỉ dẫn trên một layer khác sau đó làm biến dạng hình ảnh để đặt xuống sàn nhà. Bằng cách kéo dài chuỗi các điểm xung quanh hình ảnh, hình ảnh nghiêng trở nên song song với phần phối cảnh của sàn nhà.
Sau khi sử dụng công cụ làm méo để phù hợp với dự định, một điều chỉnh đơn giản về tỷ lệ kích thước hình ảnh sẽ làm cho nó phù hợp và tự nhiên trong giới hạn của lối đi.

Các ứng dụng khác của việc làm méo hình ảnh liên quan đến việc trải dài hình ảnh lên bất kỳ đối tượng tĩnh nào, chẳng hạn như mock-up (hình ảnh mô phỏng) của một cuốn sách hoặc nhãn.
5. Sử dụng Perspective để cân bằng hình ảnh
Không giống như việc sử dụng các góc nhìn khác nhau khi sử dụng công cụ Skew hay Distort, Perspective hoạt động trên phối cảnh một điểm đơn giản. Vì phối cảnh một điểm thường được sử dụng cho đường sắt, hành lang, tòa nhà hoặc con đường trước mặt người xem, nên công cụ này hoạt động tốt nhất với vai trò một khóa camera bắt buộc cho hình ảnh.
Trong hình ảnh dưới đây, bước đầu tiên là nhân đôi hình ảnh biển chỉ dẫn. Sau đó, Perspective sẽ thực hiện nhiệm vụ và khóa hình ảnh vào phối cảnh phía trước bắt buộc. Đối với bất kỳ ai muốn tạo cảm giác cân bằng trực tiếp hơn cho người xem, việc chuyển đổi phối cảnh là một giải pháp hoàn hảo.
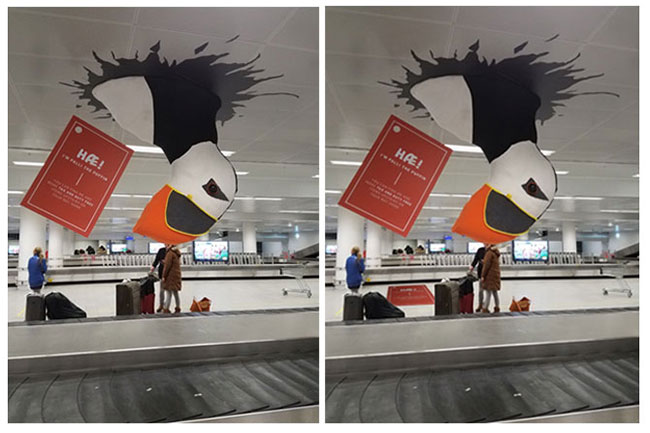
6. Sử dụng Warp để điều khiển các đối tượng trong ảnh
Warp cho phép bạn thao tác với các vật thể trong không gian của chúng. Một số cách sử dụng tốt nhất liên quan đến việc tạo các sản phẩm mẫu hoặc căn chỉnh hình ảnh với các đối tượng hiện có trong một bức ảnh. Trong khi công cụ Distort đem lại nhiều sức mạnh hơn, xét về các lựa chọn thiết kế, thì Warp tiến thêm một bước về khả năng ôm xung quanh các vật thể khác nhau.
Trong bức ảnh dưới đây, bạn có thể thấy một ứng dụng phổ biến của Warp. Khi bạn cần hình ảnh ôm xung quanh các vật thể có hình dạng bất thường như áo phông, bên hông xe hoặc một vật thể cong kỳ lạ khác, công cụ Warp sẽ phát huy tác dụng. Trong trường hợp của chiếc cốc, cách biểu tượng túi trà ôm quanh hình dạng của chiếc cốc cho ta sự mô phỏng tuyệt vời về một tách trà có thương hiệu.
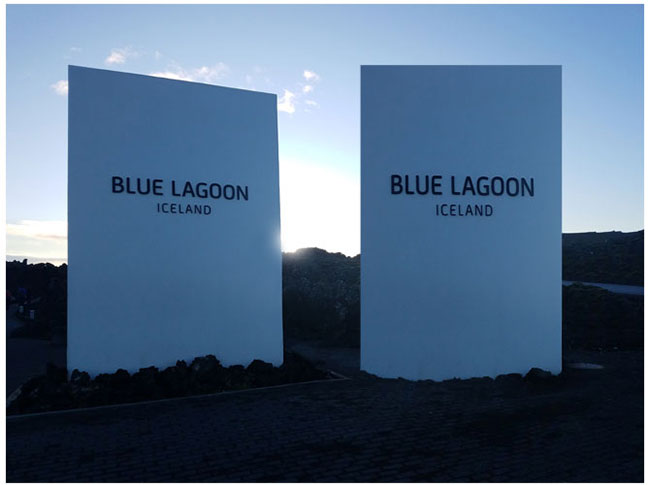
Khi sử dụng công cụ Warp để cải thiện ảnh, hãy bỏ qua các khái niệm trước đây về những giới hạn và nắm bắt các tùy chọn mới.
7. Sử dụng Flip để phản chiếu hình ảnh
Giống như các công cụ Scale và Rotate, tùy chọn Flip (lật) hoạt động theo cách khá trực tiếp. Để dễ sử dụng, Photoshop đã bao gồm tùy chọn lật hình ảnh theo chiều dọc hoặc chiều ngang trực tiếp trong công cụ Transform. Kết quả hình ảnh phản chiếu có thể tô điểm cho hình ảnh ngay lập tức hoặc chuẩn bị cho những bước chỉnh sửa tiếp theo.
Khi tìm kiếm những phối cảnh khác nhau cho bức ảnh, hãy xem xét việc sử dụng công cụ Flip.
Công cụ Transform của Photoshop cho phép bạn khám phá bức ảnh của mình một cách sáng tạo. Với một thử nghiệm nhỏ, bạn sẽ thấy rằng tất cả các công cụ biến đổi này có thể mang lại nhiều lợi ích cho hình ảnh theo những cách khác nhau.
Đối với những người muốn tìm kiếm thêm những hướng dẫn về Photoshop, đây là cách thay đổi nền của ảnh trong Photoshop.
Chúc bạn thực hiện thành công!
